HARDWARE PC周辺機器情報をいち早くお届けします!
旧ALIENWARE Area-51(R2)で『バトルフィールドV』のリアルタイム・レイトレーシングに挑戦!!(検証編)
目次
旧ALIENWARE Area-51 R2で『バトルフィールドV(Battlefield V)』(以下、『BFV』)を快適に楽しむためのアップグレードを行う本企画。
前編では、アップグレードパーツの選定をしたところで話を終えたが、ここからは実際の組み込みを行っていこう。
まずは、今回のアップグレードプランのおさらいから。
●ALIENWARE Area-51 R2(2015年モデル)アップグレードプラン
CPU Intel Core i7-5820K →変更なし
メモリ 8GB PC4-17000 DDR SDRAM(4GB×2枚) →32GB PC4-21300 DDR SDRAM(8GB×4枚)
ビデオカード NVIDIA GeForce GTX 970 →NVIDIA GeForce RTX 2070 or 2080
ストレージ 2TB 3.5インチHDD →500GB 2.5インチSSD
OS Windows 8.1 64bit →Windows 10 Home 64bit
合計 12万3500円(2070の場合)/17万1500円(2080の場合)
ビデオカード、メモリ、ストレージを換装し、約12〜17万円のコストをかけて『BFV』を快適に動かすという目標を立てた。メモリのメーカーや相場によっては10万円を切ることもできそうだ。
この構成ならば、『PUBG』『フォートナイト』『Apex Legends』といった流行のバトルロイヤル系FPS/TPSゲームはもちろん、『FINAL FANTASY XIV』などもMMO RPGや負荷の小さい『リーグ・オブ・レジェンド』も快適に楽しめるはずだ。
あらためてALIENWARE Area-51 R2のサービスマニュアルを見ると、製品内部にアクセスするための方法が解説されている。
まずは本体背面の上のほうにあるスライドスイッチを左にずらさなければならない。このスライドスイッチはネジで固定されているので、取り外せばバネの力で左にずれて、左右の三角形のサイドパネルが取り外せるようになる。スライドスイッチの左右にはそれぞれのサイドパネルに対応するサイドパネル取り外し用のレバーがあり、こちらを引っ張ることで内部にアクセス可能だ。
今回は、メモリとグラフィックカードの換装と、SSDの追加になるため、まずはグラフィックカードとメモリを取り外す。このときグラフィックカードには、VGAステイやインターフェース側を固定するギミックもあるため、最初に外しておかなくてはならないことに注意したい。その後、先にメモリを取り付ければグラフィックカードがジャマにならずに作業しやすいだろう。
メモリを取り付けたらグラフィックカードの追加だ。今回使用したエルザ ジャパンのGeForce RTX 2080 ERAZOR GAMINGは、最初から使われていたGeForce GTX 970とサイズが同じようで、VGAステイの使い回しが可能になっていた。VGAステイは、グラフィックカードの自重でカードがたわんだり変形したりするのを防止する役割があるので、流用してそのまま使うことにした。(なお、GeForce RTX 2070 S.A.Cではサイズの違いによりVGAステイを流用することはできなかった)
本体カバーを開けて内部を確認
VGAステイを取り外す
メモリの取り付け
グラフィックカードの取り付け
Area-51 R2の拡張スロットはネジがなくてもカードを固定できる仕組みだが、グラフィックカードは重量があるため、ネジで固定しておくことをお勧めする。取り付けたらPCI Express電源ケーブルを忘れずに挿し込んでおこう。GeForce RTX 2080の場合は2つの電源コネクタがあるが、2つとも接続が必要だ。
どうやらALIENWARE Area-51 R2では、ドライブの増設などを考慮した配線があらかじめされているようだ。今回SSDを取り付けた場所には、「SATA-5」と書かれたSerial ATAケーブルとSSD用の電源コネクタがシャドーベイのすぐ横に用意されていたため、それを接続するだけでケーブルの用意や配線は必要なかった。
2.5インチシャドーベイを取り外す
シャドーベイを戻す
XMPとは、「Extreme Memory Profile」の略で、メモリの拡張規格だ。通常メモリにはSPD情報というメモリの動作速度などを設定する規格がある。XMPはそれを拡張したもので、OC状態のプロファイルを情報として持っている。XMP対応メモリの場合は、このXMP情報をPCが参照することで簡単に適切な設定を行うことができるため、オーバークロックの知識がなくてもOCメモリを利用することができる。
実際の設定はPCの起動時に「F2」キーを押してUEFIの画面を表示して行う。「OC」のタブを選択したら「Extreme Memory Profile(X.M.P)」の項目を「Disabled」(無効の意味)から「Enabled」(有効の意味)に変更。その後設定を保存して再起動すれば、以降は2666MHzで動作するようになる。
Core i7-5820Kの一般的なメモリの速度は2133MHzな上に、容量も8GBから32GBへと4倍に、接続方法もデュアルチャンネルアクセスからクアッドチャンネルに変わるため、LGA2011-v3の性能を発揮できる構成になった。
XMPの設定
OSのインストールが終わったら次にドライバだ。ALIENWAREのサポートページにアクセスして、PCの検出を行う。PCの検出には「SupportAssist」というアプリが必要と表示されるので、ダウンロードしてインストール。それで最新のドライバをインストール可能になっている。
OSを新規導入した後、簡単にPCの初期作業を行えるようになっているのもありがたいところだ。この「SupportAssist」で見るとUEFIもかなり古かったため、ついでに更新している。
次にWindows 10の「October 2018 Update」をダウンロードしてインストールする。Windows 10のウェブサイト(https://www.microsoft.com/ja-jp/software-download/windows10)にアクセスすれば、ダウンロードが可能だ。これは、Windows 10でDXRを利用するために必要なプログラムで、前年10月に公開されたものの、一部不具合があったためWindows Updateの自動インストールが行われないので、手動でインストールしよう。
※本稿執筆時点の情報。最新情報はウェブサイトを参照のこと。
最後に、NVIDIAのウェブサイトからGeForce RTX 2080/2070用のドライバを入手し、インストール。これでPCの初期設定は一通り完了だ。あとはHDDをつなげ直して、UEFIで起動ドライブをSSDに設定。今後はデータドライブとしてHDDを使えるようにした。
デルのサポートページにアクセス
「SupportAssist」をインストール
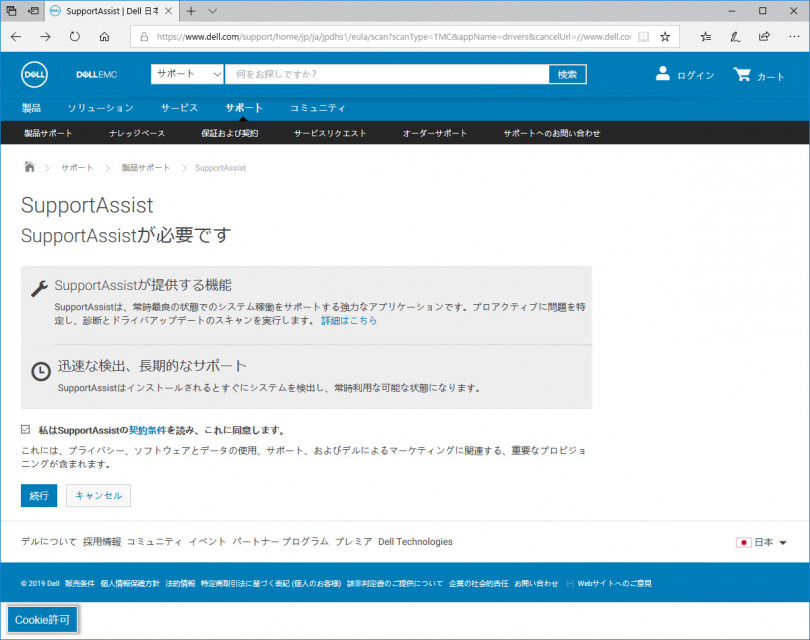 SupportAssistのダウンロードを行えるので、ダウンロードしてインストールする。これでWebサイトでPCの検出が行えるようになり、必要なドライバなどを調べることができるようになる。
SupportAssistのダウンロードを行えるので、ダウンロードしてインストールする。これでWebサイトでPCの検出が行えるようになり、必要なドライバなどを調べることができるようになる。
ドライバをインストール
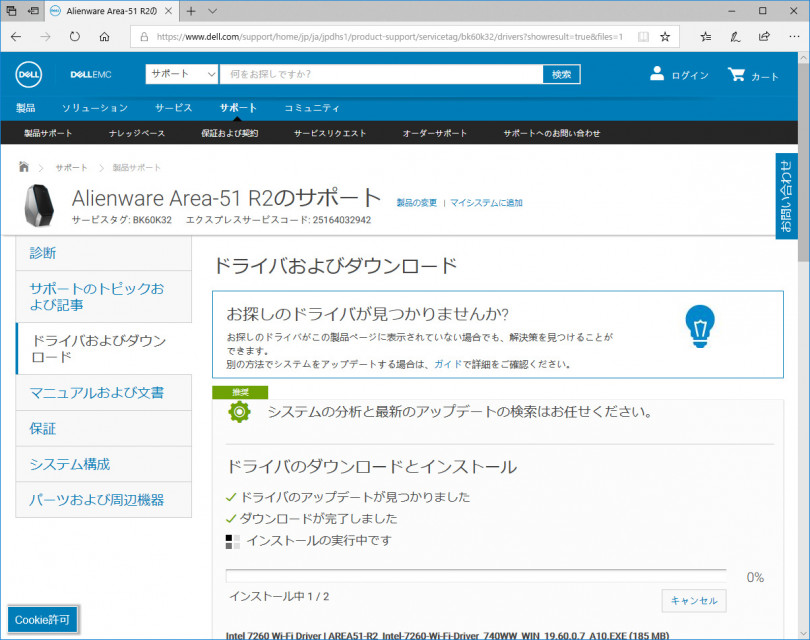
システムの分析が始まり自動的にドライバのインストールを行ってくれる。あとはグラフィックカードのドライバをインストールすればPCの初期設定は完了だ。
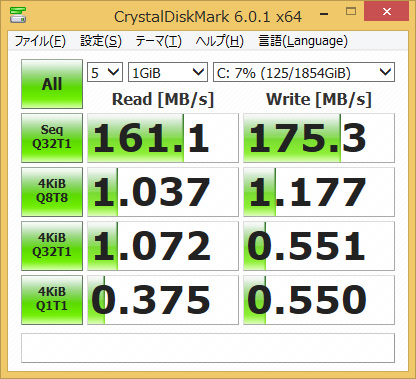
SSDのアクセス速度

2つの画像はストレージ用のベンチマークソフト、CrystalDiskMark 6.0.1のHDDとSSDの比較だ。Sequential Readの速度は、もともと搭載していた3.5インチHDDが約160MB/s。これに対し、導入したSerial ATA 6Gbpsの2.5インチSSDでは約560MB/sになっており、大幅なスピードアップだ。
ここで言うCPUの値とは、すべてのコアをマルチスレッドで動かした場合の数値であり、本機に搭載されているCore i7-5820Kの場合は6コア12スレッドのフルパワーで動作させた場合のものになる。
『BFV』の動作環境の話では、i7-5820Kが1000と書いたが、i7-5820Kで1018という結果となったのは、ほぼ予測通りと言えるだろう。i5-8400では950程度が予測されるため、『BFV』をプレイするには十分な性能を持っていると考えられる。
ちなみに、旧環境を「Old PC」と表記。ほかは、SSDでの動作を前提としている。GPU名のみの部分は、SSDを増設しメモリを交換、GPUを変更したものだ。また、GeForce RTX 2080の環境では、8GB×4の32GB OCメモリを、もとのノーマルメモリ4GB×2の8GBに戻した場合の結果で「GeForce RTX 2080+Memory 8G」と表記している。これで、メモリ増設の効果を確認することができるだろう
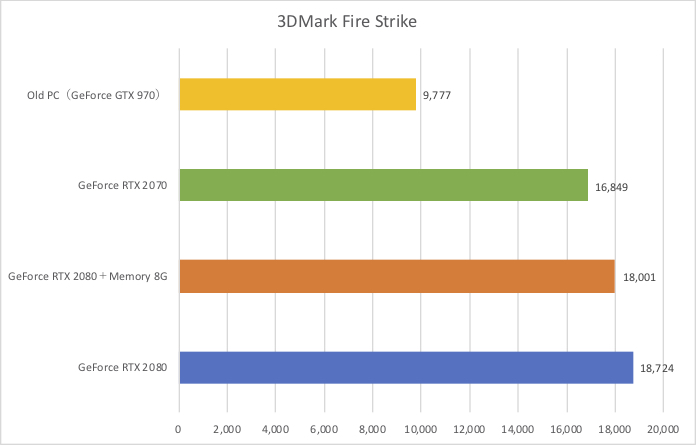
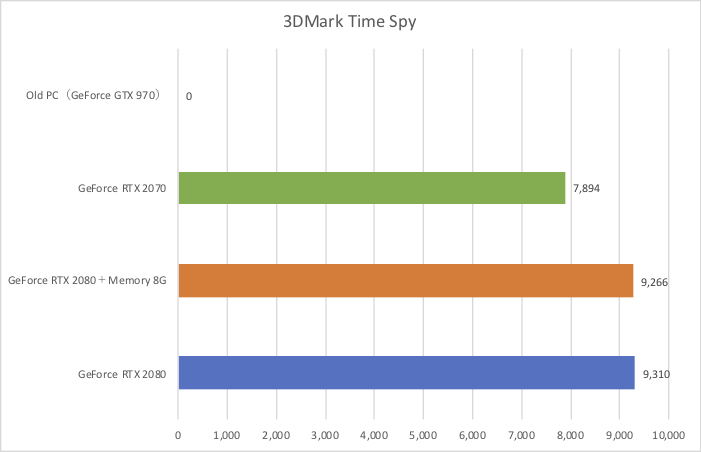
「Fire Strike」を見ると、旧環境と比較してGeForce RTX 2080では、倍近くのスコアを記録している。大幅なパワーアップの効果がうかがえる結果だ。また、同じGeForce RTX 2080でも、メモリだけを旧環境に戻したところ、スコアが約700ほど下がっている。OCメモリへの換装と容量アップの効果も確認できる結果となった。
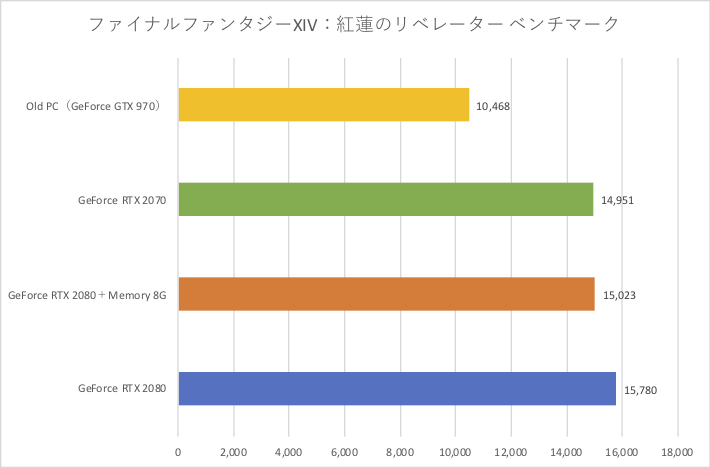
『FFXIV』は旧環境でも最高評価の「非常に快適」になっているため、十分に遊べることが結果から分かる。しかしスコアを比較すると、やはりアップグレード後は大きくパフォーマンスアップしていることが示されている。もちろん、上記のいずれの値でも「非常に快適」だ。
ベンチマークとして利用した練習モードの車のコース。スタートしてから1分間の平均フレームレートを計測して比較を行った。画像を見るとレイトレーシングで水面への映り込みや、鏡の反射などが描画されているのが分かる。
テストでは練習モードにある車の運転コースを周回している間に計測を行う。比較にはDX11環境ではFraps(http://www.fraps.com/)、DX12とDXRの環境ではOCAT(https://github.com/GPUOpen-Tools/OCAT/)を使用し、フレームレート(1秒間に画面が書き換えられた回数を示す値。単位はfps)を1分間計測し、その平均値を出している。その計測の結果をまとめたものが下の表だ。
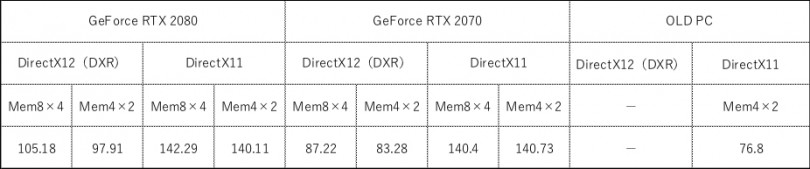
これでは分かりにくいので、どれだけ旧環境からパワーアップしたのかを確認するために、DX11の部分だけを取り出して見やすくしてみた。
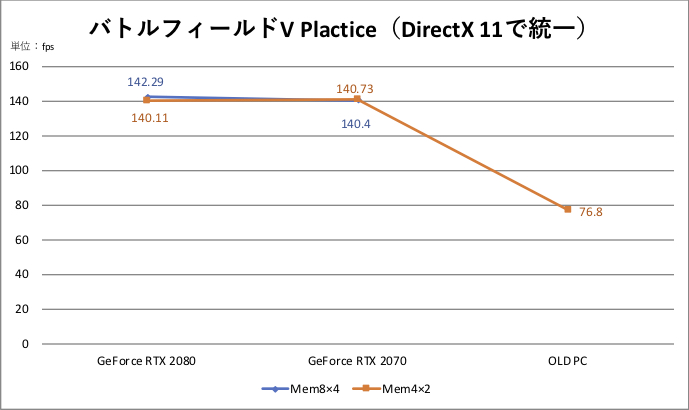
DX11環境下では旧環境と比較して大きくフレームレートが伸びている。GeForce RTX 2080とGeForce RTX 2070の違いについてはほとんど変わらず、数値にも誤差レベルの結果しか現われていない。
メモリの効果については数値に出ていないように見える。しかし、練習モードでは問題なかったが、64人の大規模戦闘を行ったところ、4GB×2の8GBでプレイしたときには、数十秒に一度大きなカクツキが起こってしまった。その間は筆者の感覚としては2fps程度の表示だろうか。この間は操作不能に陥ってしまい、対戦ではカクカクしている間にやられてしまうというケースが多く発生している。
これは、DX12での動作時も同様で、次に示すDX12使用のグラフでも数値にそれほど大きな差はないものの、同様のカクツキが発生したことを記載しておく。それが下のDX12とDXRを利用した場合のグラフだ。
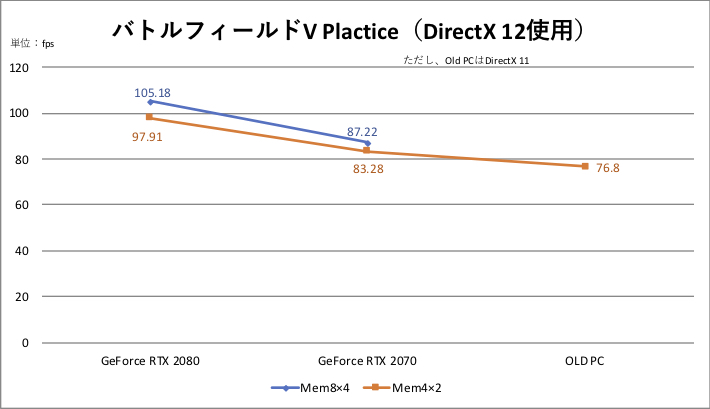
旧環境に関しては単なる比較用としての掲載になるため、DX11で動作しているということにご注意いただきたい。DX12とDXRを使用した際には、GeForce RTX 2080とGeForce RTX 2070の違いが明白に出る結果となっている。これは前のDX11の結果を同時に見た場合、DX11では、処理の頭打ち状態になっており、GPUによる違いが出なかったが、DX12とDXRを利用した際には、GPUの性能の差が出てきていると考えてよいだろう。
しかし、ストレージをHDDからSSDに変更した後のマシンでは、メモリが4GB×2の8GBの状態でもこの症状は起こらない。これは、リザルトの表示後、次のマップを読み込んだりする処理を行っており、この読み書きの動作でストレージに高い負荷が加わっているためと思われる。HDDでは読み書きの限界に達しており、ほかの作業が行えないのに対し、SSDではスムーズにデータの読み書きが行えるために、戦闘結果の確認もできるし次の戦闘へ参加するかの選択もできるのだと推測できる。
また、旧環境では次のゲームが始まった際に、すでにチームのメンバーが出撃済みで戦闘を開始しているといったケースも多々見られた。SSDに変更してからは、次の戦闘に参加することを選択した場合、必ず最初から参加できるため、これもSSDへの換装の効果と考えられる。
特にALIENWAREは、サポートサイトでサービスマニュアルが公開されているところも大きい。PCケースの開け方などは、形状が特殊なモデルほど分かりにくいものだが、図解の入ったマニュアルのおかげで、ケースの開閉やパーツの取り外し方などもすぐに理解できた。
さらに言うなら、ALIENWARE Area-51 R2自体が、パーツの追加などを前提に設計されているところも敷居を低くしている。今回驚いたのはSerial ATA接続のSSDを増設したときのこと。SSDのマウントする位置にはすでにSerial ATAケーブルやストレージ用の電源ケーブルが配線された状態になっており、SSDを入手すればすぐに接続できるようになっていた。通常はSerial ATAケーブルを自分で用意して、しかるべきポートに配線してと、手間がかかる作業だが、これを省略することができたのだ。サービスマニュアルと言い、このケーブルの件と言い、PCのメンテナンスやアップグレードのしやすさもALIENWAREの特徴の一つだということがあらためて感じられた。
アップグレードの結果、美麗なリアルタイムレイトレーシングを余裕を持って楽しめるマシンに生まれ変わったALIENWARE Area-51 R2。読者諸氏も自分のALIENWAREが少し古くなってきてしまったな……と感じたら(最新モデルへの買い換えもオススメしたいが)、今回紹介したようなパーツを検討して、アップグレードを検討してみてほしい。
© 2019 Electronic Arts Inc.
■関連リンク
ALIENWARE Area-51 R2サポートサイト
https://www.dell.com/support/home/jp/ja/jpbsd1/product-support/product/alienware-area51-r2/manuals
Battlefield V
https://www.ea.com/ja-jp/games/battlefield/battlefield-5
前編では、アップグレードパーツの選定をしたところで話を終えたが、ここからは実際の組み込みを行っていこう。
まずは、今回のアップグレードプランのおさらいから。
●ALIENWARE Area-51 R2(2015年モデル)アップグレードプラン
CPU Intel Core i7-5820K →変更なし
メモリ 8GB PC4-17000 DDR SDRAM(4GB×2枚) →32GB PC4-21300 DDR SDRAM(8GB×4枚)
ビデオカード NVIDIA GeForce GTX 970 →NVIDIA GeForce RTX 2070 or 2080
ストレージ 2TB 3.5インチHDD →500GB 2.5インチSSD
OS Windows 8.1 64bit →Windows 10 Home 64bit
合計 12万3500円(2070の場合)/17万1500円(2080の場合)
ビデオカード、メモリ、ストレージを換装し、約12〜17万円のコストをかけて『BFV』を快適に動かすという目標を立てた。メモリのメーカーや相場によっては10万円を切ることもできそうだ。
この構成ならば、『PUBG』『フォートナイト』『Apex Legends』といった流行のバトルロイヤル系FPS/TPSゲームはもちろん、『FINAL FANTASY XIV』などもMMO RPGや負荷の小さい『リーグ・オブ・レジェンド』も快適に楽しめるはずだ。
ALIENWARE Area-51 R2にパーツを組み込む
さて、手元にパーツが揃ったら早速アップグレードだ。あらためてALIENWARE Area-51 R2のサービスマニュアルを見ると、製品内部にアクセスするための方法が解説されている。
まずは本体背面の上のほうにあるスライドスイッチを左にずらさなければならない。このスライドスイッチはネジで固定されているので、取り外せばバネの力で左にずれて、左右の三角形のサイドパネルが取り外せるようになる。スライドスイッチの左右にはそれぞれのサイドパネルに対応するサイドパネル取り外し用のレバーがあり、こちらを引っ張ることで内部にアクセス可能だ。
今回は、メモリとグラフィックカードの換装と、SSDの追加になるため、まずはグラフィックカードとメモリを取り外す。このときグラフィックカードには、VGAステイやインターフェース側を固定するギミックもあるため、最初に外しておかなくてはならないことに注意したい。その後、先にメモリを取り付ければグラフィックカードがジャマにならずに作業しやすいだろう。
メモリとグラフィックカードを換装する
メモリスロットはCPUの左右に2つずつあり、右と左ではメモリの向きが変わることに気を付けて挿し込む。切り欠きを合わせれば問題なくセットできるはずだ。すべてのメモリスロットの左右のツメがしっかりと閉まれば、メモリの固定は完了だ。メモリを取り付けたらグラフィックカードの追加だ。今回使用したエルザ ジャパンのGeForce RTX 2080 ERAZOR GAMINGは、最初から使われていたGeForce GTX 970とサイズが同じようで、VGAステイの使い回しが可能になっていた。VGAステイは、グラフィックカードの自重でカードがたわんだり変形したりするのを防止する役割があるので、流用してそのまま使うことにした。(なお、GeForce RTX 2070 S.A.Cではサイズの違いによりVGAステイを流用することはできなかった)
本体カバーを開けて内部を確認
▲ケース左側を開けたところ。ALIENWARE Area-51 R2は簡易水冷を採用しているため、もともと内部に余裕がある。それでも作業はマシンを横に倒したほうが圧倒的に行いやすい。古いパーツをグラフィックカード、メモリの順に取り外していく
VGAステイを取り外す
▲グラフィックカードのたわみや変形を防ぐためのVGAステイがあるため、まずはこれを取り外す必要がある。つまみを持って引き抜けば、通常のPCと同じようにグラフィックカードの着脱ができるようになる
メモリの取り付け
▲メモリを取り外す際にはメモリの左右にあるツメを開いてから上に引き抜く。取り付けの際には、ツメを開いた状態でメモリを差し込み、ツメががっちりと閉まるまで両手の親指を使って押さえ付けるようにして行う。メモリには向きがあるため、端子部の切り欠きをよく見て挿し込むようにしよう
グラフィックカードの取り付け
▲グラフィックカードをPCI Express x16スロットに取り付ける。GeForce RTX 2080は、GeForce GTX 970と同サイズだったため、VGAステイを流用した
Area-51 R2の拡張スロットはネジがなくてもカードを固定できる仕組みだが、グラフィックカードは重量があるため、ネジで固定しておくことをお勧めする。取り付けたらPCI Express電源ケーブルを忘れずに挿し込んでおこう。GeForce RTX 2080の場合は2つの電源コネクタがあるが、2つとも接続が必要だ。
ストレージを換装する
グラフィックカードの取り付けが終わったら本体の右側にある、2.5インチシャドーベイにSSDを取り付ける。シャドーベイを一度外しSSDを取り付けたらベイをもとの場所に固定。その後、電源とSerial ATAケーブルの接続だ。どうやらALIENWARE Area-51 R2では、ドライブの増設などを考慮した配線があらかじめされているようだ。今回SSDを取り付けた場所には、「SATA-5」と書かれたSerial ATAケーブルとSSD用の電源コネクタがシャドーベイのすぐ横に用意されていたため、それを接続するだけでケーブルの用意や配線は必要なかった。
2.5インチシャドーベイを取り外す
本製品の場合、SSDを固定するためにはSSDの左右のネジを固定する必要がある。2.5インチシャドーベイを取り外して、SSDを取り付けられるようにする。ネジはミリネジを使用。通常は購入したSSDに同梱されている
シャドーベイを戻す
シャドーベイをもとの位置にネジで取り付けたら、Serial ATAケーブルと電源ケーブルを接続する。増設用に最初からケーブルが用意されているため、作業は簡単だ
オーバークロックメモリを設定する
次にUEFIの設定だ。今回使用しているのはOCメモリであるため、この設定が必要になる。ただ、それほど難しいものではない。なぜかというと「XMP」と呼ばれる規格に対応している製品だからだ。XMPとは、「Extreme Memory Profile」の略で、メモリの拡張規格だ。通常メモリにはSPD情報というメモリの動作速度などを設定する規格がある。XMPはそれを拡張したもので、OC状態のプロファイルを情報として持っている。XMP対応メモリの場合は、このXMP情報をPCが参照することで簡単に適切な設定を行うことができるため、オーバークロックの知識がなくてもOCメモリを利用することができる。
実際の設定はPCの起動時に「F2」キーを押してUEFIの画面を表示して行う。「OC」のタブを選択したら「Extreme Memory Profile(X.M.P)」の項目を「Disabled」(無効の意味)から「Enabled」(有効の意味)に変更。その後設定を保存して再起動すれば、以降は2666MHzで動作するようになる。
Core i7-5820Kの一般的なメモリの速度は2133MHzな上に、容量も8GBから32GBへと4倍に、接続方法もデュアルチャンネルアクセスからクアッドチャンネルに変わるため、LGA2011-v3の性能を発揮できる構成になった。
XMPの設定
▲XMPを利用することで、通常は2133MHz動作のメモリを簡単にOCして2666MHzで運用することが可能になる
Windows 10を新規にインストールする
パーツの組み込みとUEFIの設定が終わったらOSのインストールだ。今回はWindows 8.1が入っている旧システムを消してしまうなどのトラブルを避けるため、HDDの電源ケーブルを抜いて作業を行なった。ALIENWARE Area-51 R2は、起動時に「F12」キーを押すことで、ブートドライブを選択する機能があるため、USBメモリを挿し込んでそこから起動するようにした。OSのインストールが終わったら次にドライバだ。ALIENWAREのサポートページにアクセスして、PCの検出を行う。PCの検出には「SupportAssist」というアプリが必要と表示されるので、ダウンロードしてインストール。それで最新のドライバをインストール可能になっている。
OSを新規導入した後、簡単にPCの初期作業を行えるようになっているのもありがたいところだ。この「SupportAssist」で見るとUEFIもかなり古かったため、ついでに更新している。
次にWindows 10の「October 2018 Update」をダウンロードしてインストールする。Windows 10のウェブサイト(https://www.microsoft.com/ja-jp/software-download/windows10)にアクセスすれば、ダウンロードが可能だ。これは、Windows 10でDXRを利用するために必要なプログラムで、前年10月に公開されたものの、一部不具合があったためWindows Updateの自動インストールが行われないので、手動でインストールしよう。
※本稿執筆時点の情報。最新情報はウェブサイトを参照のこと。
最後に、NVIDIAのウェブサイトからGeForce RTX 2080/2070用のドライバを入手し、インストール。これでPCの初期設定は一通り完了だ。あとはHDDをつなげ直して、UEFIで起動ドライブをSSDに設定。今後はデータドライブとしてHDDを使えるようにした。
デルのサポートページにアクセス
デルのウェブサイトに行き、「サポートページ」に移動する。サービスタグやシリアルナンバーなどからドライバの検索を行うこともできるが、「PCを検出」のボタンをクリックすれば、サポート用のソフトウェアのダウンロードページに移動する。事前にネットワークの設定が必要だ
「SupportAssist」をインストール
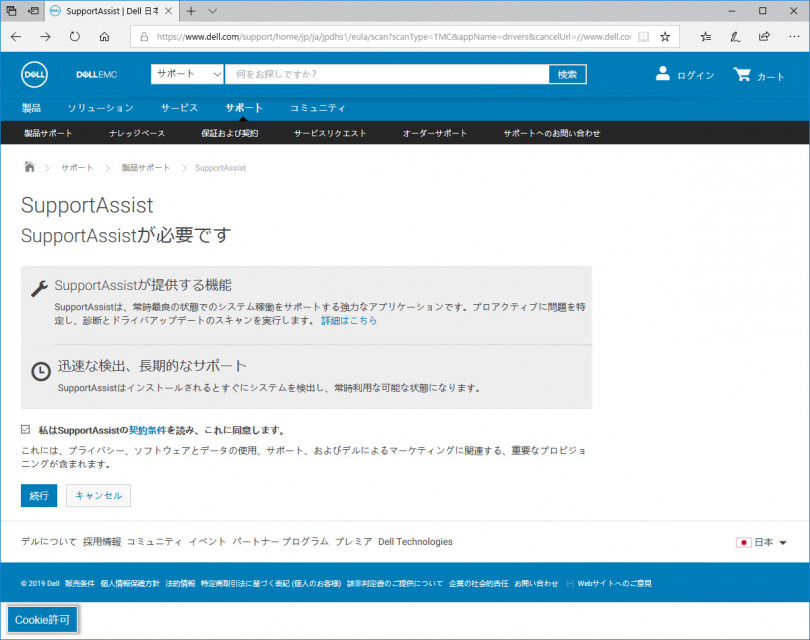 SupportAssistのダウンロードを行えるので、ダウンロードしてインストールする。これでWebサイトでPCの検出が行えるようになり、必要なドライバなどを調べることができるようになる。
SupportAssistのダウンロードを行えるので、ダウンロードしてインストールする。これでWebサイトでPCの検出が行えるようになり、必要なドライバなどを調べることができるようになる。ドライバをインストール
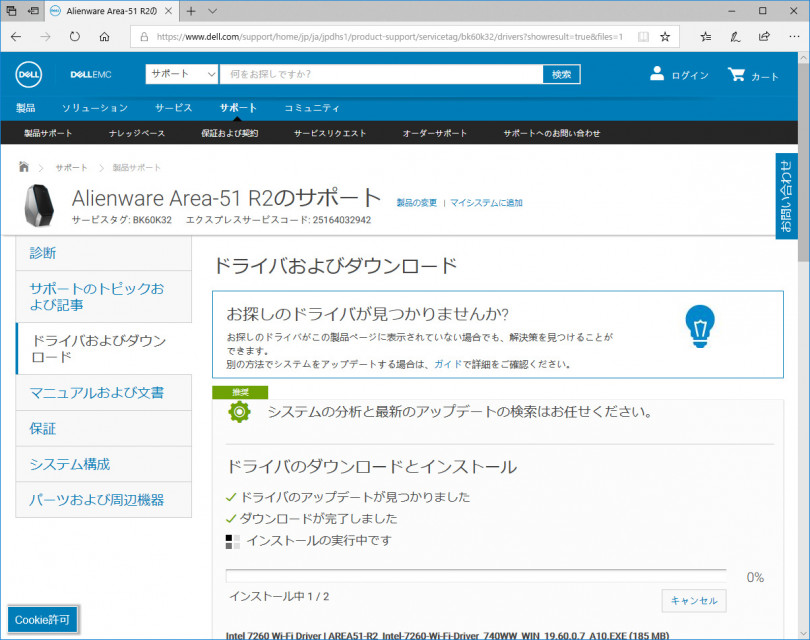
システムの分析が始まり自動的にドライバのインストールを行ってくれる。あとはグラフィックカードのドライバをインストールすればPCの初期設定は完了だ。
ベンチマークでパフォーマンスをチェック
ではベンチマークソフトなどを使って、パフォーマンスがどのように変わったのかをチェックしてみよう。まず、一番効果が分かりやすいと思われるHDDとSSDの比較だ。CrystalDiskMark 6.0.1
HDDのアクセス速度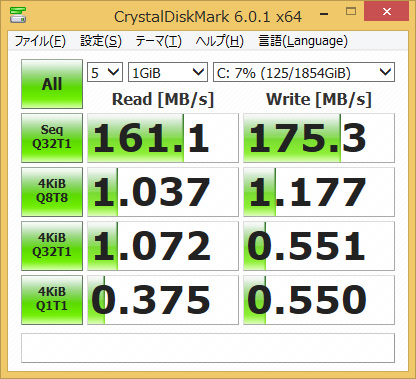
SSDのアクセス速度

2つの画像はストレージ用のベンチマークソフト、CrystalDiskMark 6.0.1のHDDとSSDの比較だ。Sequential Readの速度は、もともと搭載していた3.5インチHDDが約160MB/s。これに対し、導入したSerial ATA 6Gbpsの2.5インチSSDでは約560MB/sになっており、大幅なスピードアップだ。
CINEBENCH R15
CPUの性能を見るためのベンチマークソフトがCINEBENCH R15だ。今回CPUはアップグレードしていないのだが、『BFV』への適性を見るために一度動かしてみた。結果は「CPU」の値が1018、「CPU(Single Core)」が137だ。ここで言うCPUの値とは、すべてのコアをマルチスレッドで動かした場合の数値であり、本機に搭載されているCore i7-5820Kの場合は6コア12スレッドのフルパワーで動作させた場合のものになる。
『BFV』の動作環境の話では、i7-5820Kが1000と書いたが、i7-5820Kで1018という結果となったのは、ほぼ予測通りと言えるだろう。i5-8400では950程度が予測されるため、『BFV』をプレイするには十分な性能を持っていると考えられる。
3DMark
おなじみのベンチマークソフトとして3D描画のテストに使われる、3DMarkも試してみた。ちなみに、旧構成で使われていたGeForce GTX 970では、DirectX 12のテストである「Time Spy」が動作しないため、DX11がメインの「Fire Strike」を比較用として利用している。また、DX12が利用できる最新環境との比較用として「Time Spy」の結果も掲載しているので参考にしてほしい。ちなみに、旧環境を「Old PC」と表記。ほかは、SSDでの動作を前提としている。GPU名のみの部分は、SSDを増設しメモリを交換、GPUを変更したものだ。また、GeForce RTX 2080の環境では、8GB×4の32GB OCメモリを、もとのノーマルメモリ4GB×2の8GBに戻した場合の結果で「GeForce RTX 2080+Memory 8G」と表記している。これで、メモリ増設の効果を確認することができるだろう
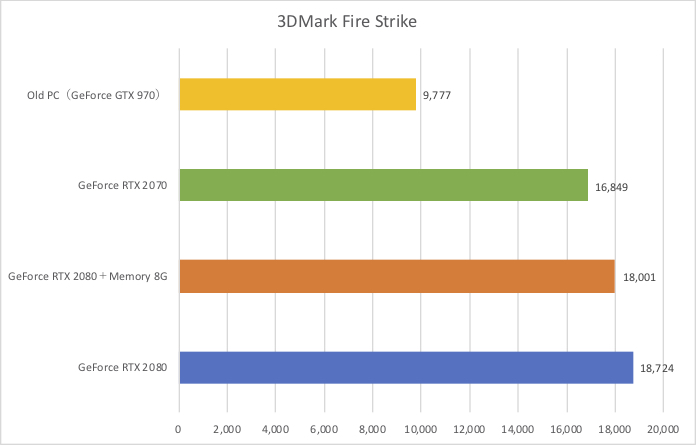
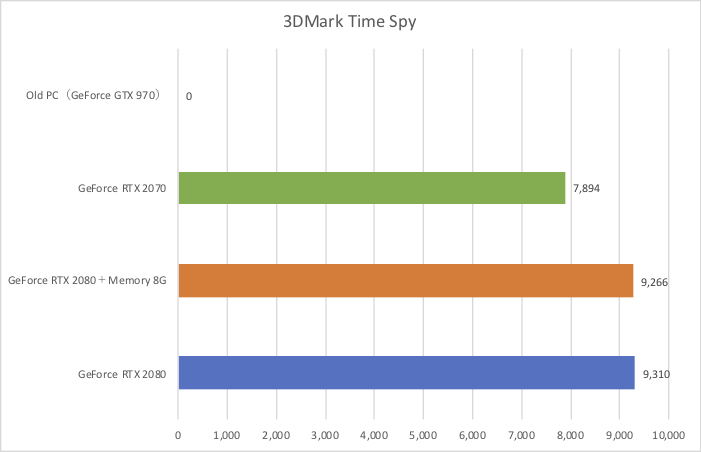
「Fire Strike」を見ると、旧環境と比較してGeForce RTX 2080では、倍近くのスコアを記録している。大幅なパワーアップの効果がうかがえる結果だ。また、同じGeForce RTX 2080でも、メモリだけを旧環境に戻したところ、スコアが約700ほど下がっている。OCメモリへの換装と容量アップの効果も確認できる結果となった。
ファイナルファンタジーXIV: 紅蓮のリベレーター ベンチマーク
次に、ファイナルファンタジーXIV: 紅蓮のリベレーター ベンチマーク(FFXIVベンチ)だ。こちらは人気国産MMORPGの公式ベンチマークソフト。実際にプレイする前に環境を満たしているかなどをチェックすることができる。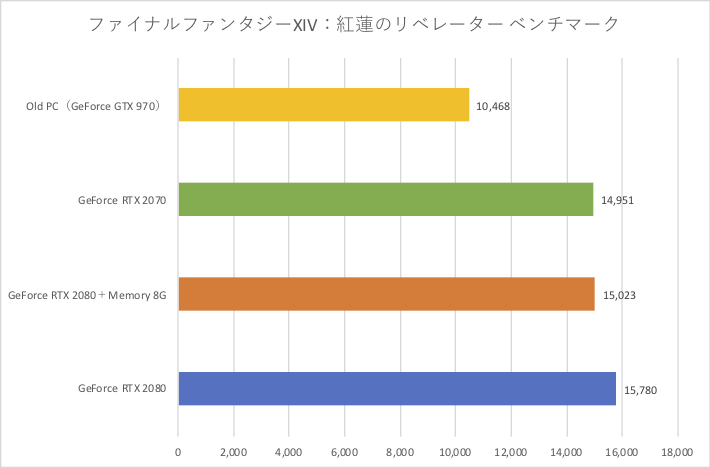
『FFXIV』は旧環境でも最高評価の「非常に快適」になっているため、十分に遊べることが結果から分かる。しかしスコアを比較すると、やはりアップグレード後は大きくパフォーマンスアップしていることが示されている。もちろん、上記のいずれの値でも「非常に快適」だ。
本題の『BFV』を動かしてテストしてみる
さて、ここからは本稿の主題でもある『BFV』を動作させて、その動作を確認してみよう。前提として、フルHD(1920×1080ピクセル)解像度のフルスクリーン表示で動作させる。旧環境ではDX12に対応していないため、DX11での動作。新環境ではDX12とDXRを有効にしてリアルタイムレイトレーシングを有効にしているものと、旧環境の設定に合わせたDX11の両方を動作させた。
グラフィックカード換装によるフレームレートを検証(練習モード)
テストでは練習モードにある車の運転コースを周回している間に計測を行う。比較にはDX11環境ではFraps(http://www.fraps.com/)、DX12とDXRの環境ではOCAT(https://github.com/GPUOpen-Tools/OCAT/)を使用し、フレームレート(1秒間に画面が書き換えられた回数を示す値。単位はfps)を1分間計測し、その平均値を出している。その計測の結果をまとめたものが下の表だ。
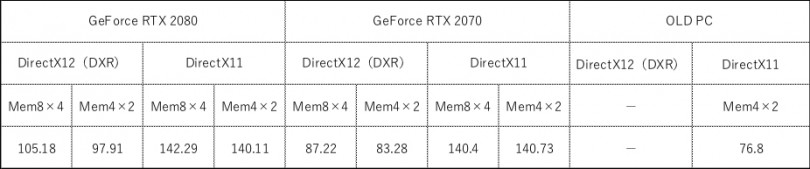
これでは分かりにくいので、どれだけ旧環境からパワーアップしたのかを確認するために、DX11の部分だけを取り出して見やすくしてみた。
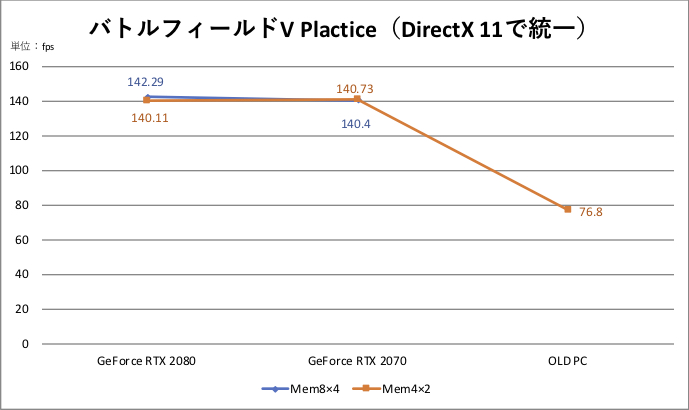
DX11環境下では旧環境と比較して大きくフレームレートが伸びている。GeForce RTX 2080とGeForce RTX 2070の違いについてはほとんど変わらず、数値にも誤差レベルの結果しか現われていない。
メモリの効果については数値に出ていないように見える。しかし、練習モードでは問題なかったが、64人の大規模戦闘を行ったところ、4GB×2の8GBでプレイしたときには、数十秒に一度大きなカクツキが起こってしまった。その間は筆者の感覚としては2fps程度の表示だろうか。この間は操作不能に陥ってしまい、対戦ではカクカクしている間にやられてしまうというケースが多く発生している。
これは、DX12での動作時も同様で、次に示すDX12使用のグラフでも数値にそれほど大きな差はないものの、同様のカクツキが発生したことを記載しておく。それが下のDX12とDXRを利用した場合のグラフだ。
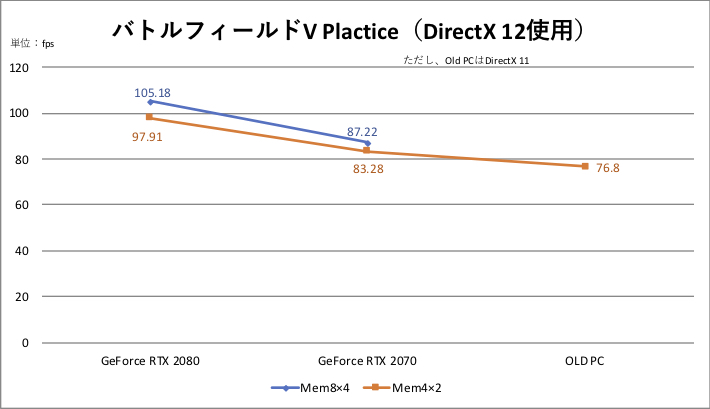
旧環境に関しては単なる比較用としての掲載になるため、DX11で動作しているということにご注意いただきたい。DX12とDXRを使用した際には、GeForce RTX 2080とGeForce RTX 2070の違いが明白に出る結果となっている。これは前のDX11の結果を同時に見た場合、DX11では、処理の頭打ち状態になっており、GPUによる違いが出なかったが、DX12とDXRを利用した際には、GPUの性能の差が出てきていると考えてよいだろう。
HDD→SSDによるロード時間を検証
次にゲームプレイ時のロード時間に関してだ。『BFV』ではコンクエストなどの対戦が一度終了し、次の戦闘の待ち時間が発生する。その画面では、カウントダウンが表示され、次のゲームに進むか否かを決定する待ち時間となっているが、同時に戦闘結果を確認する画面でもある。何も操作しなければ一通りの戦闘結果の確認後、自動的に次の戦闘に進みマップの読み出しが開始されるのだが、旧環境ではこの戦闘結果の表示の最中、画面がずっと変わらず、戦闘結果の確認は実質行うことができない。また、マウスカーソルは移動できるがクリックなどができないため、自動的に次の戦闘に進んでしまい、プレイをやめるか否かの選択も行うことができなかった。しかし、ストレージをHDDからSSDに変更した後のマシンでは、メモリが4GB×2の8GBの状態でもこの症状は起こらない。これは、リザルトの表示後、次のマップを読み込んだりする処理を行っており、この読み書きの動作でストレージに高い負荷が加わっているためと思われる。HDDでは読み書きの限界に達しており、ほかの作業が行えないのに対し、SSDではスムーズにデータの読み書きが行えるために、戦闘結果の確認もできるし次の戦闘へ参加するかの選択もできるのだと推測できる。
また、旧環境では次のゲームが始まった際に、すでにチームのメンバーが出撃済みで戦闘を開始しているといったケースも多々見られた。SSDに変更してからは、次の戦闘に参加することを選択した場合、必ず最初から参加できるため、これもSSDへの換装の効果と考えられる。
そんなに難しくはないアップグレード
PCのアップグレードと言うと、PC自作の領域に足を踏み入れるようなものなので、躊躇してしまう人も多いだろう。しかし、ふたを開けてみればこんなものかというあっけないものでもある。これは、PCのパーツそれぞれに、接続用の端子やスロットが用意されており、形状も異なっているからだ。接続すべきところには接続できるが、違う場所には接続できない。見た目で分かるため、間違った場所にパーツを取り付けてしまうこともない。特にALIENWAREは、サポートサイトでサービスマニュアルが公開されているところも大きい。PCケースの開け方などは、形状が特殊なモデルほど分かりにくいものだが、図解の入ったマニュアルのおかげで、ケースの開閉やパーツの取り外し方などもすぐに理解できた。
さらに言うなら、ALIENWARE Area-51 R2自体が、パーツの追加などを前提に設計されているところも敷居を低くしている。今回驚いたのはSerial ATA接続のSSDを増設したときのこと。SSDのマウントする位置にはすでにSerial ATAケーブルやストレージ用の電源ケーブルが配線された状態になっており、SSDを入手すればすぐに接続できるようになっていた。通常はSerial ATAケーブルを自分で用意して、しかるべきポートに配線してと、手間がかかる作業だが、これを省略することができたのだ。サービスマニュアルと言い、このケーブルの件と言い、PCのメンテナンスやアップグレードのしやすさもALIENWAREの特徴の一つだということがあらためて感じられた。
アップグレードの結果、美麗なリアルタイムレイトレーシングを余裕を持って楽しめるマシンに生まれ変わったALIENWARE Area-51 R2。読者諸氏も自分のALIENWAREが少し古くなってきてしまったな……と感じたら(最新モデルへの買い換えもオススメしたいが)、今回紹介したようなパーツを検討して、アップグレードを検討してみてほしい。
© 2019 Electronic Arts Inc.
■関連リンク
ALIENWARE Area-51 R2サポートサイト
https://www.dell.com/support/home/jp/ja/jpbsd1/product-support/product/alienware-area51-r2/manuals
Battlefield V
https://www.ea.com/ja-jp/games/battlefield/battlefield-5
【特集】ALIENWARE 旧モデル改造計画
- 旧ALIENWARE Area-51(R2)で『バトルフィールドV』のリアルタイム・レイトレーシングに挑戦!!(検証編)
- 旧ALIENWARE Area-51(R2)で『バトルフィールドV』のリアルタイムレイトレーシングに挑戦!!(準備編)



