GAME PCゲームで勝ち抜くための情報満載!
「Steam Deck」がなくてもOK! スマホとSteamでPCゲームを遊べる「Remote Play」の使い方
目次
日本でも大人気の「Steam Deck」。Steamのゲームをいつでもどこでも遊べるという画期的なポータブルゲーム端末だ。
ただ、やはり圧倒的人気のため、国内では常に在庫切れの状態。そうでなくてもそれ相応の値段はするし、内蔵ストレージ分しかゲームはインストールできない。それに、いまはスペックに満足していても時が経てばどうしたって不満が出てくるだろう(その頃にはCPUなどが刷新されたニューモデルが出るだろうが)。
ところで、実はSteamにはスマホやタブレットでPCゲームを遊べる「Remote Play」(リモートプレイ)という機能がある。スマホなどに専用アプリ「Steam Link」をインストールすれば、スマホ1台とWiFi環境さえあればいつでもどこでもPCゲームが遊べてしまうのだ。
今回はそんな「Steam Remote Play」やスマホアプリの「Steam Link」の設定方法、遊び方、使いこなす上での注意点まで、ていねいにご紹介していこう。

Steamの機能のひとつである「Remote Play」とは、自宅のPC上でゲームを起動し、その映像やスマホ側でのボタン入力情報をストリーミングしてプレイするというもの。つまり、PCが目の前になくても、なんなら自宅にいなくてもフルスペックのPCゲームをプレイできてしまうのだ。
利用するために必要なのは、
プレイできるゲームは自宅のPC上で動かしているため、理論的にはPCスペックで動作するゲームならすべてOKだが、Steam側でもRemote Playで快適に遊べるゲームをリストアップしてくれている。
とはいえ、実際にプレイしてみると大半のゲームはとりあえず遊べてしまう。スマホアプリも無料で配布されているので、まずは無理だと思わずに一度試してみてほしい。
Remote Playの仕組みは非常に単純だ。プレイ時は自宅のPCが常に起動しており、インターネットを介してその画面をスマホなどで見ているに過ぎない。映像や入力操作のデータはネット経由で自宅のPCとスマホなどでやり取りし、処理された映像が再びスマホに届くというわけだ。なので、実はRemote Play中の自宅のPC画面には、スマホとまったく同じ画面が表示され続ける。
当然、ゲームを動かしているのは自宅のPCなので、ゲームが動くかどうかはPCスペックに依存する。あとは、スマホ側の表示サイズやリフレッシュレートなどに応じて、どれくらいのクオリティで遊べるかが決まる。
では、Remote Play機能のメリットとデメリットをそれぞれ紹介しよう。
メリット
とにかく自宅でプレイできる環境さえあれば、どこでもプレイ可能だ。人里離れた温泉旅館でも喫茶店でも、本気のプレイが可能になる。音声もしっかり届くので、ヘッドホンなどを使えばさらに臨場感がアップする。
デメリット
デメリットは使用する端末とWiFiの性能に依存するところが大きい。回線速度やキーマウが利用できないといった部分は致し方ないだろう。また、ゲームがシャットダウンしたり、バグなどが起きた時に、PC側での操作がやりにくいという面もある。
それでは、実際に「Remote Play」とスマホアプリ「Steam Link」を設定してみよう。自宅内のWiFiでもできるので、一度家の中でやってみるのがオススメだ。設定も5ステップと非常に簡単に環境を構築できる。
1. Steamの「設定」で「Remote Play」を有効にする
Steamを起動し、メニューバーの「Steam」→「設定」にある「Remote Playを有効にする」にチェックを入れよう。
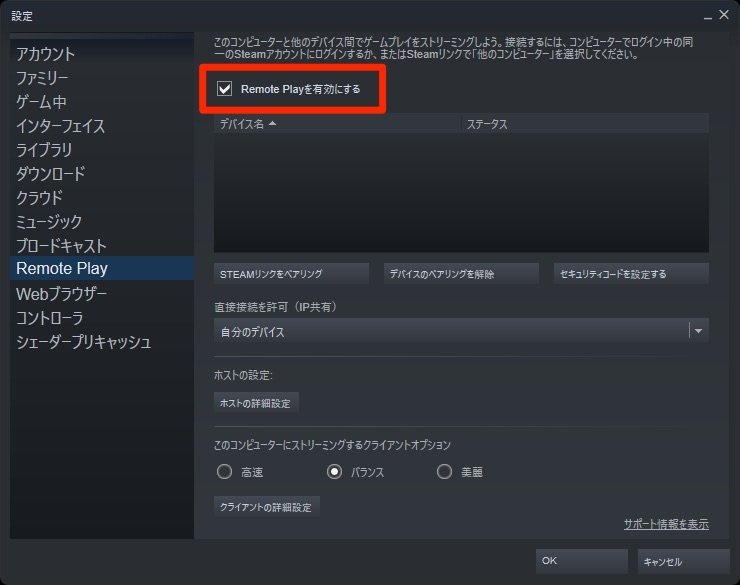
2. スマホに「Steam Link」アプリをインストールする
続いて、スマホ側に「Steam Link」アプリをインストールしよう。App Store、Google Playどちらでも配信されている。インストールが終わったら起動して、アカウント情報を登録しておく。このあとスマホの設定も行うので、「Steam Link」は起動したままでいい。
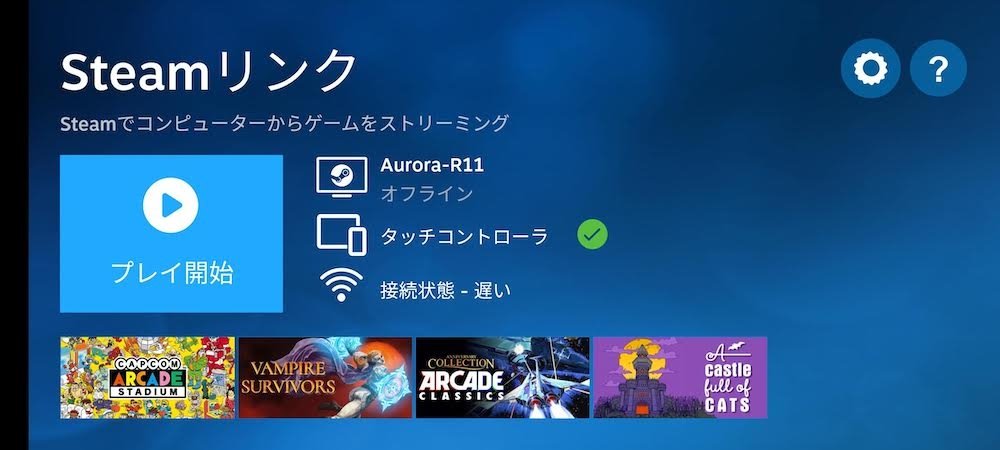
3. Steamの「設定」でスマホをペアリングする
PC側のSteamの「Remote Play」画面に戻り、「STEAMリンクをペアリング」をクリック。すると、スマホ側の「Steam Link」アプリに数字が表示されるので、それをPC側の「デバイスを承認」画面で入力する。「OK」を押すとペアリングは完了し、「Remote Play」の画面にデバイス名が表示されるはずだ。この設定は一度行っておけば「Steam Link」を起動するだけですぐに遊べるようになる。

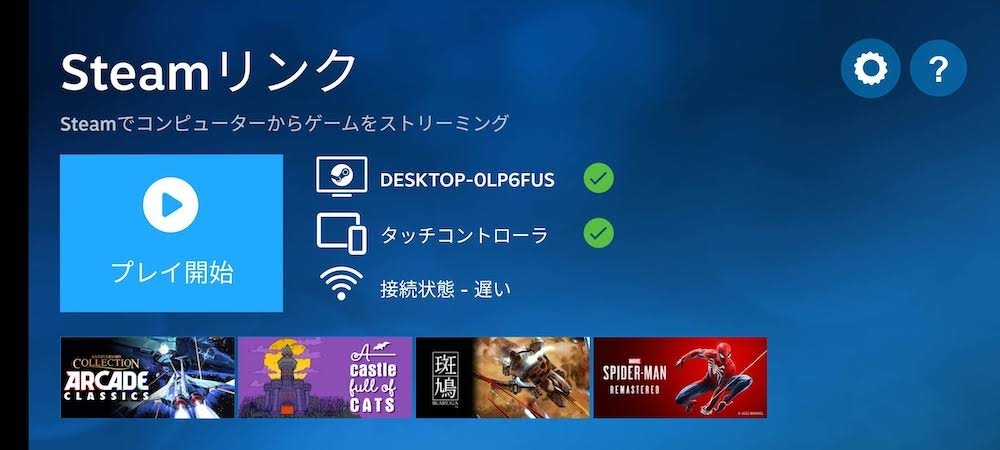
4. Bluetoothコントローラーをスマホにペアリングする
もうひとつ、スマホにBluetoothコントローラーをペアリングしておこう。コントローラーをペアリング待ち状態にし、スマホ側のBluetoothで端末をペアリングする。再度「Steam Link」に戻り、「コントローラー」の欄にコントローラーが表示されていれば「Steam Link」でプレイできる状態だ。
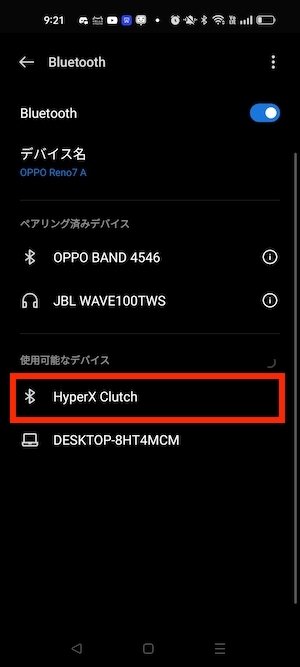

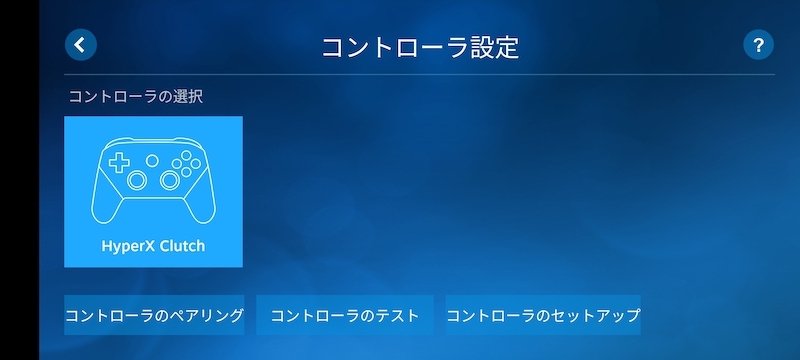
5. スマホの「Steam Link」アプリからPCゲームをプレイする
あとは「Steam Link」アプリトップの「プレイ開始」を押す。するとWiFi経由で自宅のPCとつながり、Steamの画面が「Big Picture」モードでスマホ上に表示される。ライブラリから遊びたいゲームを起動しよう。
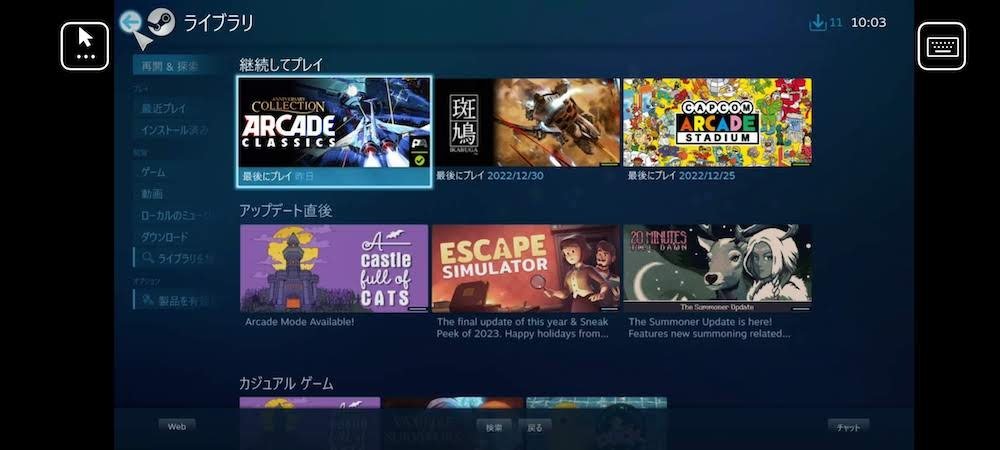
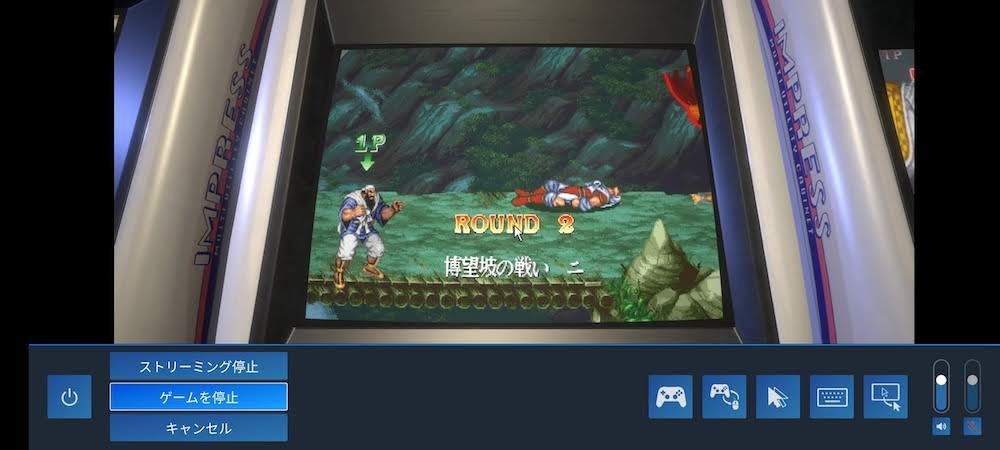
ここまでスマホでのリモートプレイ方法をご紹介したが、「Remote Link」対応のハードウェアはかなり幅広い。ここで主なデバイスもご紹介する。
いずれのハードウェアでもスマホとやること自体は同じで、「Steam Link」アプリをインストールして同様の接続操作を行うだけだ。
macOSにはマック版Steamもあるが、Mac非対応のSteamゲームは意外と多く、AAAタイトルなどはほとんどMacでは遊べないのは昔から変わらない。しかし「Remote Play」経由ならWindows上で動いているゲームをストリーミングしているだけなので、MacでもすべてのSteamゲームが遊べるようになる。
Android TVは、Androidを内蔵したテレビで、最近のテレビの多くはこの機能を備えている。専用アプリの配信サイトから「Steam Link」をダウンロードできる。
Raspberry Pi、通称「ラズパイ」では、「ターミナル」で「Steam Link」をインストールするコマンドを入力するとインストールできる。
「Remote Play」はSteamのゲームをダイレクトに遊ぶための機能なのだが、実はストリーミングできるのはSteamだけではない。PCのデスクトップをスマホに表示し、そこからPC自体を操作することも可能になっている。要は、Steam Linkという接続方法を用いて、Steamが起動するPCの画面をスマホにストリーミングしているのと同じことなのだ。
この機能を応用すれば、Epic Games、Ubisoft Connect、Battle.netといった他のプラットフォームのゲームや、「Word」「Excel」「Adobe Photoshop」といったアプリも操作できてしまう(もちろん、操作性や現実的かどうかは別の話だ)。
マウス操作を無理やりスマホのタッチで行うことや、コントローラー設定をユーザー自身で行う必要があるため敷居は高いが、予備知識として覚えておいても損はないだろう。
1. 「Steam Link」の「設定」→「ストリーミング」を選ぶ

2. 「起動モード」で「デスクトップ」を選択する

3. 「プレイ開始」を押し、画面を操作する
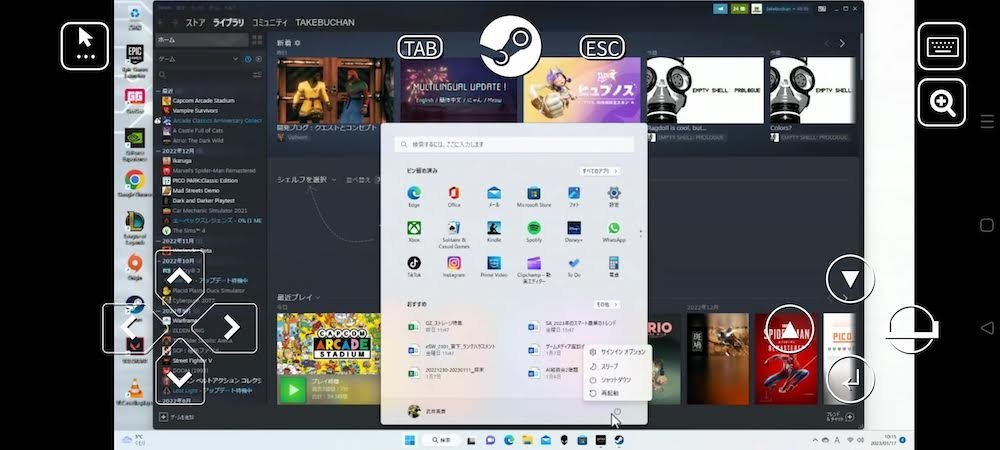
AAAのビッグタイトルはさすがに厳しいかもしれないが、低スペックでも遊べる2Dタイトルやインディーゲームなどのほとんどは、「Remote Play」で快適にプレイ可能だ。どっしりPCの前に座ってプレイするのではなく、リラックスしながらソファでアドベンチャーゲームやパズルゲームに興じてもいい。
実際には、かなり高速で強固なWiFiがなければスムーズにはプレイできず、プレイできたとしてもシビアな反応が要求されるゲームでは遅延が大きくプレイは難しいかもしれない。ただ、要求スペックが低めなインディーゲームや古いゲームであれば、かなり快適に遊べるはずだ。
「Steam Deck」の快適さにはかなわないかもしれないが、なんといってもほとんどの人が持っているものだけで無料で使える機能ばかり。ぜひ一度試してみてほしい。
Steam
https://store.steampowered.com/
Steam Remote Play
https://help.steampowered.com/ja/faqs/view/57A7-503C-991F-E9A8
ただ、やはり圧倒的人気のため、国内では常に在庫切れの状態。そうでなくてもそれ相応の値段はするし、内蔵ストレージ分しかゲームはインストールできない。それに、いまはスペックに満足していても時が経てばどうしたって不満が出てくるだろう(その頃にはCPUなどが刷新されたニューモデルが出るだろうが)。
ところで、実はSteamにはスマホやタブレットでPCゲームを遊べる「Remote Play」(リモートプレイ)という機能がある。スマホなどに専用アプリ「Steam Link」をインストールすれば、スマホ1台とWiFi環境さえあればいつでもどこでもPCゲームが遊べてしまうのだ。
今回はそんな「Steam Remote Play」やスマホアプリの「Steam Link」の設定方法、遊び方、使いこなす上での注意点まで、ていねいにご紹介していこう。

自宅PCでSteamゲームを動かし、スマホにストリーミングする「Remote Play」
Steamの機能のひとつである「Remote Play」とは、自宅のPC上でゲームを起動し、その映像やスマホ側でのボタン入力情報をストリーミングしてプレイするというもの。つまり、PCが目の前になくても、なんなら自宅にいなくてもフルスペックのPCゲームをプレイできてしまうのだ。
利用するために必要なのは、
- ゲームを動かすためのPC
- 外出先でゲームを楽しむためのスマホやタブレットなどの端末
- スマホを接続するWiFiなどの高速な接続環境
- 快適にゲームを遊ぶためのBluetoothゲームパッド
プレイできるゲームは自宅のPC上で動かしているため、理論的にはPCスペックで動作するゲームならすべてOKだが、Steam側でもRemote Playで快適に遊べるゲームをリストアップしてくれている。
とはいえ、実際にプレイしてみると大半のゲームはとりあえず遊べてしまう。スマホアプリも無料で配布されているので、まずは無理だと思わずに一度試してみてほしい。
Steam「Remote Play」のメリット・デメリット
Remote Playの仕組みは非常に単純だ。プレイ時は自宅のPCが常に起動しており、インターネットを介してその画面をスマホなどで見ているに過ぎない。映像や入力操作のデータはネット経由で自宅のPCとスマホなどでやり取りし、処理された映像が再びスマホに届くというわけだ。なので、実はRemote Play中の自宅のPC画面には、スマホとまったく同じ画面が表示され続ける。
当然、ゲームを動かしているのは自宅のPCなので、ゲームが動くかどうかはPCスペックに依存する。あとは、スマホ側の表示サイズやリフレッシュレートなどに応じて、どれくらいのクオリティで遊べるかが決まる。
では、Remote Play機能のメリットとデメリットをそれぞれ紹介しよう。
メリット
- WiFiさえあれば、外出先でもPCゲームの続きが遊べる
- 専用ゲーム機などが必要なく、普段使っているスマホでゲームができる
- 自宅のPCの性能が良ければほとんどのゲームが起動する
とにかく自宅でプレイできる環境さえあれば、どこでもプレイ可能だ。人里離れた温泉旅館でも喫茶店でも、本気のプレイが可能になる。音声もしっかり届くので、ヘッドホンなどを使えばさらに臨場感がアップする。
デメリット
- 自宅のPCを常に起動しておかなければならない(本体はスリープしておけない)
- 快適にプレイできるかどうかは回線速度次第で、遅延もある
- キーボード&マウスでの操作には非対応
- 画面解像度やリフレッシュレートは端末に依存する
- PCで起きた不具合に対応しづらい
デメリットは使用する端末とWiFiの性能に依存するところが大きい。回線速度やキーマウが利用できないといった部分は致し方ないだろう。また、ゲームがシャットダウンしたり、バグなどが起きた時に、PC側での操作がやりにくいという面もある。
Steam「Remote Play」とスマホアプリ「Steam Link」の設定方法
それでは、実際に「Remote Play」とスマホアプリ「Steam Link」を設定してみよう。自宅内のWiFiでもできるので、一度家の中でやってみるのがオススメだ。設定も5ステップと非常に簡単に環境を構築できる。
1. Steamの「設定」で「Remote Play」を有効にする
Steamを起動し、メニューバーの「Steam」→「設定」にある「Remote Playを有効にする」にチェックを入れよう。
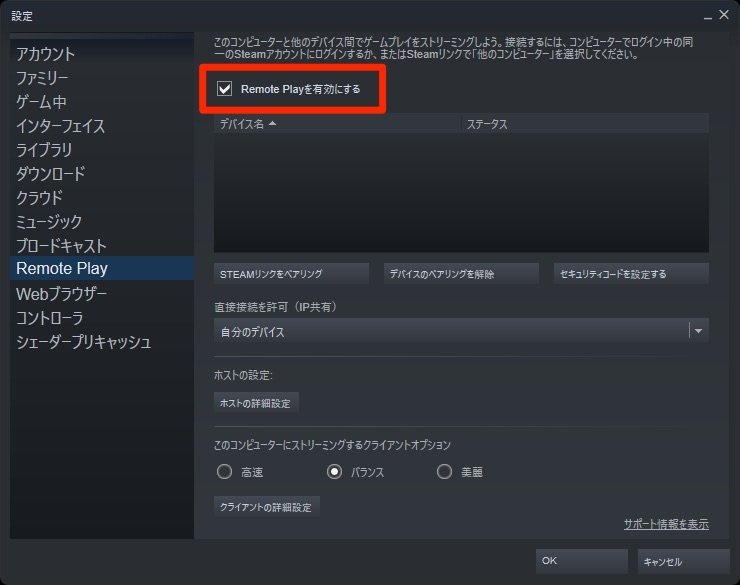
Steamの「設定」からまずはオンにする。リモートでプレイしない時もチェックを入れたままでいい
2. スマホに「Steam Link」アプリをインストールする
続いて、スマホ側に「Steam Link」アプリをインストールしよう。App Store、Google Playどちらでも配信されている。インストールが終わったら起動して、アカウント情報を登録しておく。このあとスマホの設定も行うので、「Steam Link」は起動したままでいい。
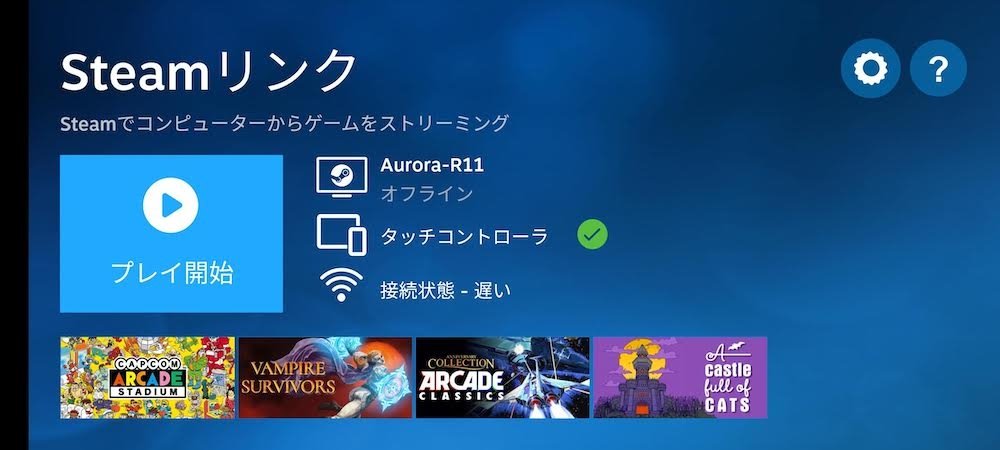
「Steamリンク」アプリを起動したところ。設定ボタンや接続しているPC情報、遊んだゲームなどが並ぶ
3. Steamの「設定」でスマホをペアリングする
PC側のSteamの「Remote Play」画面に戻り、「STEAMリンクをペアリング」をクリック。すると、スマホ側の「Steam Link」アプリに数字が表示されるので、それをPC側の「デバイスを承認」画面で入力する。「OK」を押すとペアリングは完了し、「Remote Play」の画面にデバイス名が表示されるはずだ。この設定は一度行っておけば「Steam Link」を起動するだけですぐに遊べるようになる。

「Steamリンク」でペアリングすると数字が表示される
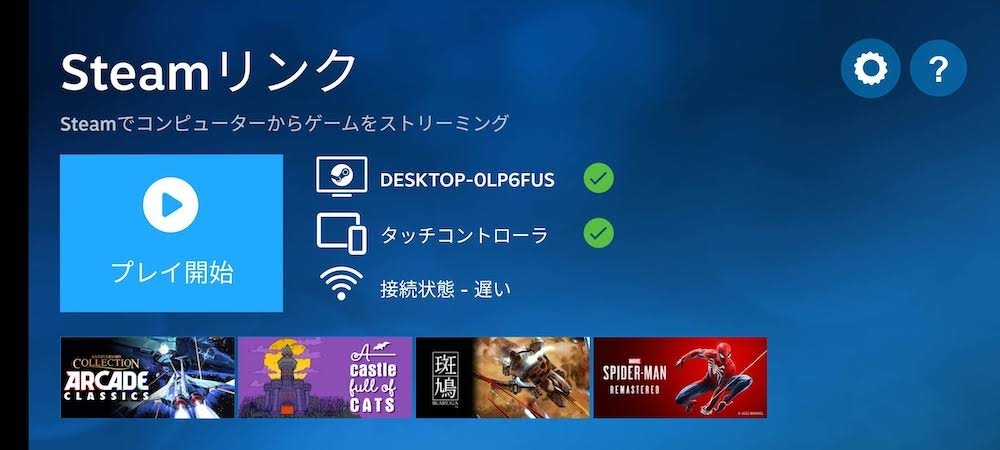
リンクが完了すると、PC名、接続中のコントローラー、WiFiの状態などが表示される
4. Bluetoothコントローラーをスマホにペアリングする
もうひとつ、スマホにBluetoothコントローラーをペアリングしておこう。コントローラーをペアリング待ち状態にし、スマホ側のBluetoothで端末をペアリングする。再度「Steam Link」に戻り、「コントローラー」の欄にコントローラーが表示されていれば「Steam Link」でプレイできる状態だ。
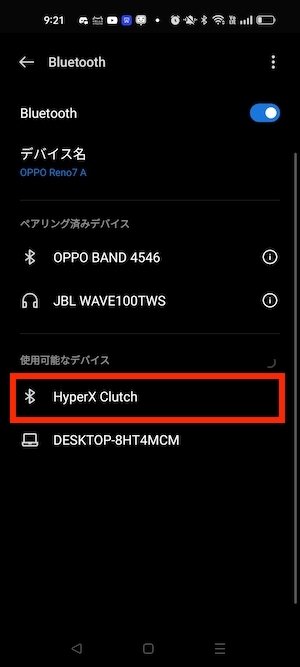
スマホの「Bluetooth」設定でコントローラーを検出し、ペアリングしておく

「Steam Link」右上の「設定」ボタンから「コントローラ」を選ぶと……
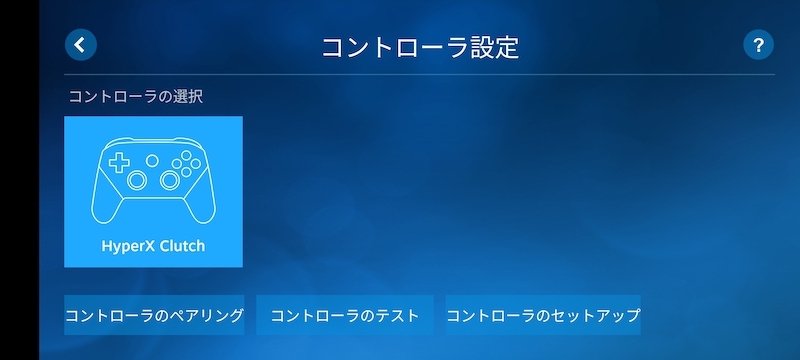
先ほど設定したコントローラーが表示されるはずだ。ここでボタンの確認やセットアップも可能
5. スマホの「Steam Link」アプリからPCゲームをプレイする
あとは「Steam Link」アプリトップの「プレイ開始」を押す。するとWiFi経由で自宅のPCとつながり、Steamの画面が「Big Picture」モードでスマホ上に表示される。ライブラリから遊びたいゲームを起動しよう。
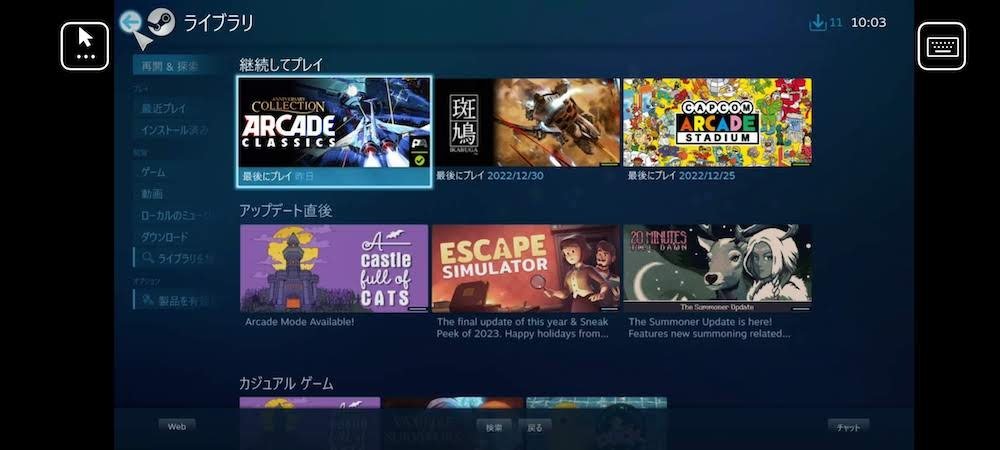
コントローラーを接続していれば、十字キーなどで操作は可能だ
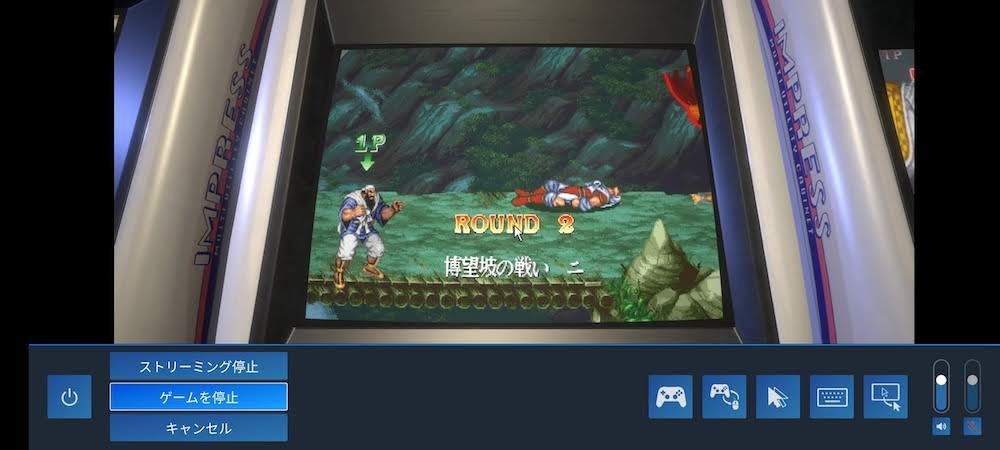
ゲームを起動したところ。終了させたい時は画面をタップして「ゲームを停止」を選ぶ
MacやラズパイでもSteamゲームをフルに遊べる!
ここまでスマホでのリモートプレイ方法をご紹介したが、「Remote Link」対応のハードウェアはかなり幅広い。ここで主なデバイスもご紹介する。
- Windows/macOS/Linux
- Apple iPhone/iPad/Apple TV(iOS系)
- Android TV、タブレット、スマートフォン(Android系)
- Raspberry Pi 3、3+、4(小型PC)
- Meta Quest 2、3、Pro(VRゴーグル)
いずれのハードウェアでもスマホとやること自体は同じで、「Steam Link」アプリをインストールして同様の接続操作を行うだけだ。
macOSにはマック版Steamもあるが、Mac非対応のSteamゲームは意外と多く、AAAタイトルなどはほとんどMacでは遊べないのは昔から変わらない。しかし「Remote Play」経由ならWindows上で動いているゲームをストリーミングしているだけなので、MacでもすべてのSteamゲームが遊べるようになる。
Android TVは、Androidを内蔵したテレビで、最近のテレビの多くはこの機能を備えている。専用アプリの配信サイトから「Steam Link」をダウンロードできる。
Raspberry Pi、通称「ラズパイ」では、「ターミナル」で「Steam Link」をインストールするコマンドを入力するとインストールできる。
実は……Steam以外のゲームも遊べちゃう!?
「Remote Play」はSteamのゲームをダイレクトに遊ぶための機能なのだが、実はストリーミングできるのはSteamだけではない。PCのデスクトップをスマホに表示し、そこからPC自体を操作することも可能になっている。要は、Steam Linkという接続方法を用いて、Steamが起動するPCの画面をスマホにストリーミングしているのと同じことなのだ。
この機能を応用すれば、Epic Games、Ubisoft Connect、Battle.netといった他のプラットフォームのゲームや、「Word」「Excel」「Adobe Photoshop」といったアプリも操作できてしまう(もちろん、操作性や現実的かどうかは別の話だ)。
マウス操作を無理やりスマホのタッチで行うことや、コントローラー設定をユーザー自身で行う必要があるため敷居は高いが、予備知識として覚えておいても損はないだろう。
1. 「Steam Link」の「設定」→「ストリーミング」を選ぶ

「Steam Link」トップ画面右上の歯車アイコンから「設定」に移動できる
2. 「起動モード」で「デスクトップ」を選択する

「起動モード」は「Big Picture」「デスクトップ」「最近のゲーム」から選択可能
3. 「プレイ開始」を押し、画面を操作する
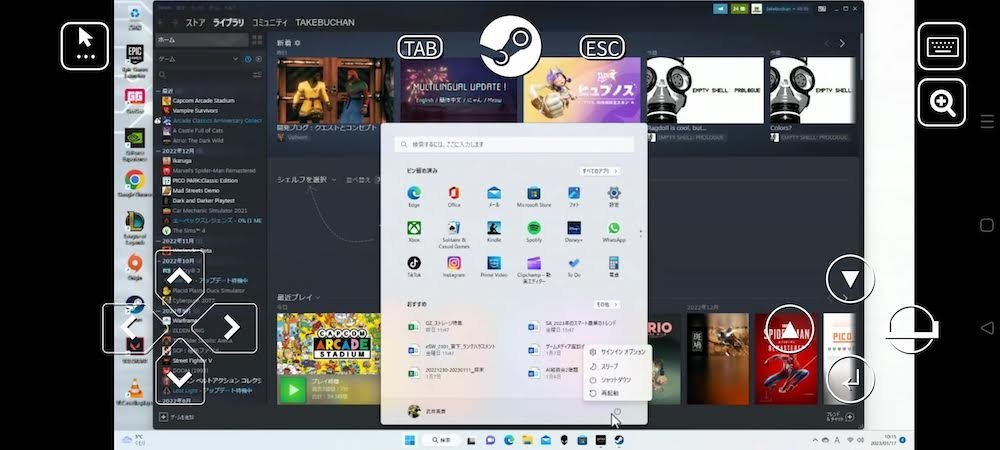
デスクトップ画面を表示したところ。マウス操作はコントローラーではしにくいため、画面タップがおすすめだ。ゲーム以外に自宅のPCを遠隔操作するなどの使い方も可能
まとめ
AAAのビッグタイトルはさすがに厳しいかもしれないが、低スペックでも遊べる2Dタイトルやインディーゲームなどのほとんどは、「Remote Play」で快適にプレイ可能だ。どっしりPCの前に座ってプレイするのではなく、リラックスしながらソファでアドベンチャーゲームやパズルゲームに興じてもいい。
実際には、かなり高速で強固なWiFiがなければスムーズにはプレイできず、プレイできたとしてもシビアな反応が要求されるゲームでは遅延が大きくプレイは難しいかもしれない。ただ、要求スペックが低めなインディーゲームや古いゲームであれば、かなり快適に遊べるはずだ。
「Steam Deck」の快適さにはかなわないかもしれないが、なんといってもほとんどの人が持っているものだけで無料で使える機能ばかり。ぜひ一度試してみてほしい。
Steam
https://store.steampowered.com/
Steam Remote Play
https://help.steampowered.com/ja/faqs/view/57A7-503C-991F-E9A8
【特集】Steam使いこなしテクニック
- 「Steam Deck」がなくてもOK! スマホとSteamでPCゲームを遊べる「Remote Play」の使い方
- Steamでゲームを返品・返金する方法まとめ 「つまらない」という理由でも返品できる?
- 【Steam裏技集 第3弾】Steamをさらに便利に使いこなす裏技 7連発
- 【Steam裏技集 第2弾】「Steam」の不便なところを解消する裏技 7連発
- Steamゲームを親子で安全&お得にシェアできる「ファミリーシェアリング」のやり方
- 【保存版】 Steamの裏技・便利機能7選|非Steamゲームの追加やライブラリ整理法まで徹底解説!


