CULTURE PCゲームカルチャーに関する情報満載!
無料の実況配信ソフト「OBS Studio」でゲーム配信に挑戦!【キマリ=ロンゾのゼロから始めるライブストリーミング 第2回】
目次
皆さん、こんにちは! プロゲーミングチーム「CYCLOPS athlete gaming」(以下、CAG)に、ストリーマー兼『PLAYERUNKNOWN'S BATTLEGROUNDS』(PUBG)部門の選手として所属しております、キマリ=ロンゾ(@kimari_ronzo)と申します!!

「ゼロから始めるライブストリーミング!」第2回の本記事では、皆さんお待ちかね、「1台のモニターとPCのみを使用して手軽に配信を始めるための、配信アプリの設定手順&配信時に注意すべきポイント」を紹介したいと思います!
ゲームプレイ画面を配信しつつ、自分の声を重ねるというタイプの配信です。こんなイメージです。
基準としまして、ゲームプレイ+ライブストリーミングの2つのタスクを行っている際に、
私は以下のスペックを目安としています。
CPU:インテル® Core™ i7-8700K以上
GPU:NVIDIA® GeForce® GTX 1080以上
メモリ:16GB以上
ストレージ:SSD256GB以上+HDD1TB以上
さらに上位のCPU、GPU、メモリがあれば配信画質設定を上げることができますが、このくらいのスペックがあれば十分ゲーム配信が可能でございます!
PCの要求スペックが低いゲームだったり、映像の設定を下げたりすれば、スペックが低くても配信は可能ですが、『PUBG』のように要求スペックが高いゲームの場合は、余裕を持ったスペックのPCを用意したほうが安心でございます。
ストレージに関しては、ゲームをSSDにインストールすることで高速で読み込みが可能になります。配信に使うソフトや素材などは、どんどん増えていくデータですので、容量に余裕のあるHDDに入れることをオススメします!
 ALIENWARE Aurora
ALIENWARE Aurora
 AW2518H
AW2518H
実際にCAGの『PUBG』部門の選手たちは、このPCとモニターで1PC配信を行っていますが、フレームレートの低下は起きておらず、大会にもこちらのセットで配信しながら出場しておりますので間違いなしです。
さらに言えば、様々なゲームタイトルの中でも『PUBG』は一段とPCに負荷が多くかかるゲームなのですが、このゲームを配信しながらでもフレームレートが落ちないということは、他タイトルゲームでも問題なくゲーム配信が行えます!
今回は、CAG『PUBG』部門の選手も使用している設定をご紹介します。
手順通りに設定を行うと問題なく配信を始めることができます。慣れてきたら自分なりに画質設定等をご自分のPCと相談しながら調整してみるのもアリですよ!
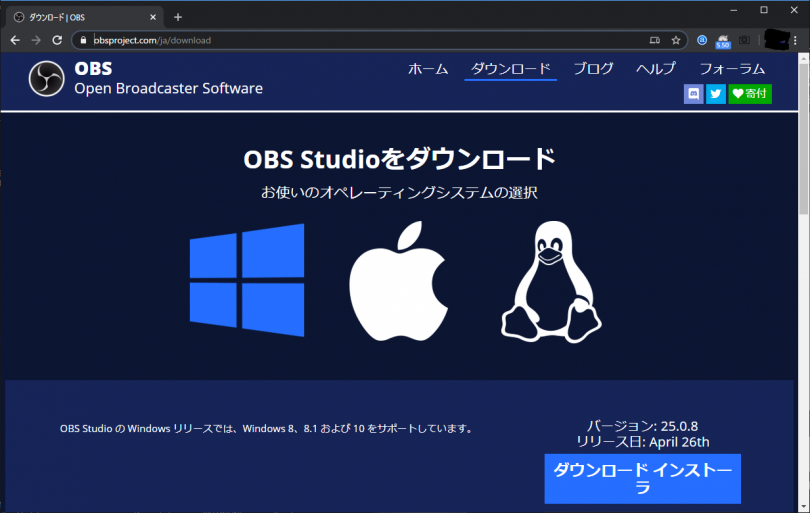
OBS Studioダウンロード先
https://obsproject.com/
2. OBS画面右下にある「設定」ボタンをクリックし、「設定」ウィンドウの「出力」を選択して、映像ビットレートを「3000」に設定
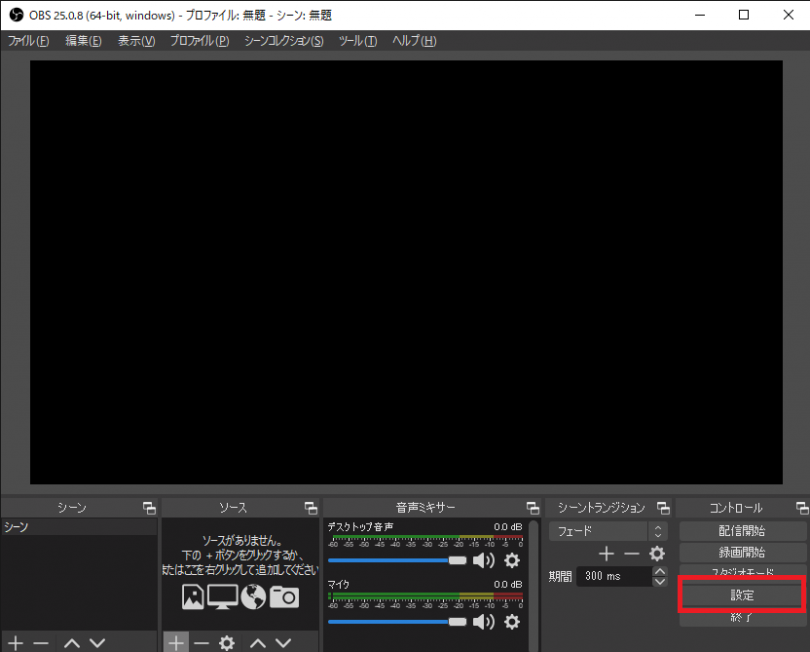
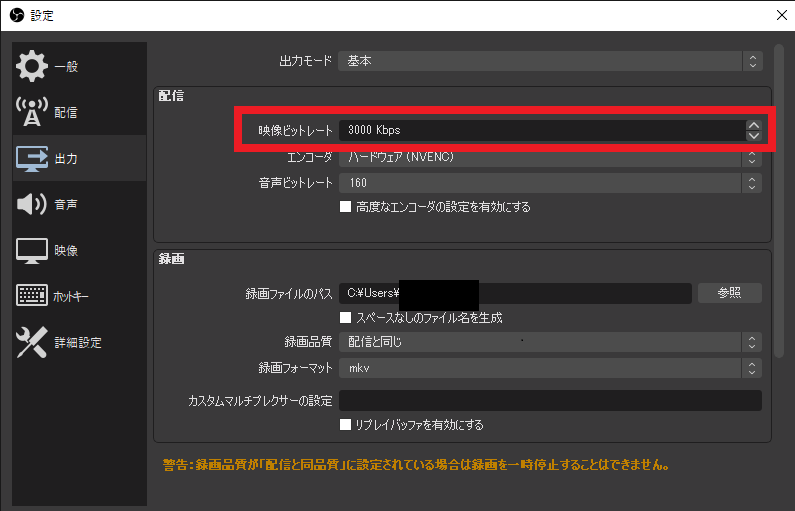
3. 引き続き、「配信」を選択し、「サービス」から自分の配信したいプラットフォーム(今回は「YouTube / YouTube Gaming」)を選択。YouTube Liveの「ライブダッシュボード」に移動し、「ストリームキー」を取得/入力して「適用」をクリック
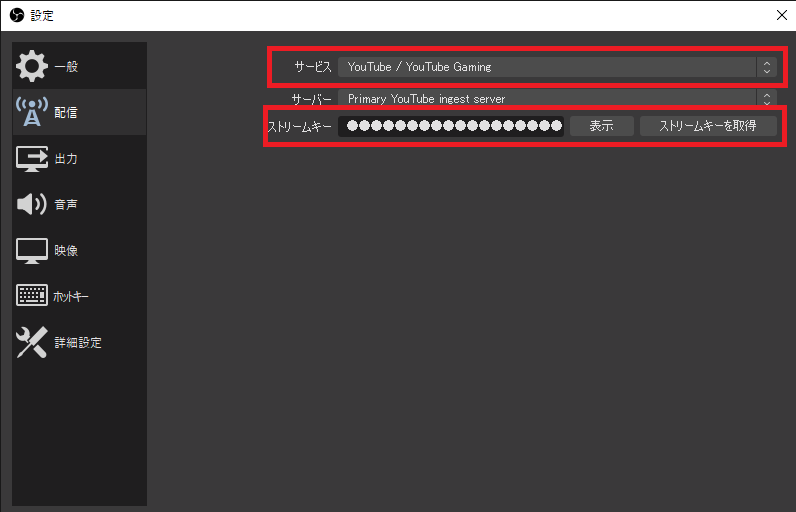
YouTube Liveに初めて接続する際は、携帯電話もしくはSMSによるアカウント認証が必要になります。ライブ配信用のアカウントが有効になるまでには、24時間程度かかりますので、あらかじめ設定しておきましょう。
接続設定が終わったら、YouTube Liveの「クリエイターツール」から「ライブストリーミング」を開くと「ライブダッシュボード」という画面につながります。ここの画面下部にある「エンコーダの設定」欄にご自分の「ストリーム名 / キー」が表示されますので、そのままコピーが可能です。
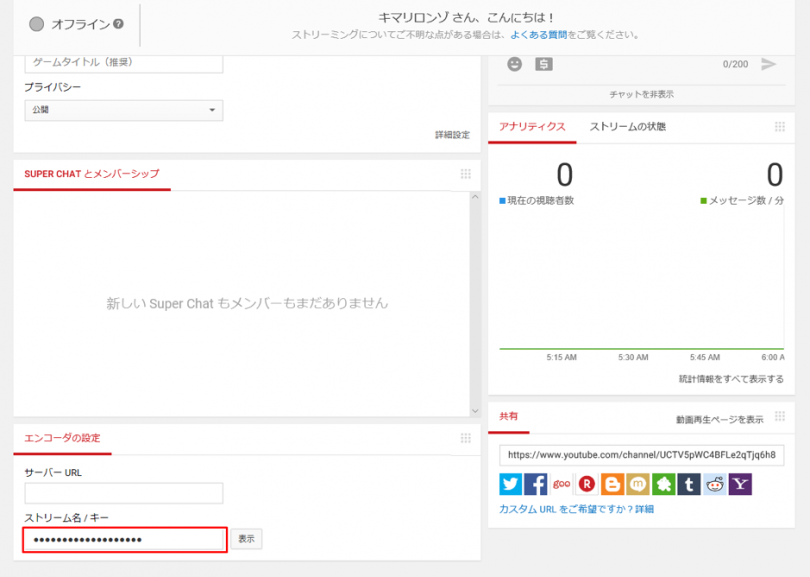
4. 配信プラットフォームの「ライブダッシュボード」にて題名などを設定する
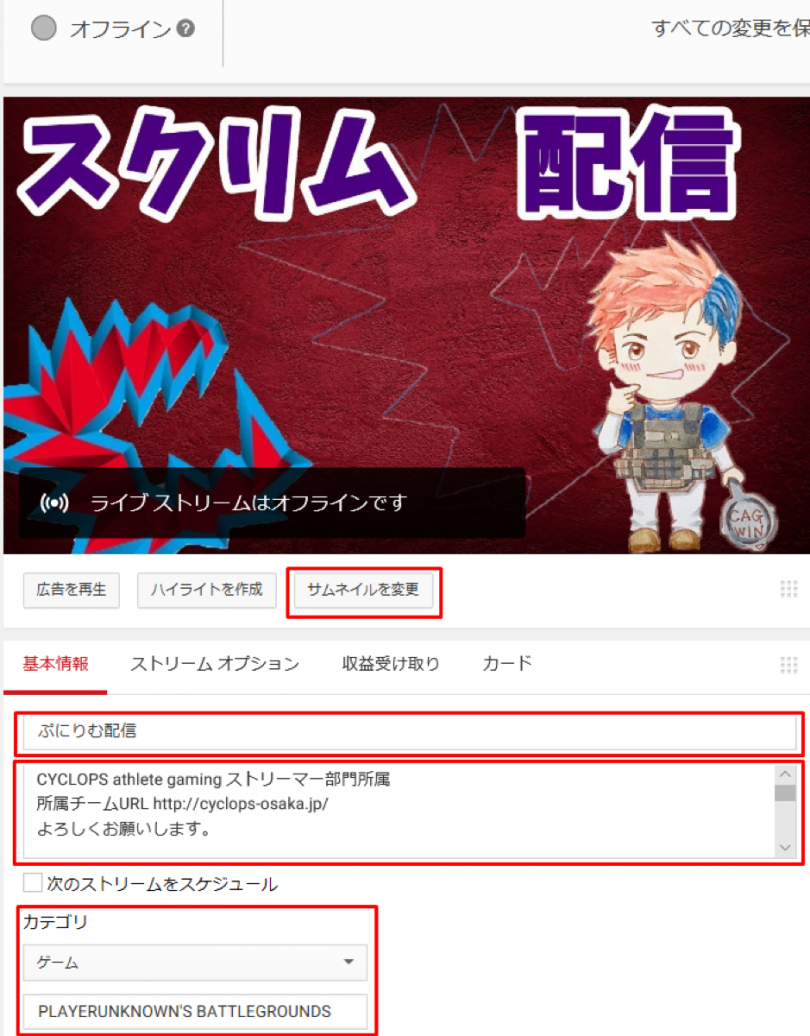
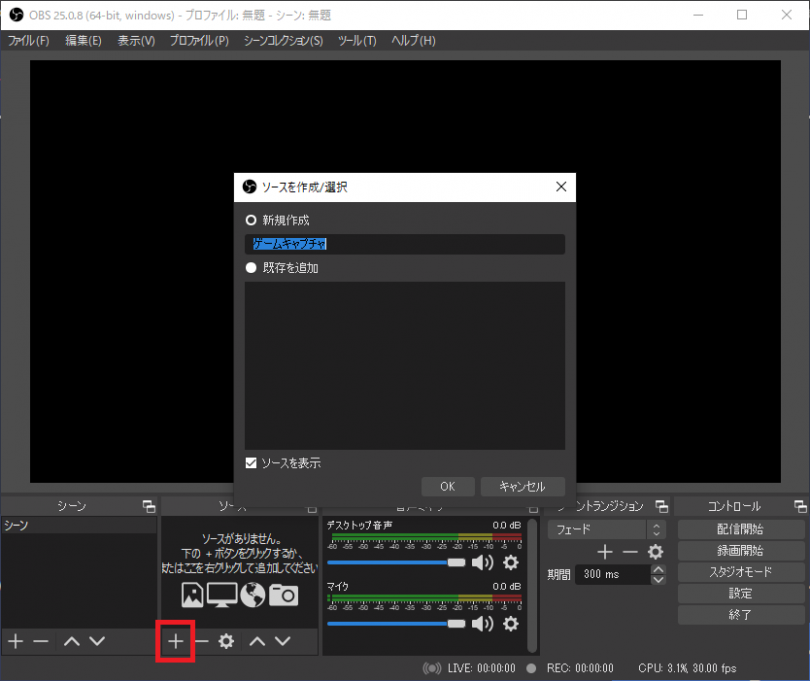
2. 「ゲームキャプチャのプロパティ」内の「モード」から「特定のウィンドウをキャプチャ」を選択して「ウィンドウ」からプレイ中のゲームを選択して、右下の「OK」をクリックするとゲーム画面が配信に映ります!
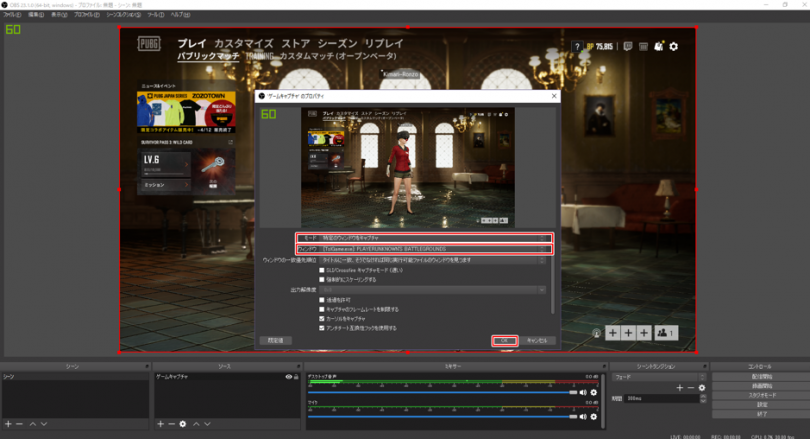
なお、この方法に対応していないゲームもあります。うまく映らない場合は、下記の方法でも画面を配信することが可能です。
「ソース」欄左下にある「+」マークをクリックし「画面キャプチャー」を選択して「OK」をクリック
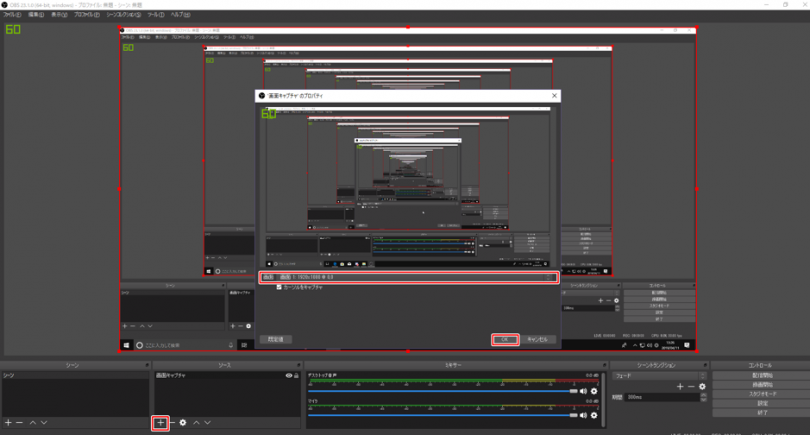
「ゲームキャプチャ」と違い、「画面キャプチャ」は自分のPCの画面に映るものすべてを配信してしまいますので、ゲーム画面を見せたくない時はOFFにすることをオススメします。
3. 心の準備ができたら、OBS画面右下の「配信開始」を左クリックして配信スタート!
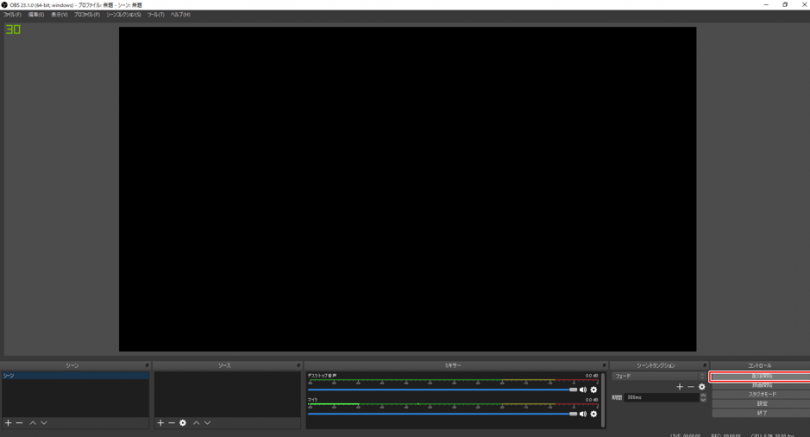
これで、全世界の人々があなたの配信を視聴することが可能になります!
緊張もあるかもしれませんが、まずは慌てずに、マイクを持っている方は元気にあいさつ、自己紹介、「初めての配信です! お手柔らかに!」と呼びかけるといいかもしれません!
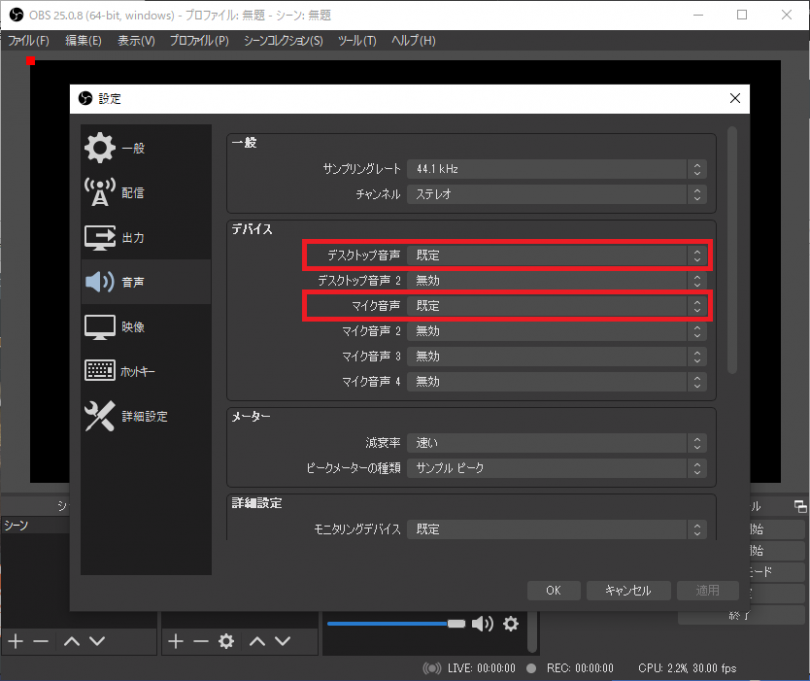
デスクトップ音声……自分が聞いているゲーム音を配信に乗せる設定
ゲーム音が流れているデバイスを選択しましょう。
マイク音声……自分の声を配信に乗せる設定
自分の使用しているマイクを選択しましょう。
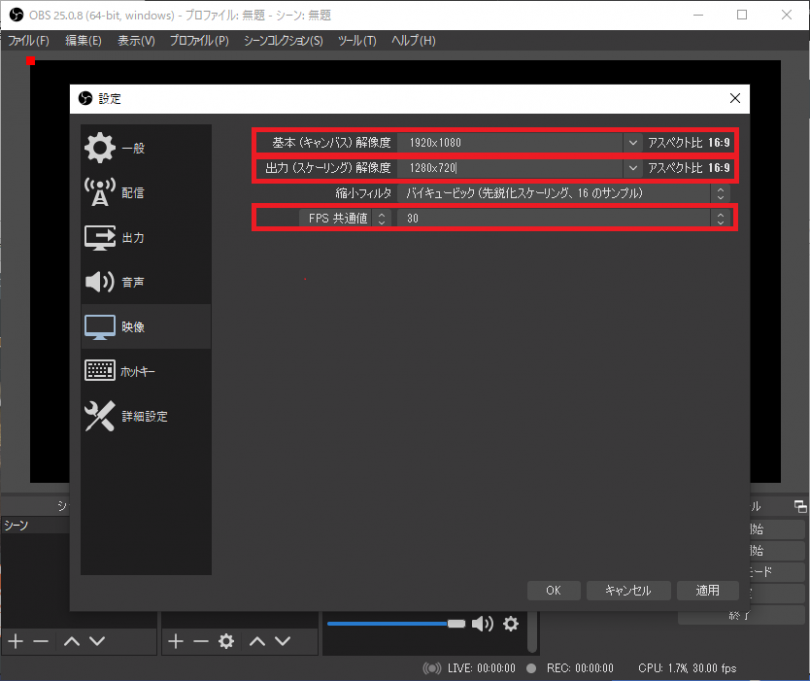
基本(キャンバス)解像度……配信ソフトでの解像度
私は「1920×1080」で行っております。ご自分のモニター解像度に合わせてお選びください。
出力(スケーリング)解像度……実際に配信される解像度
こちらは「1280×720」で行っております。HD画質と呼ばれる解像度でございます。
配信される映像の解像度を変えたい場合は「出力(スケーリング)解像度」の設定を変更することで可能になります。
FPS共通値……配信される映像のFPS値
こちらは「30」で行っています。
デフォルトよりも高い数値に設定すると、ゲーム中のFPS値が低下したり配信が落ちたりしますので、自分のPCと相談しながら設定してください!
今回の記事はここまでございます。皆さん、無事に配信できましたか!?
さて、いよいよ最終回では、配信者としてスタートを切った皆さまがより快適に楽しんでいただけるように、
「キマリ=ロンゾ YouTube」では、普段私がゲームなどを配信しています! 気になった方はぜひ一度遊びに来てくださいね!!
キマリ=ロンゾのYouTubeチャンネル
https://www.youtube.com/channel/UCTV5pWC4BFLe2qTjq6h8x-Q
キマリ=ロンゾのTwitter
https://twitter.com/kimari_ronzo?lang=ja
OBS Studio
https://obsproject.com/ja
YouTube Gaming
https://www.youtube.com/gaming/

「ゼロから始めるライブストリーミング!」第2回の本記事では、皆さんお待ちかね、「1台のモニターとPCのみを使用して手軽に配信を始めるための、配信アプリの設定手順&配信時に注意すべきポイント」を紹介したいと思います!
ゲームプレイ画面を配信しつつ、自分の声を重ねるというタイプの配信です。こんなイメージです。
ゲーム配信に必要なPCの具体的なスペック
まずは、1台のPCでゲームを配信する場合、どのくらいのスペックがあればできるのかを紹介します。基準としまして、ゲームプレイ+ライブストリーミングの2つのタスクを行っている際に、
- FPS値の低下等のゲームパフォーマンスの低下が起きないこと
- 配信するゲーム映像を視聴者が快適に見ることができること
私は以下のスペックを目安としています。
CPU:インテル® Core™ i7-8700K以上
GPU:NVIDIA® GeForce® GTX 1080以上
メモリ:16GB以上
ストレージ:SSD256GB以上+HDD1TB以上
さらに上位のCPU、GPU、メモリがあれば配信画質設定を上げることができますが、このくらいのスペックがあれば十分ゲーム配信が可能でございます!
PCの要求スペックが低いゲームだったり、映像の設定を下げたりすれば、スペックが低くても配信は可能ですが、『PUBG』のように要求スペックが高いゲームの場合は、余裕を持ったスペックのPCを用意したほうが安心でございます。
ストレージに関しては、ゲームをSSDにインストールすることで高速で読み込みが可能になります。配信に使うソフトや素材などは、どんどん増えていくデータですので、容量に余裕のあるHDDに入れることをオススメします!
オススメのゲーミングPC&モニター
1PC配信に使用しているのは、第1回の記事でも紹介した、私もCAGの選手も使用している「ALIENWARE AURORA CYCLOPS athlete gaming モデル」とゲームプレイ用モニター「AW2518H」でございます。 ALIENWARE Aurora
ALIENWARE Aurora AW2518H
AW2518H実際にCAGの『PUBG』部門の選手たちは、このPCとモニターで1PC配信を行っていますが、フレームレートの低下は起きておらず、大会にもこちらのセットで配信しながら出場しておりますので間違いなしです。
さらに言えば、様々なゲームタイトルの中でも『PUBG』は一段とPCに負荷が多くかかるゲームなのですが、このゲームを配信しながらでもフレームレートが落ちないということは、他タイトルゲームでも問題なくゲーム配信が行えます!
無料配信アプリ「OBS Studio」を設定する
PCにモニターとゲームできる環境が整ったら、いよいよ配信アプリ「OBS Studio」の設定準備でございますね! あなたのストリーマーとしての第一歩を踏み出す瞬間まであと少しです!今回は、CAG『PUBG』部門の選手も使用している設定をご紹介します。
手順通りに設定を行うと問題なく配信を始めることができます。慣れてきたら自分なりに画質設定等をご自分のPCと相談しながら調整してみるのもアリですよ!
配信までの設定は4ステップだけ!
1. 配信用ソフト「OBS Studio」をダウンロードし、インストールして起動する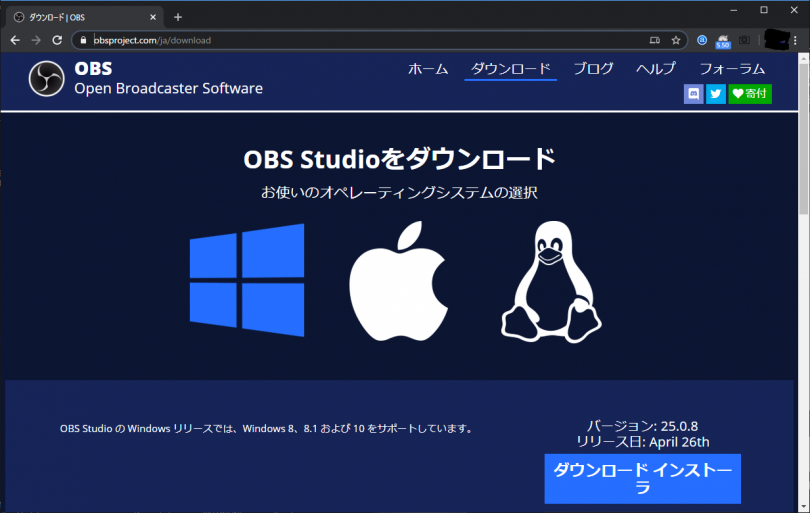
OBS Studioダウンロード先
https://obsproject.com/
2. OBS画面右下にある「設定」ボタンをクリックし、「設定」ウィンドウの「出力」を選択して、映像ビットレートを「3000」に設定
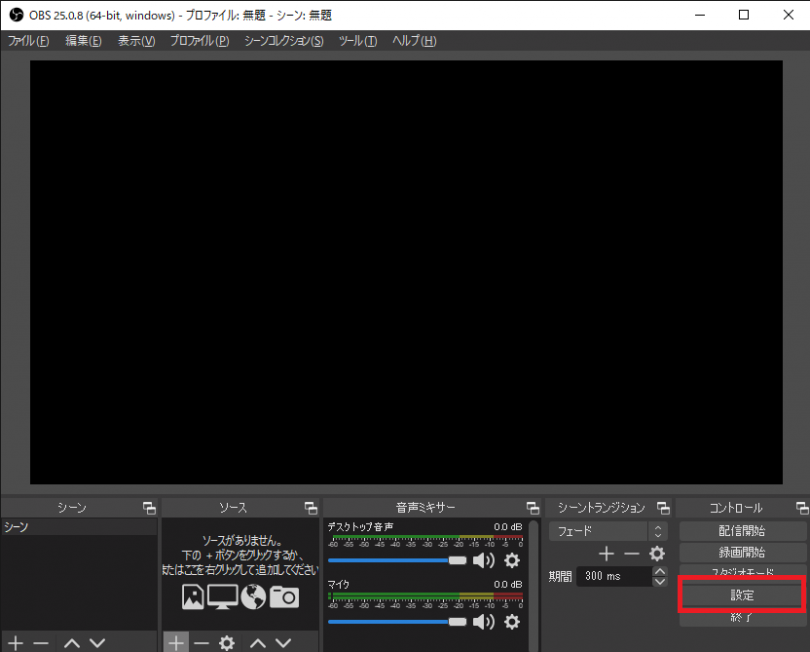
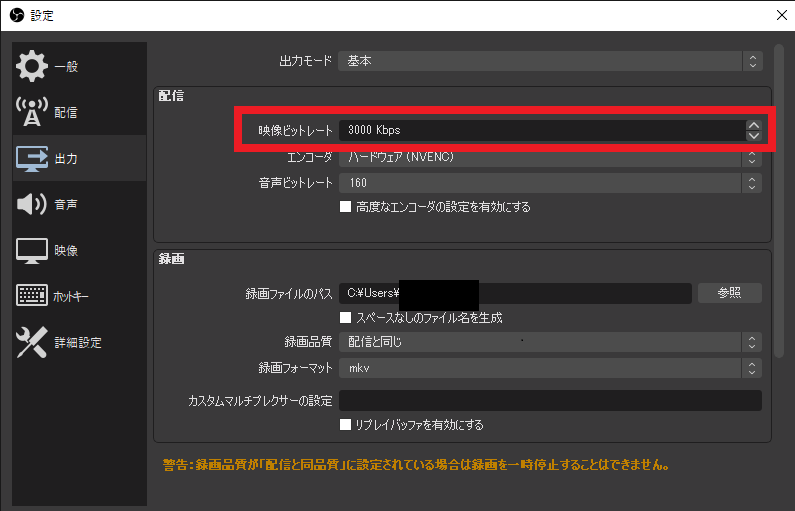
3. 引き続き、「配信」を選択し、「サービス」から自分の配信したいプラットフォーム(今回は「YouTube / YouTube Gaming」)を選択。YouTube Liveの「ライブダッシュボード」に移動し、「ストリームキー」を取得/入力して「適用」をクリック
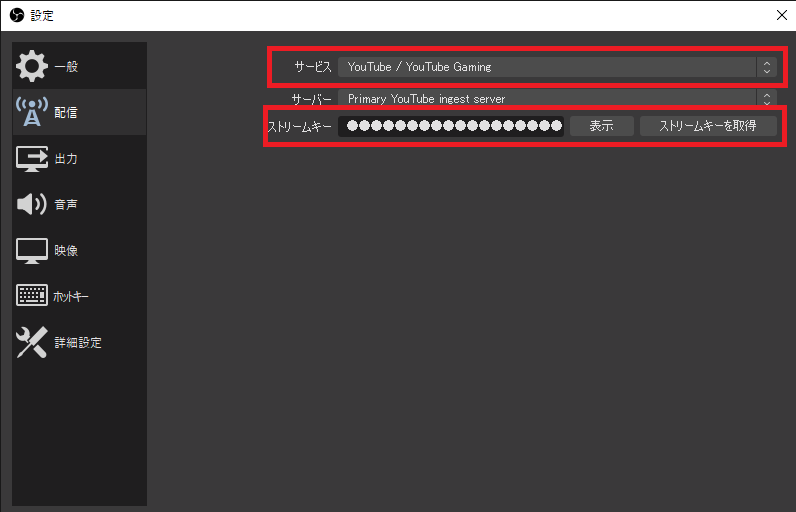
YouTube Liveに初めて接続する際は、携帯電話もしくはSMSによるアカウント認証が必要になります。ライブ配信用のアカウントが有効になるまでには、24時間程度かかりますので、あらかじめ設定しておきましょう。
接続設定が終わったら、YouTube Liveの「クリエイターツール」から「ライブストリーミング」を開くと「ライブダッシュボード」という画面につながります。ここの画面下部にある「エンコーダの設定」欄にご自分の「ストリーム名 / キー」が表示されますので、そのままコピーが可能です。
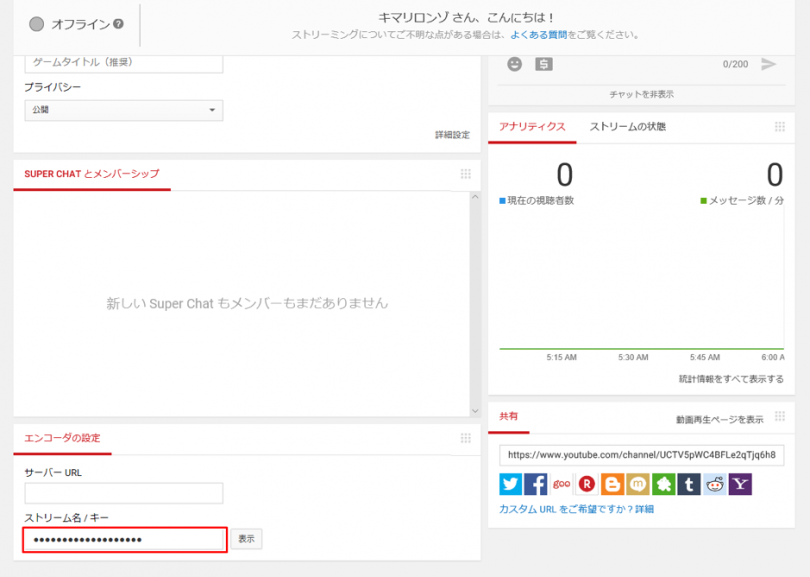
4. 配信プラットフォームの「ライブダッシュボード」にて題名などを設定する
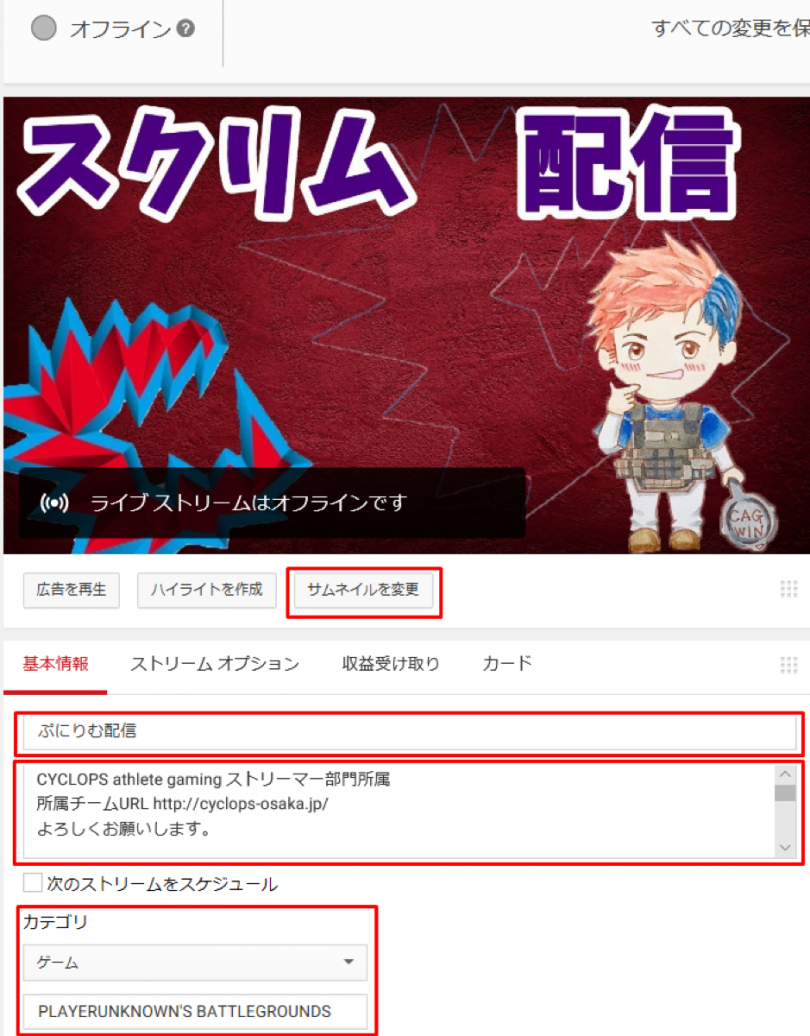
ゲーム画面を配信に乗せる方法
さて、これでYouTube Liveに配信する準備はできました。次は、視聴している皆さんにゲーム画面を届けましょう。YouTube Liveで配信する
1. OBSの「ソース」欄左下にある「+」マークをクリックし「ゲームキャプチャ」を選択。すると「ソースを作成/選択」画面が出ますので、何もせず「OK」を選択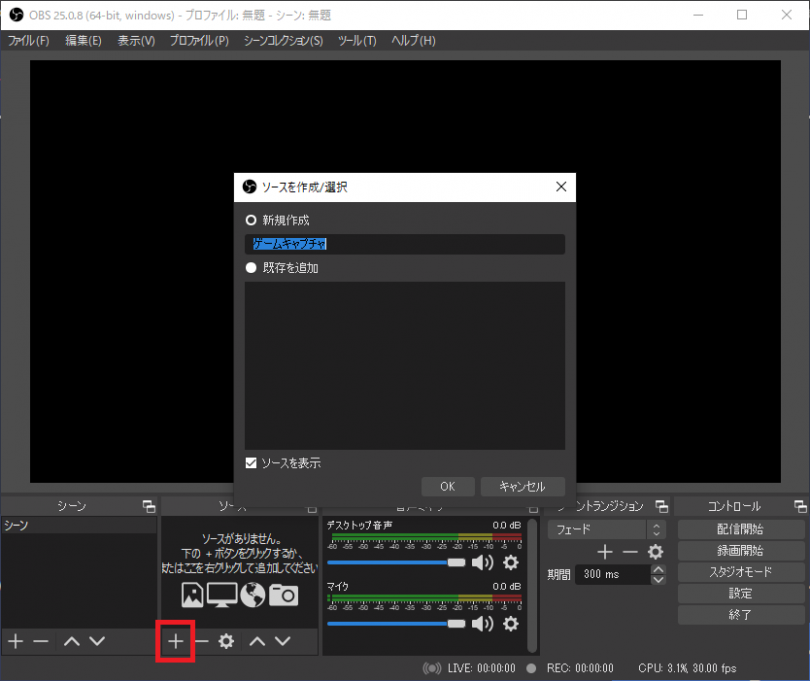
2. 「ゲームキャプチャのプロパティ」内の「モード」から「特定のウィンドウをキャプチャ」を選択して「ウィンドウ」からプレイ中のゲームを選択して、右下の「OK」をクリックするとゲーム画面が配信に映ります!
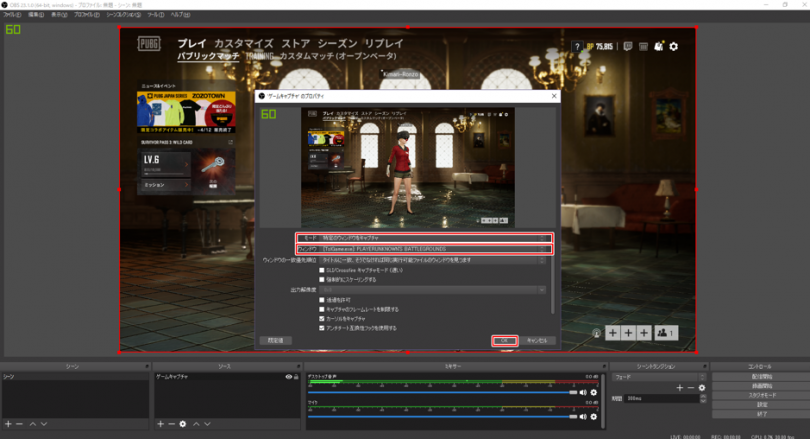
なお、この方法に対応していないゲームもあります。うまく映らない場合は、下記の方法でも画面を配信することが可能です。
「ソース」欄左下にある「+」マークをクリックし「画面キャプチャー」を選択して「OK」をクリック
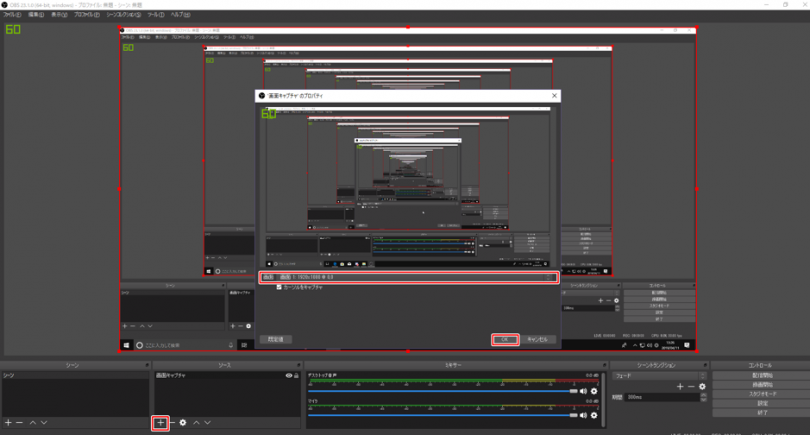
「ゲームキャプチャ」と違い、「画面キャプチャ」は自分のPCの画面に映るものすべてを配信してしまいますので、ゲーム画面を見せたくない時はOFFにすることをオススメします。
3. 心の準備ができたら、OBS画面右下の「配信開始」を左クリックして配信スタート!
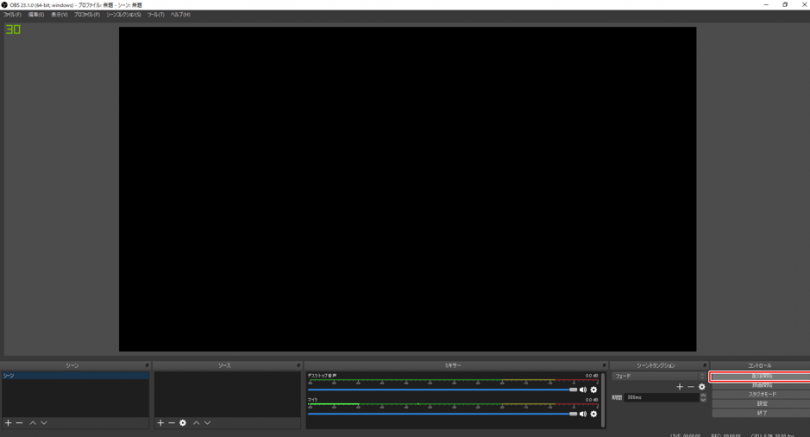
これで、全世界の人々があなたの配信を視聴することが可能になります!
緊張もあるかもしれませんが、まずは慌てずに、マイクを持っている方は元気にあいさつ、自己紹介、「初めての配信です! お手柔らかに!」と呼びかけるといいかもしれません!
配信時に注意すべき「OBS Studio」のポイント
他にも知っておくと便利な配信ソフトの機能面を少し紹介します!「音声」の設定
ゲーム音が入らない、自分がしゃべっている声が配信に届いてない場合は、「OBS」の「音声」設定を見直してみましょう。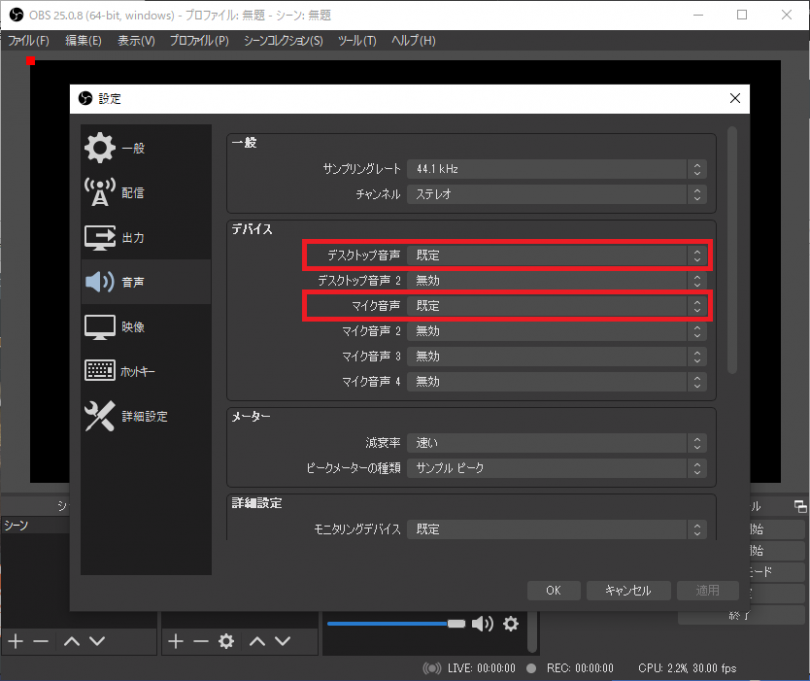
デスクトップ音声……自分が聞いているゲーム音を配信に乗せる設定
ゲーム音が流れているデバイスを選択しましょう。
マイク音声……自分の声を配信に乗せる設定
自分の使用しているマイクを選択しましょう。
「映像」(解像度)の設定
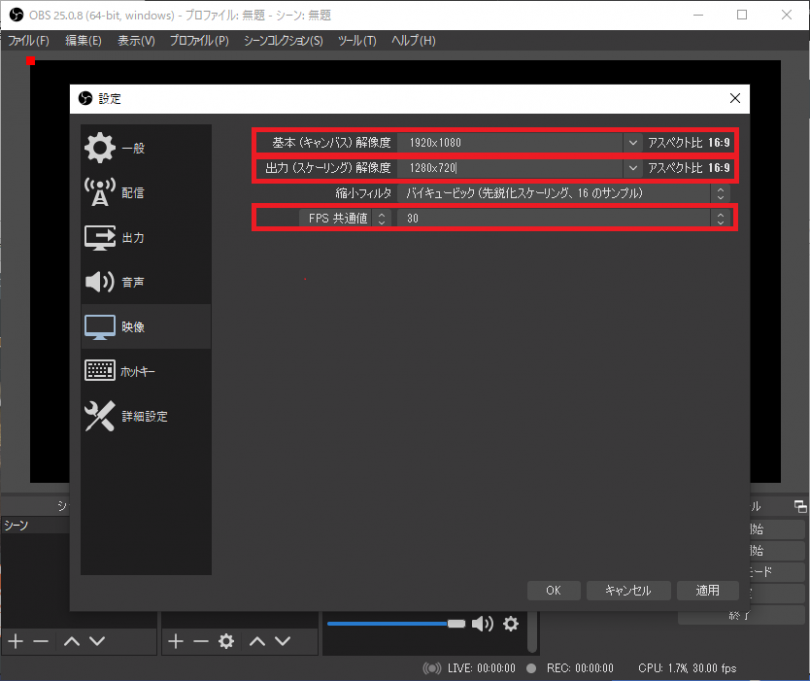
基本(キャンバス)解像度……配信ソフトでの解像度
私は「1920×1080」で行っております。ご自分のモニター解像度に合わせてお選びください。
出力(スケーリング)解像度……実際に配信される解像度
こちらは「1280×720」で行っております。HD画質と呼ばれる解像度でございます。
配信される映像の解像度を変えたい場合は「出力(スケーリング)解像度」の設定を変更することで可能になります。
FPS共通値……配信される映像のFPS値
こちらは「30」で行っています。
デフォルトよりも高い数値に設定すると、ゲーム中のFPS値が低下したり配信が落ちたりしますので、自分のPCと相談しながら設定してください!
※ ※ ※
今回の記事はここまでございます。皆さん、無事に配信できましたか!?
さて、いよいよ最終回では、配信者としてスタートを切った皆さまがより快適に楽しんでいただけるように、
- キマリ=ロンゾがオススメする「OBS」の配信設定
- 配信時のテクニック
- 今注目の配信者向けゲームタイトルの紹介
- プロチームの配信者として心がけていること
「キマリ=ロンゾ YouTube」では、普段私がゲームなどを配信しています! 気になった方はぜひ一度遊びに来てくださいね!!
キマリ=ロンゾのYouTubeチャンネル
https://www.youtube.com/channel/UCTV5pWC4BFLe2qTjq6h8x-Q
キマリ=ロンゾのTwitter
https://twitter.com/kimari_ronzo?lang=ja
OBS Studio
https://obsproject.com/ja
YouTube Gaming
https://www.youtube.com/gaming/
【連載】CYCLOPS athlete gaming キマリ=ロンゾの「ゼロから始めるライブストリーミング」
- PC2台でリッチなゲーム配信を実現!【キマリ=ロンゾのゼロから始めるライブストリーミング 第3回】
- 無料の実況配信ソフト「OBS Studio」でゲーム配信に挑戦!【キマリ=ロンゾのゼロから始めるライブストリーミング 第2回】
- ALIENWAREでストリーミング配信を始めよう!【キマリ=ロンゾのゼロから始めるライブストリーミング 第1回】


