HARDWARE PC周辺機器情報をいち早くお届けします!
「ROG Chakram X」レビュー:ジョイスティックだけじゃない! 圧倒的な性能を誇るヘビー級ゲーミングマウス
目次
ASUS(エイスース)のゲーミングブランド「Republic of Gamers」、通称「ROG」から、フラッグシップマウスの「ROG Chakram X」(アールオージー チャクラム エックス)が発売された。価格はASUS Storeで1万8164円。
ROGというブランド自体は、マザーボードやグラフィックカードといった自作PCパーツのイメージが強いが、マウスやキーボードなどのゲーミングデバイスは、かなり本格的かつ他社とは一味違う尖った製品がラインナップされている。
今回レビューする「Chakram X」は、ROGゲーミングマウスのフラッグシップモデル。その最大の特徴は、右手親指の位置にあるジョイスティックだ。一見するとどう使えばいいのか想像がつかないが、どんなふうに活用できるのか、どんなユーザーにオススメなのか、じっくりレビューさせていただいた。
 ▲ROG Chakram X
▲ROG Chakram X
ジョイスティックのインパクトが大きい「Chakram X」だが、実際にさわってみると、とにかく現在のゲーミングマウスで考えられるあらゆる機能を盛り込んだ全部入りマウスという印象だ。ここまで多機能で高性能な製品はなかなかお目にかかれない。まずはスペックを見てみよう。特筆すべきポイントは太字にしてみた。
ROG Chakram Xの主なスペック
接続方式:USB 2.0(有線)/RF 2.4GHz/Bluetooth 5.2
センサー:ROG AimPoint
分解能DPI:100〜36,000 DPI
トラッキング速度:650 IPS
加速度:50G
ポーリングレート:USB有線接続時:8,000Hz/2.4GHz無線接続時:1,000Hz/Bluetooth接続時:250Hz
ワイヤレス充電:Qiワイヤレス充電対応
急速充電:対応
右&左 スイッチ:ROG マイクロスイッチ(7000万回クリック)
スイッチ交換:プッシュフィットスイッチソケットバージョン II (メカニカル&オプティカルサポート)
ボタン数:11個のプログラム可能ボタン
ジョイスティック:256レベルアナログ/4方向デジタルジョイスティック
DPI ボタン:あり、マウスの底。 (トップボタンにDPIボタンを追加でプログラム可能)
AURA Sync:対応
バッテリー寿命:最大150時間
利き手:エルゴノミクス右利き用
持ち方:つまみ持ち/つかみ持ち/かぶせ持ち
ゲーム:FPS/MOBA/RTS
ケーブル:2.0m ROGパラコートケーブル
OS:Windows 10/11
サイズ:本体 132.7×76.6×42.8mm、外箱 203×153×91mm
質量(本体):127g
付属品:
ROG 3-pin マイクロスイッチ×2(マウス本体に装着済み)、スペアマイクロスイッチ×2
無線レシーバー×1、パラコートケーブル2m(Type-A male to Type-C male)×1
USB RF Extender Adaptor with mousepad clip(Type-A female to Type-C Female)×1
持ち運び用ケース×1
ロングジョイスティック×1(マウス本体に装着済み)、ショートジョイスティック×1、ジョイスティックカバー×1
スイッチリムーバー×1、ロゴ入りバッジ×1、ROG ロゴステッカー×1、説明書×1、保証書×1
 ▲付属品はマウス本体、ケーブル、ケース、延長アダプターなど。お馴染みのROGステッカーも入っている。カスタマイズできる各種パーツについては後述する
▲付属品はマウス本体、ケーブル、ケース、延長アダプターなど。お馴染みのROGステッカーも入っている。カスタマイズできる各種パーツについては後述する
ここからは「ROG Chakram X」の特徴を見ていこう。
外観は従来モデルの「ROG Chakram」を踏襲しており、右利きのプレイヤーが自然に指を配置できるように人間工学に基づいた設計になっている。
本体サイズは横幅42.8mm、長さ132.7mm、高さ76.6mmとかなり大振りで、重量も127gと重めな部類。マウス全体をしっかり持つ「かぶせ持ち」タイプのプレイヤーに向いていそうに思えるが、本体の重量バランスがとてもよく、意識せずに「つまみ持ち」や「つかみ持ち」で持ち上げた時にも、極端に前後どちらかに傾くようなことはない。小柄な女性編集部員にさわってもらったところ、ボタンに手が届かないこともあったので、手が小さめな人はやや持て余すかもしれない。
 ▲正面にはUSB-Cの端子があり、有線接続が可能
▲正面にはUSB-Cの端子があり、有線接続が可能
 ▲右側面にはさりげなく「ROG」の刻印と滑り止めにもなるデザインが施されている
▲右側面にはさりげなく「ROG」の刻印と滑り止めにもなるデザインが施されている
 ▲右側面にはジョイスティックと4つのサイドボタンを装備。底面がやや張り出しており、安定感を高めている
▲右側面にはジョイスティックと4つのサイドボタンを装備。底面がやや張り出しており、安定感を高めている
 ▲手首側にはROGのロゴが輝く。このカバーと左右クリックボタンのカバーは半透明になっている
▲手首側にはROGのロゴが輝く。このカバーと左右クリックボタンのカバーは半透明になっている
PCとの接続方式は、Bluetooth、2.4GHz、有線接続の3方式。2.4GHzは専用無線レシーバーをPCにつなぐだけで(ドライバーを入れなくても)いつでもどこでも使えて便利であり、レシーバーも本体内部に確実に固定して収納できるので、持ち運びにも困らない。Bluetoothはペアリングは必要なものの、マウスの電源を入れるだけですぐに使える。有線はPC側はUSB-Aでマウス側はUSB-Cとなっている。
接続方式の切り替えスイッチは底面にあり、これがそのまま電源にもなる。使わない時は有線接続に合わせることで、USB接続時は充電、USB非接続時は電源オフになる。
 ▲底面中央のスイッチは左から、Bluetooth/USB/2.4GHzで「電源オフ」の項目はない。ほかにBluetoothのペアリングとDPI変更ボタンもある
▲底面中央のスイッチは左から、Bluetooth/USB/2.4GHzで「電源オフ」の項目はない。ほかにBluetoothのペアリングとDPI変更ボタンもある
接続方式は利便性だけでなく、「ポーリングレート」という性能も変わってくる。ポーリングレートとは、1秒間にマウスの動きをどれくらい計測しPCに反映するかの指標で、細かいほど繊細な操作が可能になり、粗いほど大雑把なカーソルの動きになる。その最大値がUSB接続では最大8000Hz、2.4GHzでは最大1000Hz、Bluetoothでは最大250Hzとなっている。
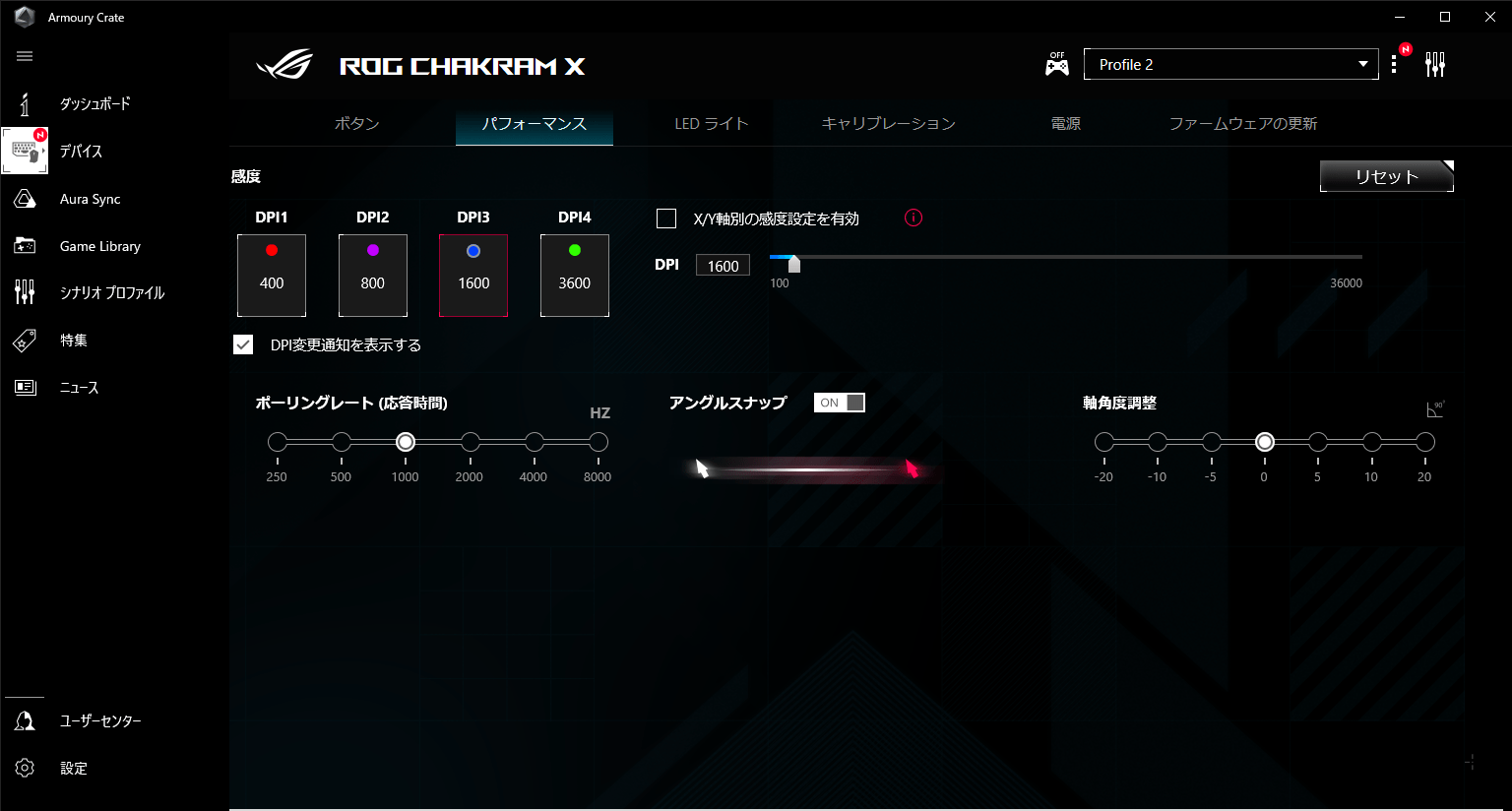 ▲USB接続時の「パフォーマンス」の画面。「ポーリングレート」の最大値は8000Hzだ
▲USB接続時の「パフォーマンス」の画面。「ポーリングレート」の最大値は8000Hzだ
常にフル性能を引き出したいのであればUSB接続がいいが、ケーブルの煩わしさが生じてしまう。筆者は普段USB接続の1000Hzのマウスを、165Hzのモニターで愛用しているが、8000Hzにすると確かに滑らかに動くことはわかるものの、ゲーム中にそこまで意識できるほどの違いは感じられなかった。この数値を体感するためにはリフレッシュレートの高いモニターなどの環境も求められるからだ。
とはいえ、この数値はマウスの動きをどれだけ細かく読み取れるか、より高精度な動きを求める人であれば、断然8000Hzの方がいいことは間違いない。250HzのBluetoothは、他に慣れてしまうとFPSやMOBAなどではやや不満に思える。これは自分のマウスで設定を変更すれば誰でも体感できるはずだ。
「ROG Chakram X」の設定を変更するには、ROGの設定ツールである「Armoury Crate」を利用する。「パフォーマンス」タブでは、ポーリングレート以外に「DPI」「アングルスナップ」「軸角度調整」といった設定が可能だ。
DPI
「DPI」はマウスを動かした距離と画面上の移動距離を調整する機能。プリセットを作っておけば、底面の「DPI」ボタンを押すたびに切り替わるほか、X軸(水平移動)とY軸(垂直移動)によってDPIを使い分けることもできる。例えば、水平方向と垂直方向でDPIを変えることで、自分好みのエイム操作を調整できる。
アングルスナップ
「アングルスナップ」は横移動時の上下のブレなどをPC側で補正してくれる機能。オンにした上でジグザグを描くようにマウスを動かすと、上下のブレが抑制される。マウスによるエイムが苦手な人への補助的な機能として活用できる。
軸角度調整
最後の「軸角度調整」は、マウスを傾けたまま操作するクセがある人には手放せない機能。マウスでの上下左右に動かす軸をずらすことで、斜めに向けたままで操作できるようになる。
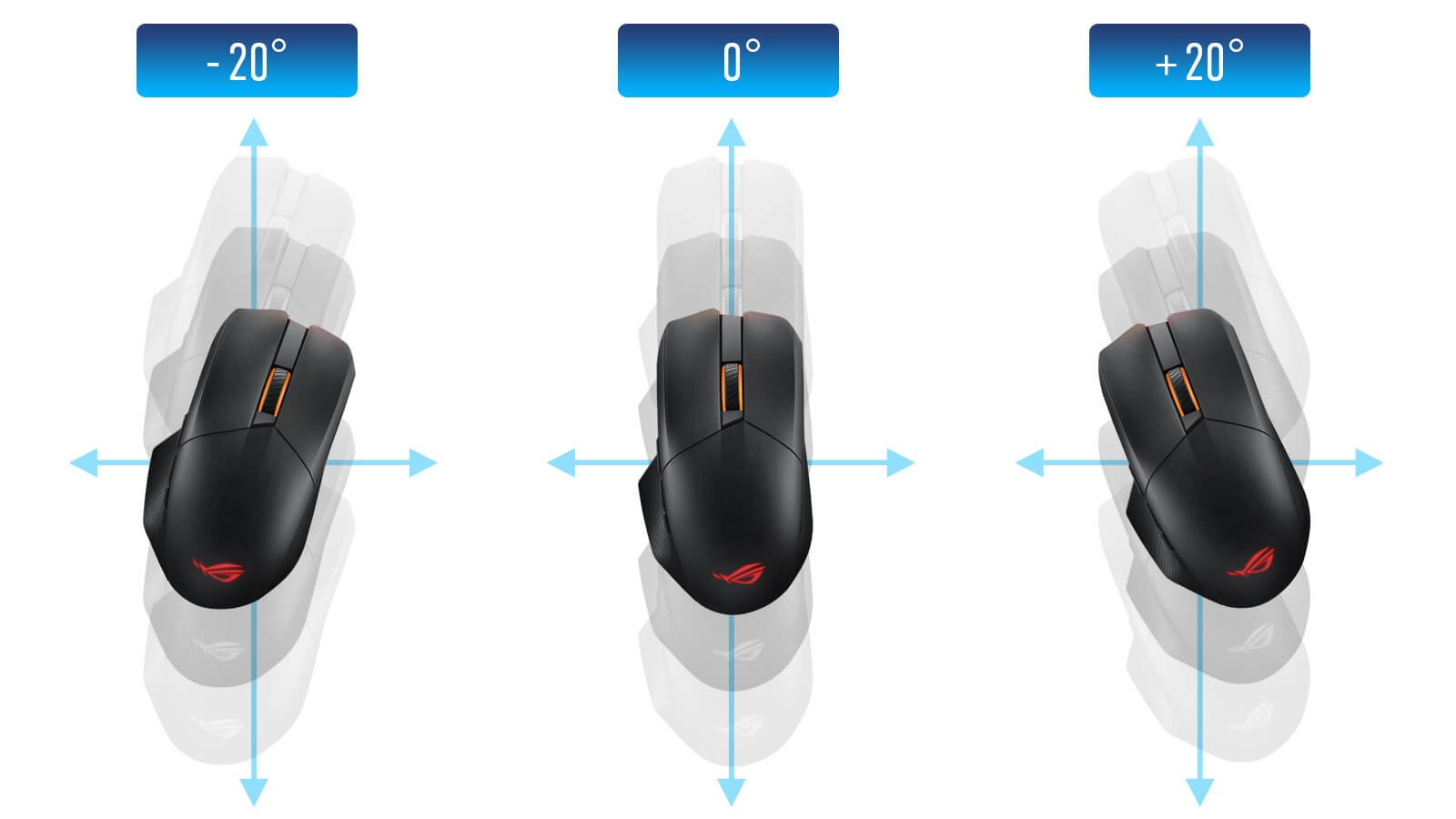
このように、あらゆるユーザーにとっての利便性を考えた設定項目が多数用意されているところも、ROGらしさと言える。
付属品の中にあるUSBの変換アダプターのようなものは、実は「USB RF Extender Adaptor with mousepad clip」という製品で、2.4GHzのRF接続を延長するために用いる。
2.4GHz帯の無線環境が良くない場所だったり、PC本体とマウスの距離が離れすぎている時などに、PC→(USBケーブル)→USB RF Extender Adaptorをつないで、マウスの近くまでアダプターを有線で持ってくると、PCと直接無線接続するには少し遠い場合などでも、2.4GHz帯の電波が届く範囲を広げられる。用途としては、イベント会場などで操作するPCとマウスの距離が著しく離れている時などに重宝するだろう。背面がクリップ状になっており、マウスパッドなどに挟んでおけるのも便利だ。
バッテリーは内蔵式で、公称の駆動時間は最大150時間。1日2時間ゲームに使ったとしても2カ月以上、業務などで8時間使っても半月以上は保つ。Qiワイヤレス充電にも対応しており、ワイヤレス派の人でも煩わしさはない。
Bluetoothと2.4GHzでは自動スリープの時間が設定でき、再度マウスを動かすことで即座に電源オンに切り替えられる。少しでも動くと起動するので、バッテリーを節約したい持ち運び時などはスイッチを有線に切り替えるといい。
「ROG Chakram X」のボタン類は、左右ボタン+ホイール兼ボタンの基本の3つに加えて、サイドに4つのボタンとジョイスティックを備える。ジョイスティックの上下左右にも他のキーを割り当てられるため、「11個のマルチボタン」という言い方がされている。
 ▲左右クリック、ホイールと、親指側に4つのボタンとジョイスティックで、11個のマルチボタンとなる
▲左右クリック、ホイールと、親指側に4つのボタンとジョイスティックで、11個のマルチボタンとなる
このジョイスティックには、アナログモードとデジタルモードがあり、専用ドライバーソフト「Armoury Crate」で切り替えられる。ゲームコントローラーなどに内蔵されているアナログスティックのような動作も可能なのだ。
ただ、実際にいろいろなゲームで試してみたものの、FPSタイトルでマウスでエイムを操作しながらジョイスティックで移動するというのは、筆者には至難の業だった。サメを操ってビーチを恐怖に陥れる『Maneater』でマウスで方向を、ジョイスティックで移動を操作してみたが、うまく動かせるようになるまでにはかなりの慣れが必要だろう。
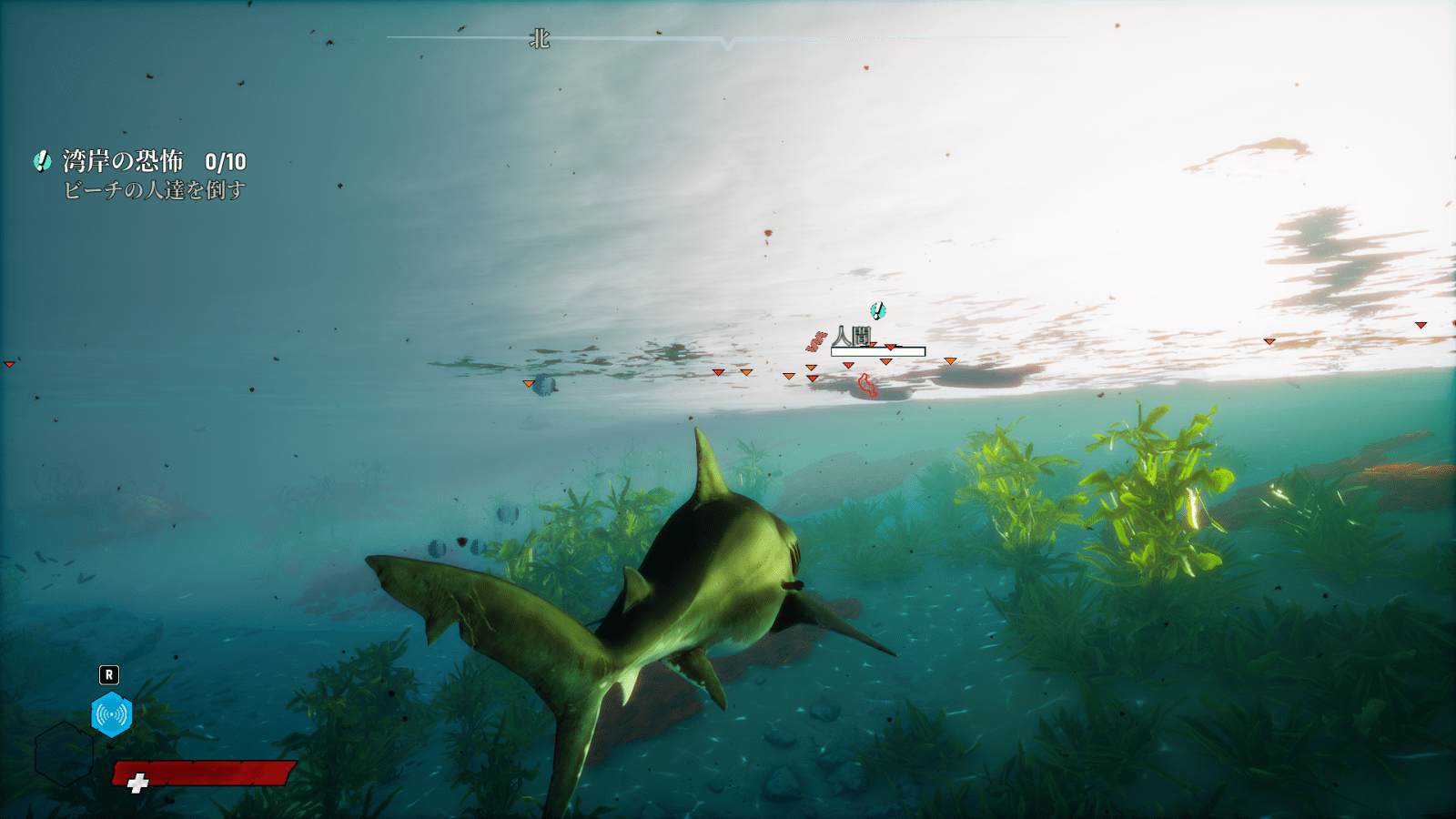 ▲サメとなって人々を喰らい尽くす『Maneater』
▲サメとなって人々を喰らい尽くす『Maneater』
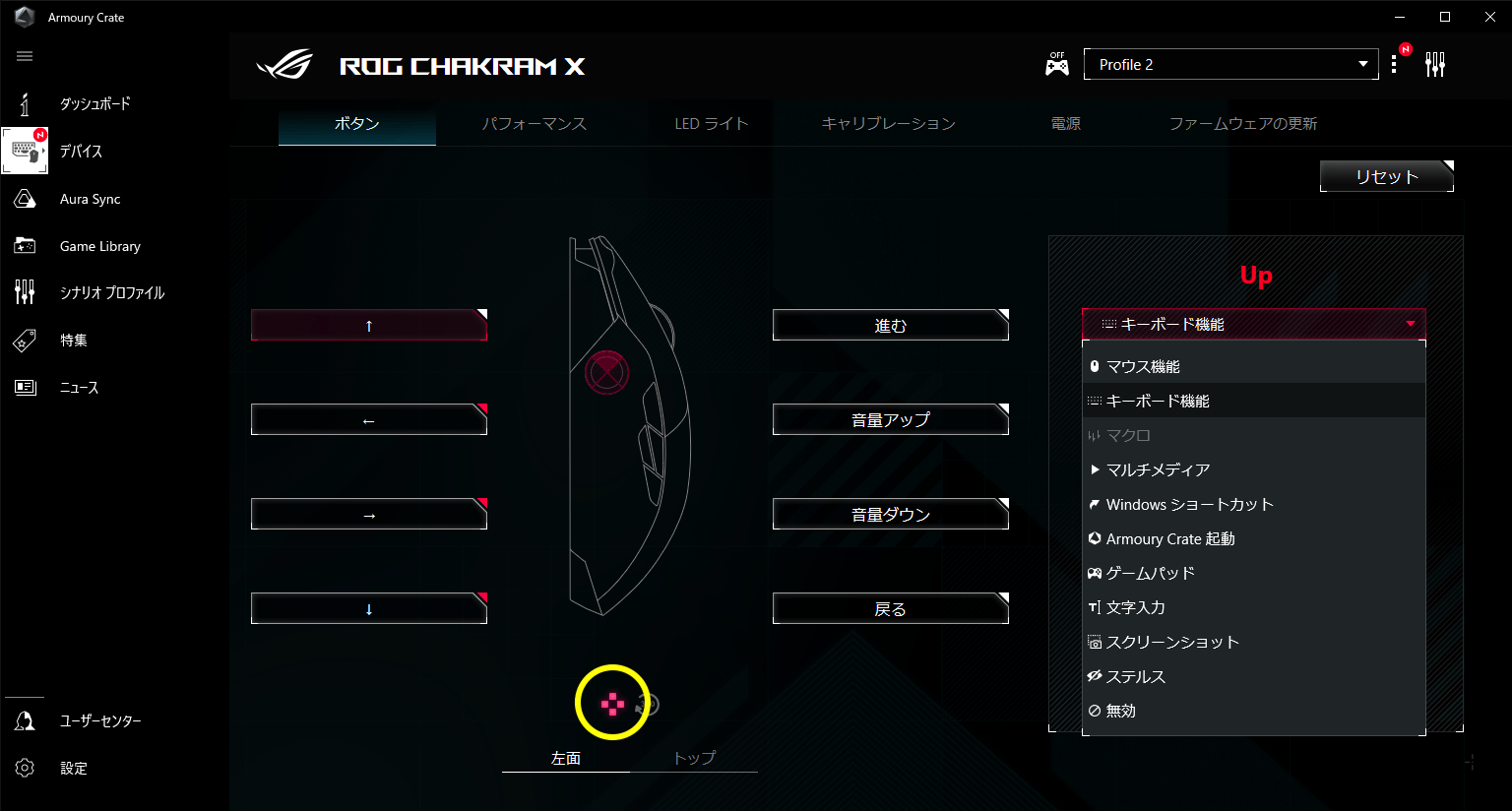 ▲「デバイス」から「ROG Chakram X」を選び「ボタン」タブに移動。画面下の「左側」でボタンを表示させると4方向のキー設定が可能になる。「デジタルモード」ではあらかじめカーソルキーが設定済みだった
▲「デバイス」から「ROG Chakram X」を選び「ボタン」タブに移動。画面下の「左側」でボタンを表示させると4方向のキー設定が可能になる。「デジタルモード」ではあらかじめカーソルキーが設定済みだった
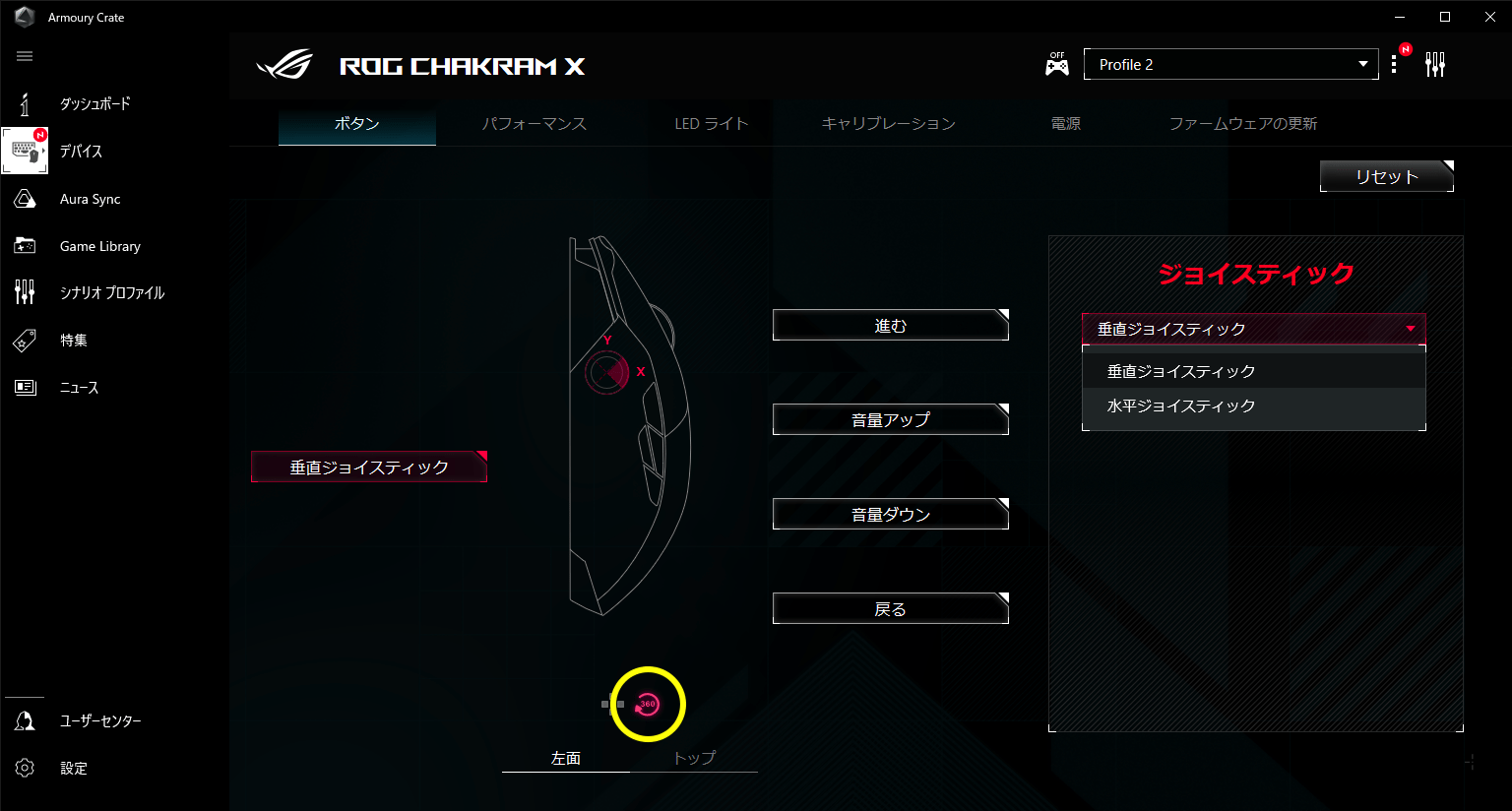 ▲画面の囲みのボタンを押すと、アナログモードに切り替わり、垂直・水平の軸を切り替えられる
▲画面の囲みのボタンを押すと、アナログモードに切り替わり、垂直・水平の軸を切り替えられる
ゲームが下手な筆者では、せっかくレビューさせていただいたのになんの役にも立てない……とジョイスティックの用途を考えながらふと気づいたのが、デジタルモードの時は単に4方向にカーソルキーを設定しているだけだということ。「もしかするとジョイスティックでキー入力するのもアリなのでは?」と思い立ったのだ。
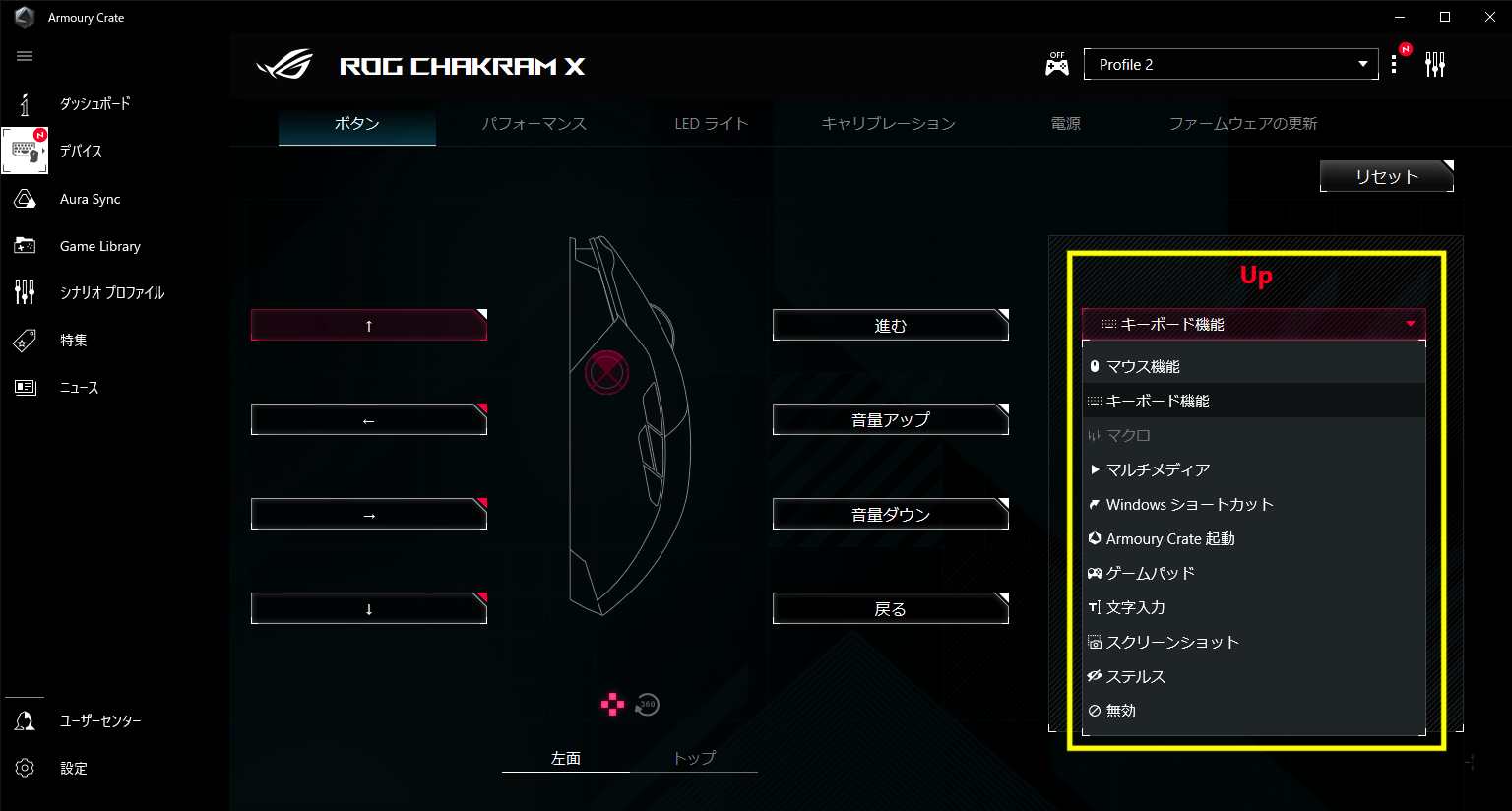 ▲ボタンに割り当てられる機能(囲み)は、マウスやキーボードだけでなく、Windowsのショートカットやゲームパッドの操作、文字入力、スクショ撮影など多彩
▲ボタンに割り当てられる機能(囲み)は、マウスやキーボードだけでなく、Windowsのショートカットやゲームパッドの操作、文字入力、スクショ撮影など多彩
試しに、『リーグ・オブ・レジェンド』でジョイスティックにサモナースペルの「フラッシュ」と「イグナイト」、ワードピン、警戒ピンを設定してみた。左手はスキルだけ、右手はサモナースペルといった脳の使い分けを考えてみたわけだ。
結果としては、咄嗟に操作するフラッシュやイグナイトをマウスで操作するのは筆者には向いていなかった。しかし、ワードピンや警戒ピンなどの警告を入れる操作は、移動の途中でもそれほど苦にならず操作できた。そもそもデフォルトとして使われているキーアサインでは、ワードピンは「H」キー、警戒ピンは「alt」を押しながらマウスを動かすという複合的な操作だったため、それが1アクションでできるのはうれしい。
また、キーを押しっぱなしにして発動するような効果を、ジョイスティックを手前に引っ張るかたちで持ち続けるという操作もアリかもしれない。たとえば、FPSなどで「shift」でのダッシュや「C」でのしゃがみをWASDキーと併用するのが苦手な人なら、ジョイスティックを倒し続けて、エイムしながらダッシュするといった用途も考えられる。
ジョイスティックの使い方については、筆者個人の発想だけでは「これ」というセオリーを見つけることができていない。しかし、プレイヤーごとに強力な武器になる可能性を秘めている。その形状からアナログコントローラーのスティックをイメージしてしまうが、先入観を捨てて素直にボタンの代わりとして考えれば、新たな使い道も見えてきそうだ。
なお、当然のことながら、ゲーム以外の用途でもジョイスティックは操作可能だ。むしろこちらの方が直接的に使いやすいかもしれない。文字カーソルやセルの選択範囲を移動させるといった時に、マウスから手を離してカーソルキーを押す必要がなくなるからだ。
Chromeなどのウェブブラウザーや、Adobe Photoshopなどの画像編集、Adobe Premiereなどの動画編集などのショートカットを多用するアプリで、右手だけでよく使う操作を完結させるのにも便利だろう。その際、「Armoury Crate」のアプリに応じてキー設定を切り替える機能を使えば、より便利に「ROG Chakram X」を使いこなせるだろう。
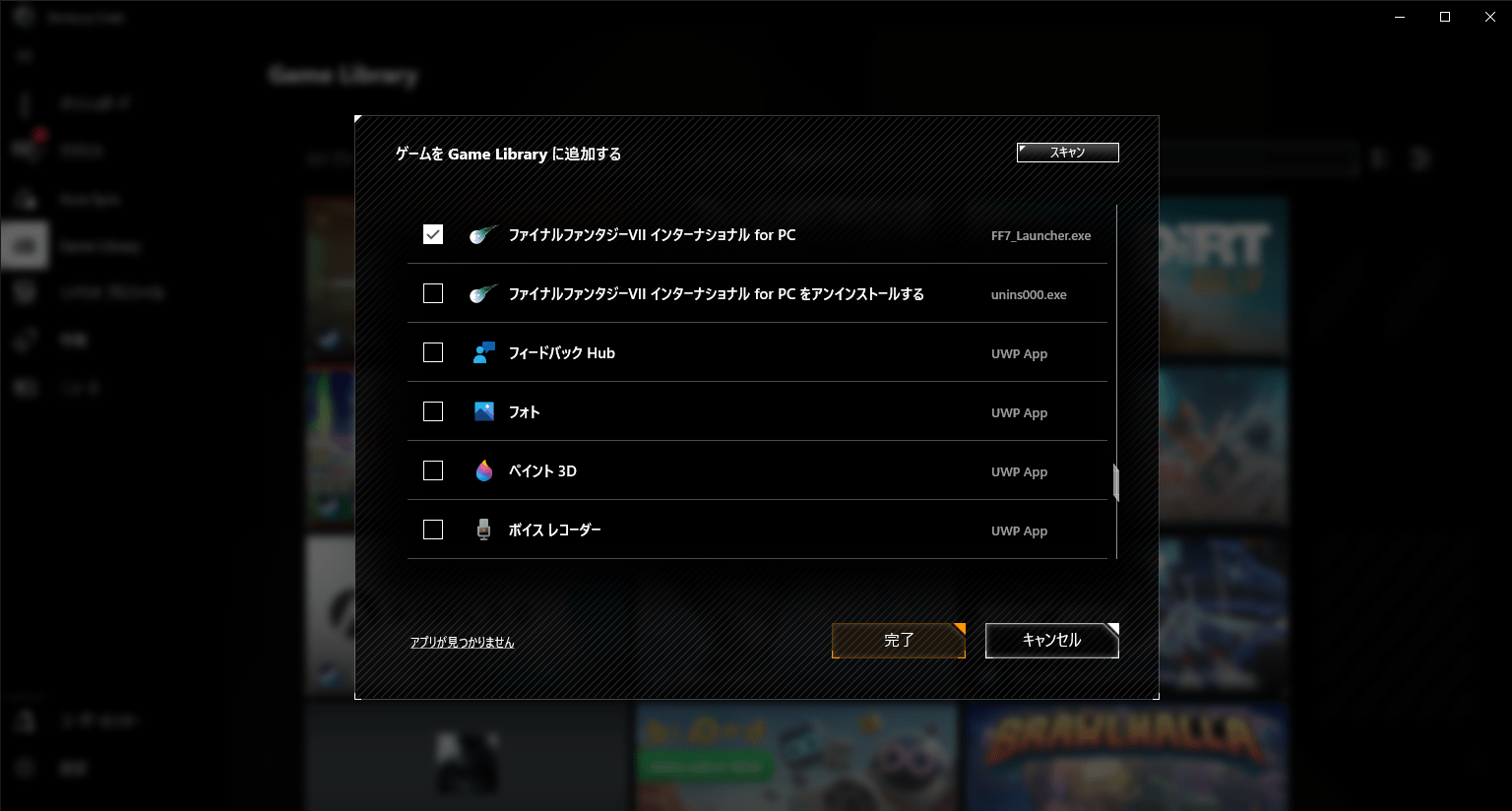 ▲「Armoury Crate」の「Game Library」ではゲーム以外のアプリとも紐づけることが可能。アプリを起動するだけでそのキー設定に切り替えてくれる
▲「Armoury Crate」の「Game Library」ではゲーム以外のアプリとも紐づけることが可能。アプリを起動するだけでそのキー設定に切り替えてくれる
ぜひ購入前に実際に店頭などで触って、可能ならアナログとデジタルの両方の操作を自分がいつも遊んでいるゲームで試してみてほしい。まったく新しいキーマウ操作が味わえるはずだ。
「ROG Chakram X」のもうひとつの大きな特徴は、3カ所のカスタマイズが可能なことだ。
 ▲「ROG Chakram X」の分解写真と交換可能なパーツ類。中央には2.4GHzレシーバーも格納できる。なんの器具もなしで簡単に分解可能だ
▲「ROG Chakram X」の分解写真と交換可能なパーツ類。中央には2.4GHzレシーバーも格納できる。なんの器具もなしで簡単に分解可能だ
まずは、左右クリックのキースイッチが2種類用意されている。標準はROG製の赤いスイッチで、交換できるのは黒いオムロン製のスイッチだ。印象としては、オムロン製の方がストロークがわずかに浅く、操作音も小さいように感じる。できるだけ素早く操作したい人向けにはオムロン製がいいだろう。
このスイッチの交換もユーザー自身で行えるようになっており、専用のピンセット(スイッチリムーバー)も付属している。
手順としては、ホイール手前の切り欠き部分から手前のカバーを外し、強力なマグネットでピッタリ装着されている左右のクリックカバーを外すだけだ。少し力を入れて持ち上げるだけですぐに取り外せる。
 ▲右クリックカバーを外しているところ。右手下の銀色に光る丸い部分がマグネットでこの磁力で固定されている
▲右クリックカバーを外しているところ。右手下の銀色に光る丸い部分がマグネットでこの磁力で固定されている
スイッチからは3本のセンサーが飛び出しており、それらをしっかり押し込めば固定される。スイッチはセンサー上部にある小さな黒いボタンだ。しっかり押し込めばすぐに反応する。
 ▲ピンセットを一番奥まで入れてしっかりつまみ、そのまま垂直に引き抜けば壊れる心配はない
▲ピンセットを一番奥まで入れてしっかりつまみ、そのまま垂直に引き抜けば壊れる心配はない
親指の長さに応じて長さと厚みの異なる2種類のジョイスティックも用意されている。こちらも特に道具などを使わず、少し力を入れてスティックをつまんで引っ張れば外れる。交換するには内部の切り欠きを合わせて押し込むだけでいい。
 ▲ジョイスティックの取り外しはつまんで引っ張るだけと簡単
▲ジョイスティックの取り外しはつまんで引っ張るだけと簡単
高さの違いは1mm程度とほんのわずかな差ではあるが、操作してみるとこれだけで親指の引っかかり具合がかなり変わる。脱着できると言ってもガタつきなどは一切なく、精巧に設計されていることは明白だ。
ちなみに、ジョイスティック自体を取り外して使うことも可能。その場合に使うカバーも付属している。
 ▲せっかくのジョイスティックにフタをしてしまうのももったいないが、多ボタンマウスとしても圧倒的高性能
▲せっかくのジョイスティックにフタをしてしまうのももったいないが、多ボタンマウスとしても圧倒的高性能
マウス本体のROGロゴが光る部分もカスタマイズが可能だ。カバーを外すと見える丸いROGロゴ入りバッヂを取り外し、真っ白なバッヂと交換できる。ロゴが浮かび上がるデザインが好きか、ロゴよりももっと大きくカラーを見せたいかで選ぶといいだろう。
 ▲こんな細かいところまでカスタマイズ可能にするところがROGらしい
▲こんな細かいところまでカスタマイズ可能にするところがROGらしい
合わせて、ライティング設定についても触れておきたい。
マウス本体でライティングを演出できる場所は、前部の左右クリックの下のライン、ホイール周辺、そして前述の持ち手側の内部の3カ所だ。
ライティングの演出は「Armoury Crate」の「LED ライト」タブで設定可能。あらかじめ用意された8つのパターンを選び、輝度や切り替えるタイミングなどを選ぶだけで、ライティングが楽しめる。
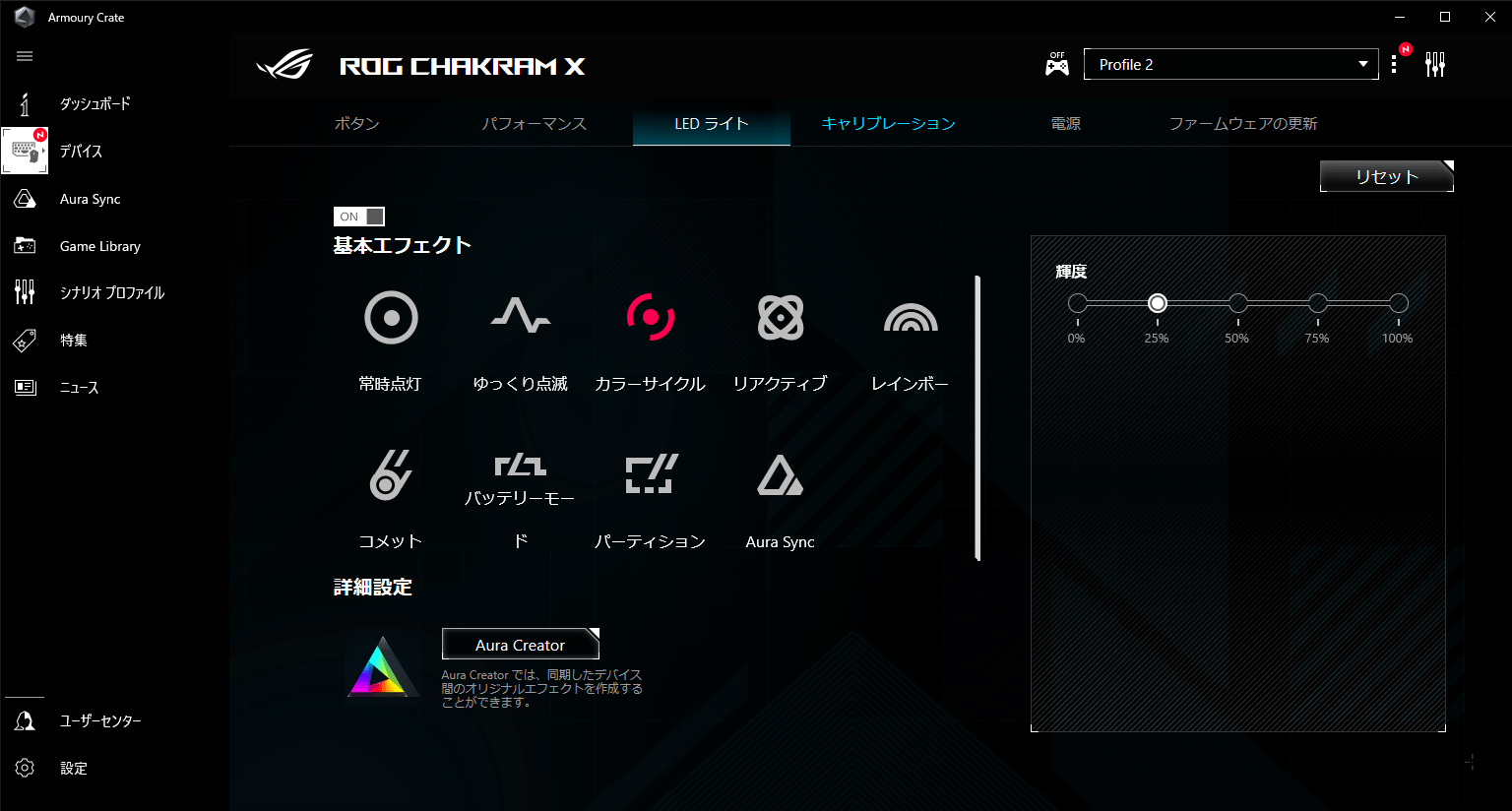 ▲カラーエフェクトの種類の多彩さも「ROG」の特徴だ
▲カラーエフェクトの種類の多彩さも「ROG」の特徴だ
さらに、ROG/TUF Gaming/ASUSのライティングに対応したモデルを組み合わせられる「Aura Sync」を使えば、たとえばノートPCの右側にマウスを置いて、両方を流れるようにライティングさせるといったカスタマイズも可能になる。この機能を知ってしまったら、ASUS製品を買い揃えなければ気が済まなくなるかもしれない。
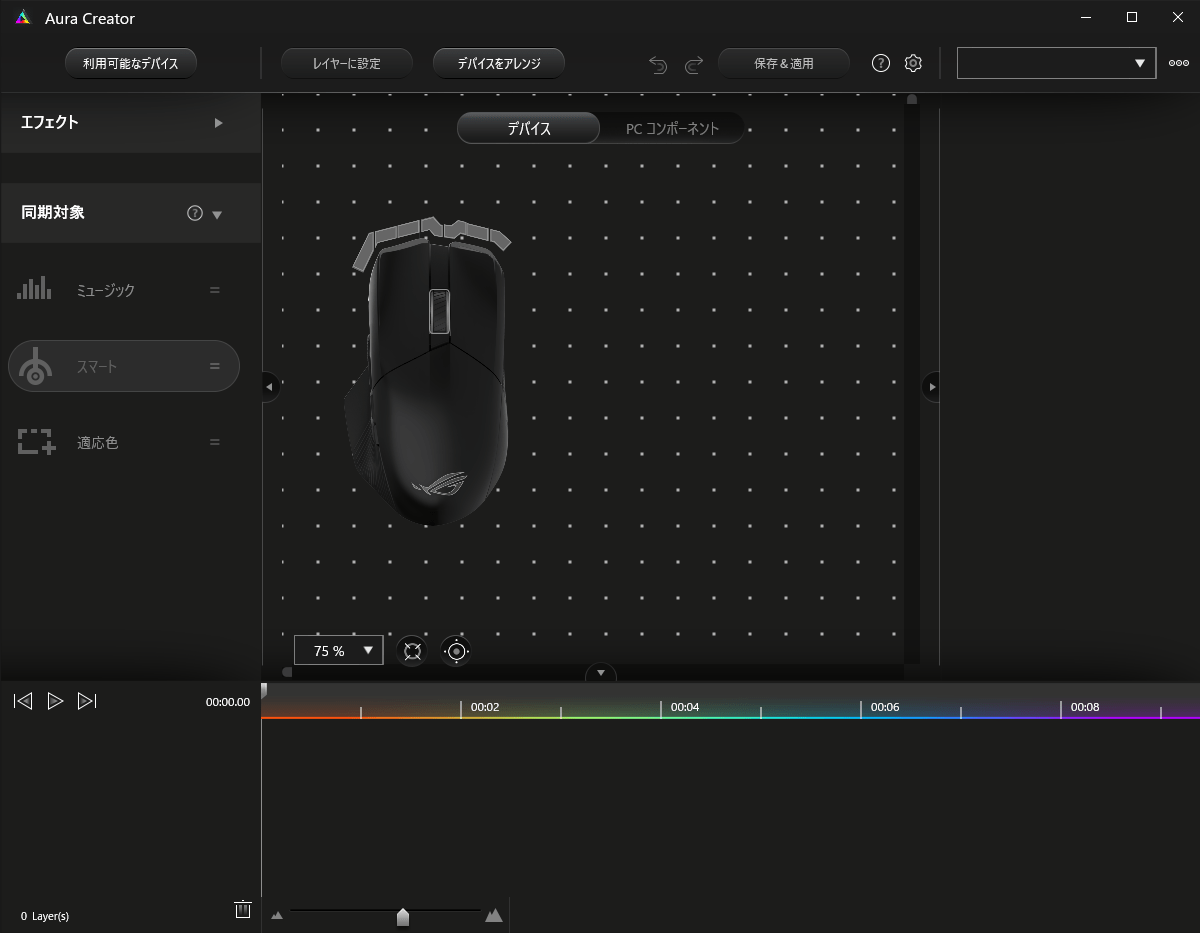 ▲「Aura Creator」では、PCやマウスなどのライティングを組み合わせて設定可能。冷却ファンとグラボとメモリーなど、対応機種をそろえれば自分だけのゲーミングライティングを実現できる
▲「Aura Creator」では、PCやマウスなどのライティングを組み合わせて設定可能。冷却ファンとグラボとメモリーなど、対応機種をそろえれば自分だけのゲーミングライティングを実現できる
ライティングを音楽と連動させてグラフィカルに楽しむ機能もある。こちらはLANパーティーや大会開催時の演出などでこだわりたい人に向けた機能となっている。
多機能さがウリの「ROG Chakram X」は、初期設定のままでも性能は十分に味わえる。しかし、やはり真価を発揮するのはユーザー好みの設定を施した時だ。ここでは説明しきれなかったものの、「Armoury Crate」には他にもマウスをフル活用するための機能が搭載されている。
マウスが高性能だからといってeスポーツでいい戦績を残せるとは限らないが、なんらかの不利を被っている場合は、交換することで一気に強くなれる可能性だってある。大きさと重さについてはユーザーを選ぶが、重量級のマウスが好みであれば、「ROG Chakram X」は圧倒的に満足感の高い“武器”になってくれるだろう。
ROG Chakram X
ASUS公式オンラインストア
ROGというブランド自体は、マザーボードやグラフィックカードといった自作PCパーツのイメージが強いが、マウスやキーボードなどのゲーミングデバイスは、かなり本格的かつ他社とは一味違う尖った製品がラインナップされている。
今回レビューする「Chakram X」は、ROGゲーミングマウスのフラッグシップモデル。その最大の特徴は、右手親指の位置にあるジョイスティックだ。一見するとどう使えばいいのか想像がつかないが、どんなふうに活用できるのか、どんなユーザーにオススメなのか、じっくりレビューさせていただいた。
 ▲ROG Chakram X
▲ROG Chakram Xゲーミングマウスに求められる機能がてんこ盛り
ジョイスティックのインパクトが大きい「Chakram X」だが、実際にさわってみると、とにかく現在のゲーミングマウスで考えられるあらゆる機能を盛り込んだ全部入りマウスという印象だ。ここまで多機能で高性能な製品はなかなかお目にかかれない。まずはスペックを見てみよう。特筆すべきポイントは太字にしてみた。
ROG Chakram Xの主なスペック
接続方式:USB 2.0(有線)/RF 2.4GHz/Bluetooth 5.2
センサー:ROG AimPoint
分解能DPI:100〜36,000 DPI
トラッキング速度:650 IPS
加速度:50G
ポーリングレート:USB有線接続時:8,000Hz/2.4GHz無線接続時:1,000Hz/Bluetooth接続時:250Hz
ワイヤレス充電:Qiワイヤレス充電対応
急速充電:対応
右&左 スイッチ:ROG マイクロスイッチ(7000万回クリック)
スイッチ交換:プッシュフィットスイッチソケットバージョン II (メカニカル&オプティカルサポート)
ボタン数:11個のプログラム可能ボタン
ジョイスティック:256レベルアナログ/4方向デジタルジョイスティック
DPI ボタン:あり、マウスの底。 (トップボタンにDPIボタンを追加でプログラム可能)
AURA Sync:対応
バッテリー寿命:最大150時間
利き手:エルゴノミクス右利き用
持ち方:つまみ持ち/つかみ持ち/かぶせ持ち
ゲーム:FPS/MOBA/RTS
ケーブル:2.0m ROGパラコートケーブル
OS:Windows 10/11
サイズ:本体 132.7×76.6×42.8mm、外箱 203×153×91mm
質量(本体):127g
付属品:
ROG 3-pin マイクロスイッチ×2(マウス本体に装着済み)、スペアマイクロスイッチ×2
無線レシーバー×1、パラコートケーブル2m(Type-A male to Type-C male)×1
USB RF Extender Adaptor with mousepad clip(Type-A female to Type-C Female)×1
持ち運び用ケース×1
ロングジョイスティック×1(マウス本体に装着済み)、ショートジョイスティック×1、ジョイスティックカバー×1
スイッチリムーバー×1、ロゴ入りバッジ×1、ROG ロゴステッカー×1、説明書×1、保証書×1
 ▲付属品はマウス本体、ケーブル、ケース、延長アダプターなど。お馴染みのROGステッカーも入っている。カスタマイズできる各種パーツについては後述する
▲付属品はマウス本体、ケーブル、ケース、延長アダプターなど。お馴染みのROGステッカーも入っている。カスタマイズできる各種パーツについては後述するここからは「ROG Chakram X」の特徴を見ていこう。
重厚感のある最重量&最大クラスのマウス
外観は従来モデルの「ROG Chakram」を踏襲しており、右利きのプレイヤーが自然に指を配置できるように人間工学に基づいた設計になっている。
本体サイズは横幅42.8mm、長さ132.7mm、高さ76.6mmとかなり大振りで、重量も127gと重めな部類。マウス全体をしっかり持つ「かぶせ持ち」タイプのプレイヤーに向いていそうに思えるが、本体の重量バランスがとてもよく、意識せずに「つまみ持ち」や「つかみ持ち」で持ち上げた時にも、極端に前後どちらかに傾くようなことはない。小柄な女性編集部員にさわってもらったところ、ボタンに手が届かないこともあったので、手が小さめな人はやや持て余すかもしれない。
 ▲正面にはUSB-Cの端子があり、有線接続が可能
▲正面にはUSB-Cの端子があり、有線接続が可能 ▲右側面にはさりげなく「ROG」の刻印と滑り止めにもなるデザインが施されている
▲右側面にはさりげなく「ROG」の刻印と滑り止めにもなるデザインが施されている ▲右側面にはジョイスティックと4つのサイドボタンを装備。底面がやや張り出しており、安定感を高めている
▲右側面にはジョイスティックと4つのサイドボタンを装備。底面がやや張り出しており、安定感を高めている ▲手首側にはROGのロゴが輝く。このカバーと左右クリックボタンのカバーは半透明になっている
▲手首側にはROGのロゴが輝く。このカバーと左右クリックボタンのカバーは半透明になっているUSB、2.4GHz、Bluetoothの3つの接続方式は性能面の違いも
PCとの接続方式は、Bluetooth、2.4GHz、有線接続の3方式。2.4GHzは専用無線レシーバーをPCにつなぐだけで(ドライバーを入れなくても)いつでもどこでも使えて便利であり、レシーバーも本体内部に確実に固定して収納できるので、持ち運びにも困らない。Bluetoothはペアリングは必要なものの、マウスの電源を入れるだけですぐに使える。有線はPC側はUSB-Aでマウス側はUSB-Cとなっている。
接続方式の切り替えスイッチは底面にあり、これがそのまま電源にもなる。使わない時は有線接続に合わせることで、USB接続時は充電、USB非接続時は電源オフになる。
 ▲底面中央のスイッチは左から、Bluetooth/USB/2.4GHzで「電源オフ」の項目はない。ほかにBluetoothのペアリングとDPI変更ボタンもある
▲底面中央のスイッチは左から、Bluetooth/USB/2.4GHzで「電源オフ」の項目はない。ほかにBluetoothのペアリングとDPI変更ボタンもある接続方式は利便性だけでなく、「ポーリングレート」という性能も変わってくる。ポーリングレートとは、1秒間にマウスの動きをどれくらい計測しPCに反映するかの指標で、細かいほど繊細な操作が可能になり、粗いほど大雑把なカーソルの動きになる。その最大値がUSB接続では最大8000Hz、2.4GHzでは最大1000Hz、Bluetoothでは最大250Hzとなっている。
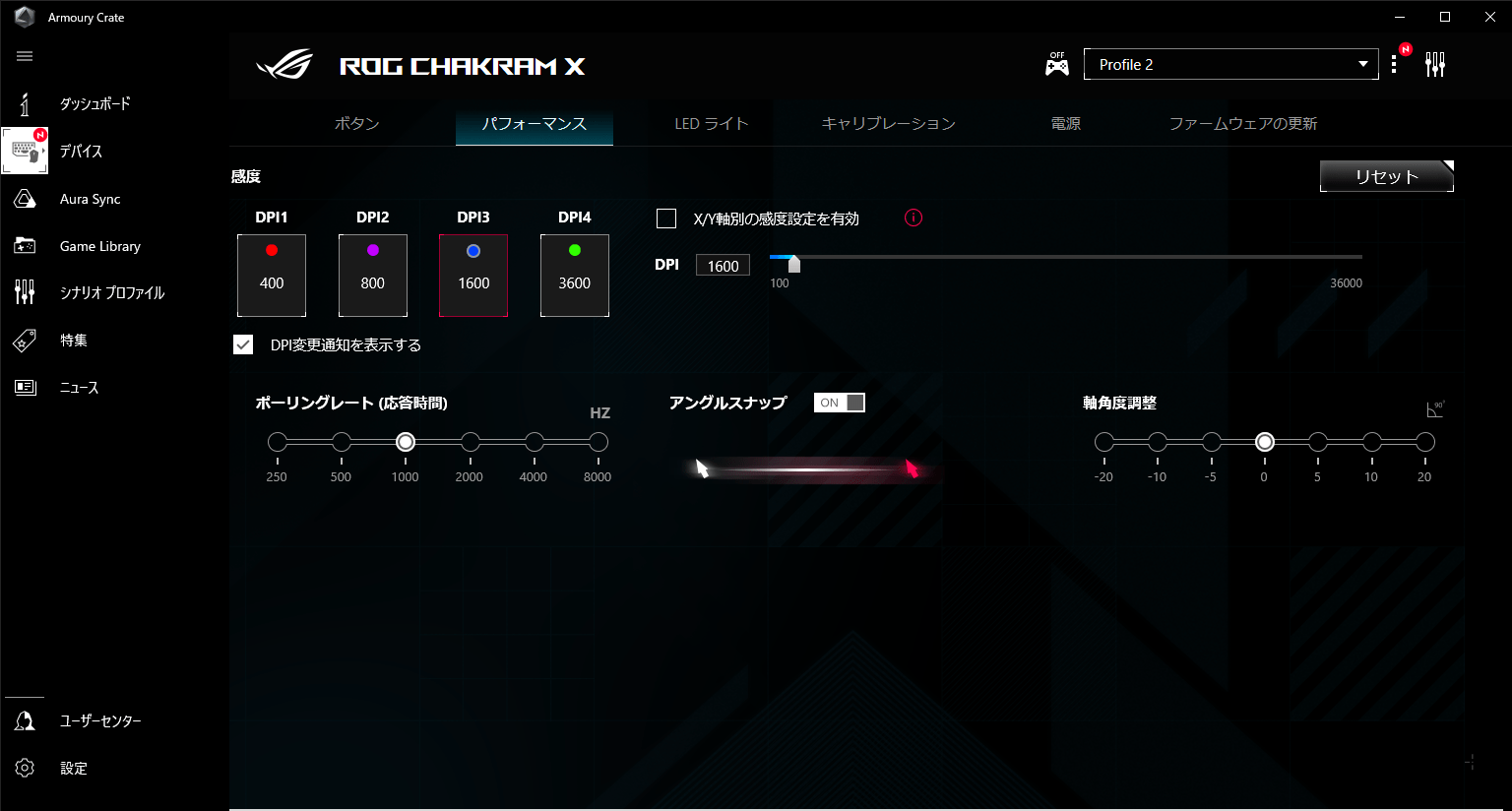 ▲USB接続時の「パフォーマンス」の画面。「ポーリングレート」の最大値は8000Hzだ
▲USB接続時の「パフォーマンス」の画面。「ポーリングレート」の最大値は8000Hzだ常にフル性能を引き出したいのであればUSB接続がいいが、ケーブルの煩わしさが生じてしまう。筆者は普段USB接続の1000Hzのマウスを、165Hzのモニターで愛用しているが、8000Hzにすると確かに滑らかに動くことはわかるものの、ゲーム中にそこまで意識できるほどの違いは感じられなかった。この数値を体感するためにはリフレッシュレートの高いモニターなどの環境も求められるからだ。
とはいえ、この数値はマウスの動きをどれだけ細かく読み取れるか、より高精度な動きを求める人であれば、断然8000Hzの方がいいことは間違いない。250HzのBluetoothは、他に慣れてしまうとFPSやMOBAなどではやや不満に思える。これは自分のマウスで設定を変更すれば誰でも体感できるはずだ。
「ROG Chakram X」の真価を引き出す「Armoury Crate」
「ROG Chakram X」の設定を変更するには、ROGの設定ツールである「Armoury Crate」を利用する。「パフォーマンス」タブでは、ポーリングレート以外に「DPI」「アングルスナップ」「軸角度調整」といった設定が可能だ。
DPI
「DPI」はマウスを動かした距離と画面上の移動距離を調整する機能。プリセットを作っておけば、底面の「DPI」ボタンを押すたびに切り替わるほか、X軸(水平移動)とY軸(垂直移動)によってDPIを使い分けることもできる。例えば、水平方向と垂直方向でDPIを変えることで、自分好みのエイム操作を調整できる。
アングルスナップ
「アングルスナップ」は横移動時の上下のブレなどをPC側で補正してくれる機能。オンにした上でジグザグを描くようにマウスを動かすと、上下のブレが抑制される。マウスによるエイムが苦手な人への補助的な機能として活用できる。
軸角度調整
最後の「軸角度調整」は、マウスを傾けたまま操作するクセがある人には手放せない機能。マウスでの上下左右に動かす軸をずらすことで、斜めに向けたままで操作できるようになる。
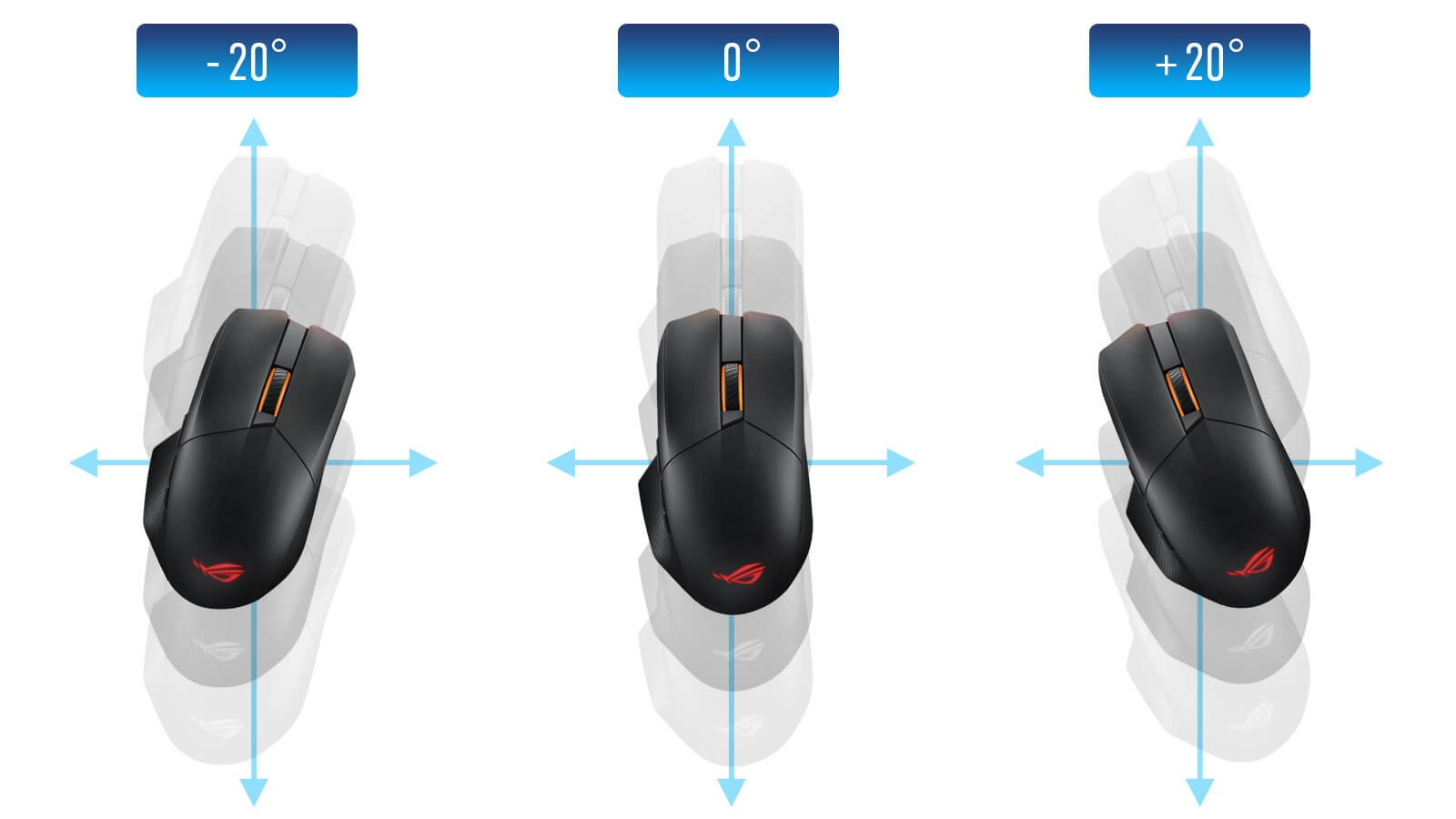
このように、あらゆるユーザーにとっての利便性を考えた設定項目が多数用意されているところも、ROGらしさと言える。
付属品の中にあるUSBの変換アダプターのようなものは、実は「USB RF Extender Adaptor with mousepad clip」という製品で、2.4GHzのRF接続を延長するために用いる。
2.4GHz帯の無線環境が良くない場所だったり、PC本体とマウスの距離が離れすぎている時などに、PC→(USBケーブル)→USB RF Extender Adaptorをつないで、マウスの近くまでアダプターを有線で持ってくると、PCと直接無線接続するには少し遠い場合などでも、2.4GHz帯の電波が届く範囲を広げられる。用途としては、イベント会場などで操作するPCとマウスの距離が著しく離れている時などに重宝するだろう。背面がクリップ状になっており、マウスパッドなどに挟んでおけるのも便利だ。
バッテリーは内蔵式で、公称の駆動時間は最大150時間。1日2時間ゲームに使ったとしても2カ月以上、業務などで8時間使っても半月以上は保つ。Qiワイヤレス充電にも対応しており、ワイヤレス派の人でも煩わしさはない。
Bluetoothと2.4GHzでは自動スリープの時間が設定でき、再度マウスを動かすことで即座に電源オンに切り替えられる。少しでも動くと起動するので、バッテリーを節約したい持ち運び時などはスイッチを有線に切り替えるといい。
「ジョイスティック」はアナログスティックの代わりじゃない? 無限の可能性あり
「ROG Chakram X」のボタン類は、左右ボタン+ホイール兼ボタンの基本の3つに加えて、サイドに4つのボタンとジョイスティックを備える。ジョイスティックの上下左右にも他のキーを割り当てられるため、「11個のマルチボタン」という言い方がされている。
 ▲左右クリック、ホイールと、親指側に4つのボタンとジョイスティックで、11個のマルチボタンとなる
▲左右クリック、ホイールと、親指側に4つのボタンとジョイスティックで、11個のマルチボタンとなるこのジョイスティックには、アナログモードとデジタルモードがあり、専用ドライバーソフト「Armoury Crate」で切り替えられる。ゲームコントローラーなどに内蔵されているアナログスティックのような動作も可能なのだ。
ただ、実際にいろいろなゲームで試してみたものの、FPSタイトルでマウスでエイムを操作しながらジョイスティックで移動するというのは、筆者には至難の業だった。サメを操ってビーチを恐怖に陥れる『Maneater』でマウスで方向を、ジョイスティックで移動を操作してみたが、うまく動かせるようになるまでにはかなりの慣れが必要だろう。
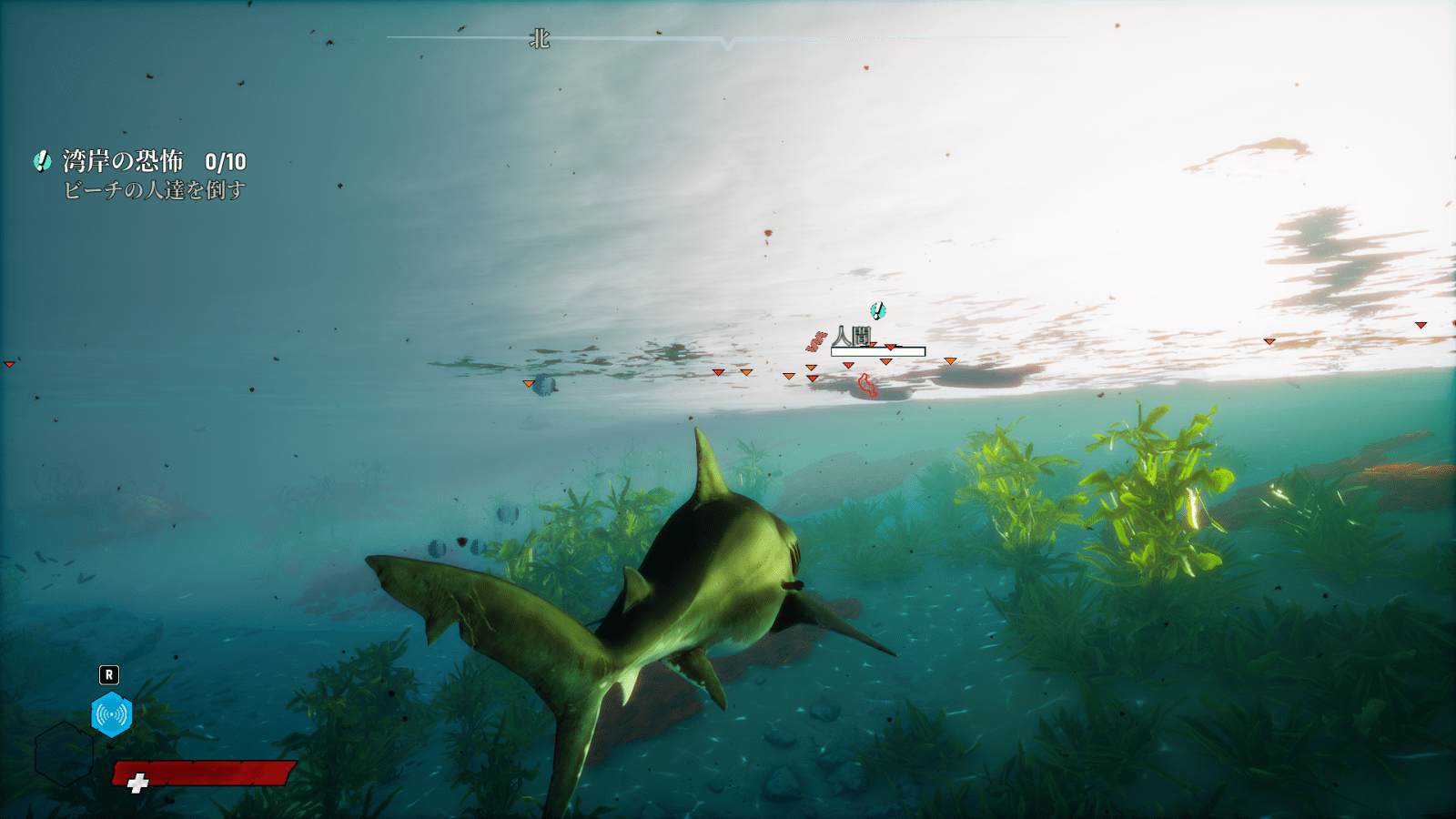 ▲サメとなって人々を喰らい尽くす『Maneater』
▲サメとなって人々を喰らい尽くす『Maneater』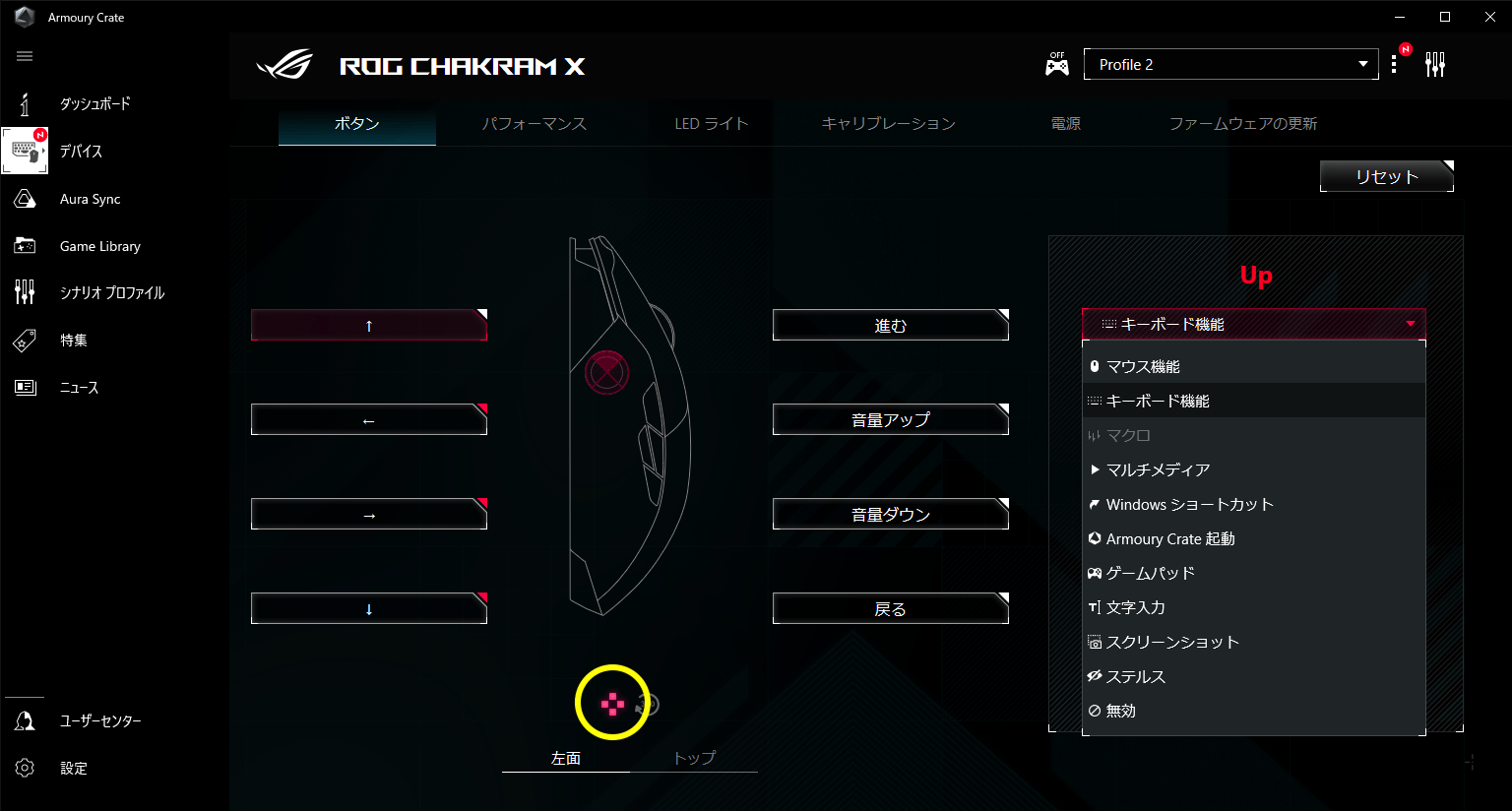 ▲「デバイス」から「ROG Chakram X」を選び「ボタン」タブに移動。画面下の「左側」でボタンを表示させると4方向のキー設定が可能になる。「デジタルモード」ではあらかじめカーソルキーが設定済みだった
▲「デバイス」から「ROG Chakram X」を選び「ボタン」タブに移動。画面下の「左側」でボタンを表示させると4方向のキー設定が可能になる。「デジタルモード」ではあらかじめカーソルキーが設定済みだった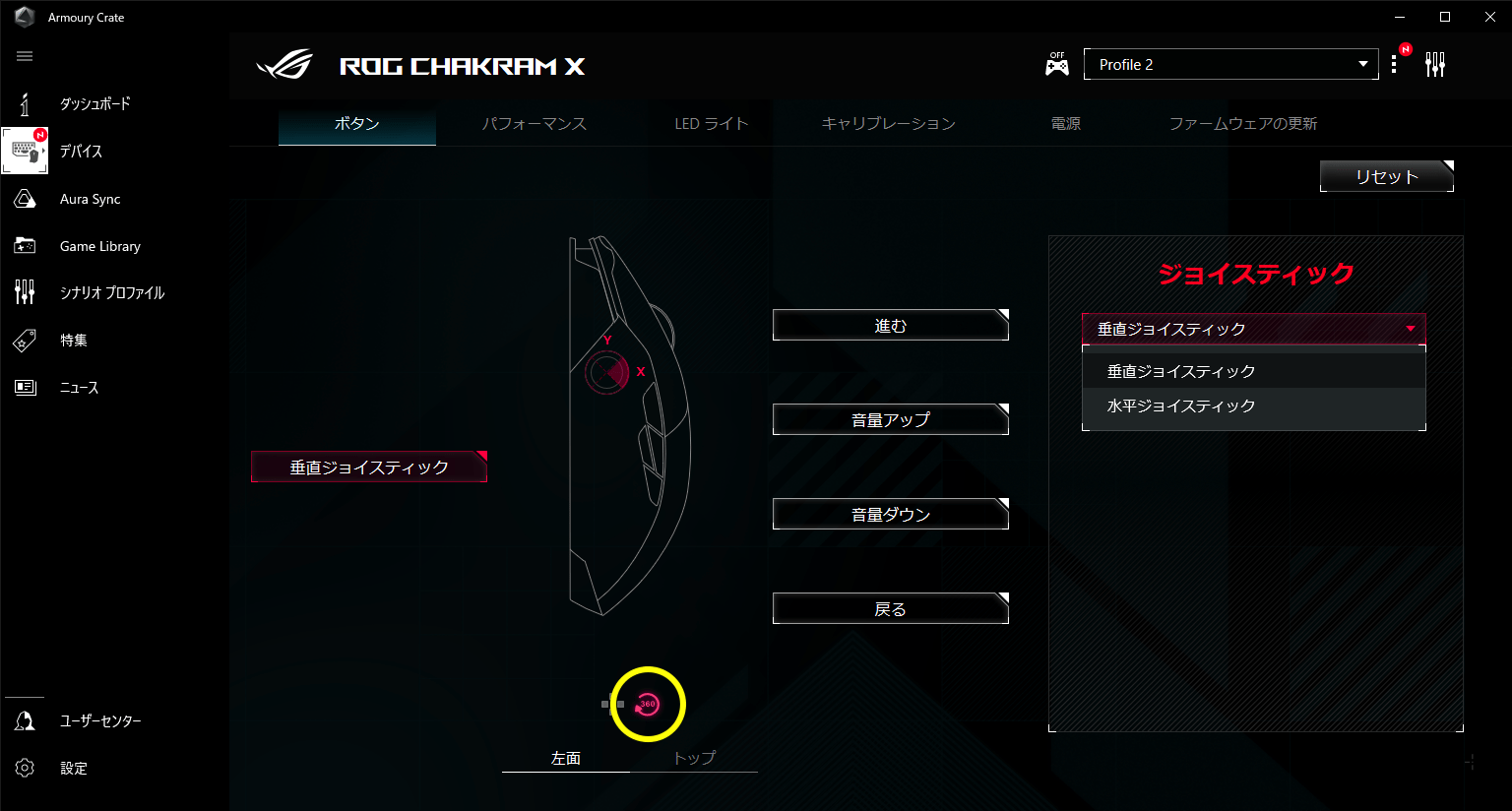 ▲画面の囲みのボタンを押すと、アナログモードに切り替わり、垂直・水平の軸を切り替えられる
▲画面の囲みのボタンを押すと、アナログモードに切り替わり、垂直・水平の軸を切り替えられるゲームが下手な筆者では、せっかくレビューさせていただいたのになんの役にも立てない……とジョイスティックの用途を考えながらふと気づいたのが、デジタルモードの時は単に4方向にカーソルキーを設定しているだけだということ。「もしかするとジョイスティックでキー入力するのもアリなのでは?」と思い立ったのだ。
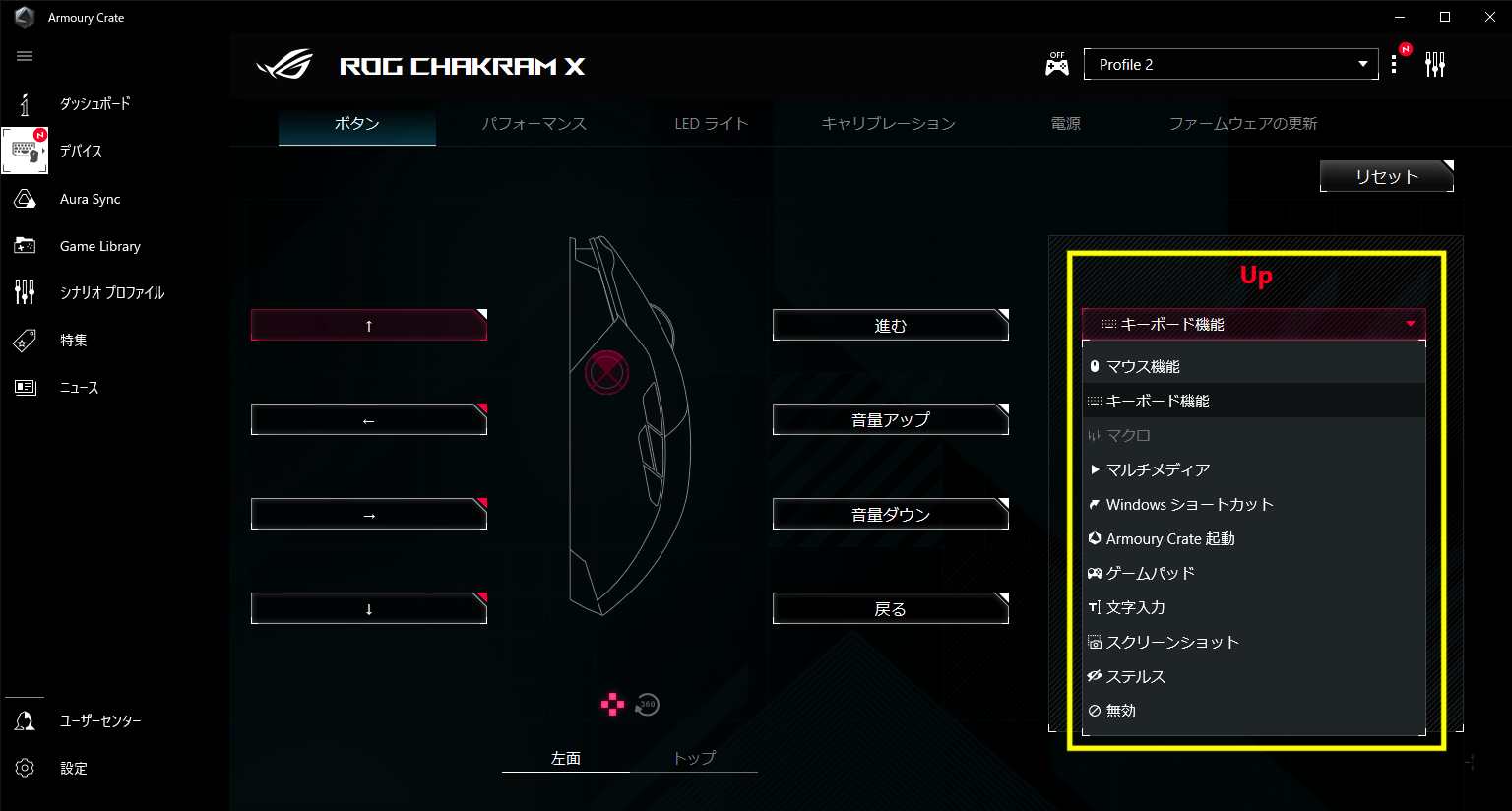 ▲ボタンに割り当てられる機能(囲み)は、マウスやキーボードだけでなく、Windowsのショートカットやゲームパッドの操作、文字入力、スクショ撮影など多彩
▲ボタンに割り当てられる機能(囲み)は、マウスやキーボードだけでなく、Windowsのショートカットやゲームパッドの操作、文字入力、スクショ撮影など多彩試しに、『リーグ・オブ・レジェンド』でジョイスティックにサモナースペルの「フラッシュ」と「イグナイト」、ワードピン、警戒ピンを設定してみた。左手はスキルだけ、右手はサモナースペルといった脳の使い分けを考えてみたわけだ。
結果としては、咄嗟に操作するフラッシュやイグナイトをマウスで操作するのは筆者には向いていなかった。しかし、ワードピンや警戒ピンなどの警告を入れる操作は、移動の途中でもそれほど苦にならず操作できた。そもそもデフォルトとして使われているキーアサインでは、ワードピンは「H」キー、警戒ピンは「alt」を押しながらマウスを動かすという複合的な操作だったため、それが1アクションでできるのはうれしい。
また、キーを押しっぱなしにして発動するような効果を、ジョイスティックを手前に引っ張るかたちで持ち続けるという操作もアリかもしれない。たとえば、FPSなどで「shift」でのダッシュや「C」でのしゃがみをWASDキーと併用するのが苦手な人なら、ジョイスティックを倒し続けて、エイムしながらダッシュするといった用途も考えられる。
ジョイスティックの使い方については、筆者個人の発想だけでは「これ」というセオリーを見つけることができていない。しかし、プレイヤーごとに強力な武器になる可能性を秘めている。その形状からアナログコントローラーのスティックをイメージしてしまうが、先入観を捨てて素直にボタンの代わりとして考えれば、新たな使い道も見えてきそうだ。
なお、当然のことながら、ゲーム以外の用途でもジョイスティックは操作可能だ。むしろこちらの方が直接的に使いやすいかもしれない。文字カーソルやセルの選択範囲を移動させるといった時に、マウスから手を離してカーソルキーを押す必要がなくなるからだ。
Chromeなどのウェブブラウザーや、Adobe Photoshopなどの画像編集、Adobe Premiereなどの動画編集などのショートカットを多用するアプリで、右手だけでよく使う操作を完結させるのにも便利だろう。その際、「Armoury Crate」のアプリに応じてキー設定を切り替える機能を使えば、より便利に「ROG Chakram X」を使いこなせるだろう。
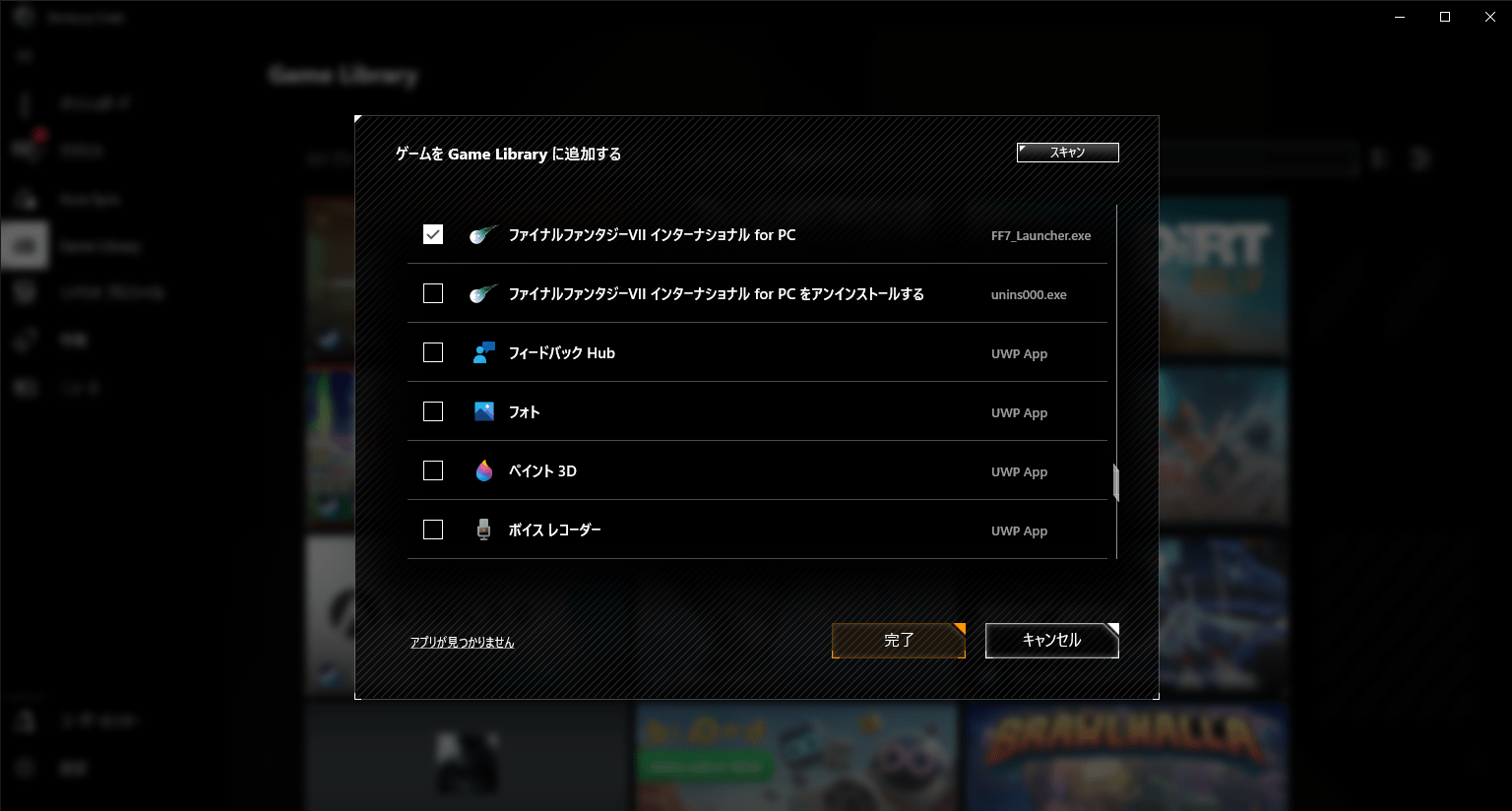 ▲「Armoury Crate」の「Game Library」ではゲーム以外のアプリとも紐づけることが可能。アプリを起動するだけでそのキー設定に切り替えてくれる
▲「Armoury Crate」の「Game Library」ではゲーム以外のアプリとも紐づけることが可能。アプリを起動するだけでそのキー設定に切り替えてくれるぜひ購入前に実際に店頭などで触って、可能ならアナログとデジタルの両方の操作を自分がいつも遊んでいるゲームで試してみてほしい。まったく新しいキーマウ操作が味わえるはずだ。
パーツ脱着の手軽さとカスタマイズ性の高さに驚愕
「ROG Chakram X」のもうひとつの大きな特徴は、3カ所のカスタマイズが可能なことだ。
 ▲「ROG Chakram X」の分解写真と交換可能なパーツ類。中央には2.4GHzレシーバーも格納できる。なんの器具もなしで簡単に分解可能だ
▲「ROG Chakram X」の分解写真と交換可能なパーツ類。中央には2.4GHzレシーバーも格納できる。なんの器具もなしで簡単に分解可能だ2種類のセンサースイッチ(左右クリックボタン)
まずは、左右クリックのキースイッチが2種類用意されている。標準はROG製の赤いスイッチで、交換できるのは黒いオムロン製のスイッチだ。印象としては、オムロン製の方がストロークがわずかに浅く、操作音も小さいように感じる。できるだけ素早く操作したい人向けにはオムロン製がいいだろう。
このスイッチの交換もユーザー自身で行えるようになっており、専用のピンセット(スイッチリムーバー)も付属している。
手順としては、ホイール手前の切り欠き部分から手前のカバーを外し、強力なマグネットでピッタリ装着されている左右のクリックカバーを外すだけだ。少し力を入れて持ち上げるだけですぐに取り外せる。
 ▲右クリックカバーを外しているところ。右手下の銀色に光る丸い部分がマグネットでこの磁力で固定されている
▲右クリックカバーを外しているところ。右手下の銀色に光る丸い部分がマグネットでこの磁力で固定されているスイッチからは3本のセンサーが飛び出しており、それらをしっかり押し込めば固定される。スイッチはセンサー上部にある小さな黒いボタンだ。しっかり押し込めばすぐに反応する。
 ▲ピンセットを一番奥まで入れてしっかりつまみ、そのまま垂直に引き抜けば壊れる心配はない
▲ピンセットを一番奥まで入れてしっかりつまみ、そのまま垂直に引き抜けば壊れる心配はない2サイズのジョイスティックと、スティックレスも可能
親指の長さに応じて長さと厚みの異なる2種類のジョイスティックも用意されている。こちらも特に道具などを使わず、少し力を入れてスティックをつまんで引っ張れば外れる。交換するには内部の切り欠きを合わせて押し込むだけでいい。
 ▲ジョイスティックの取り外しはつまんで引っ張るだけと簡単
▲ジョイスティックの取り外しはつまんで引っ張るだけと簡単高さの違いは1mm程度とほんのわずかな差ではあるが、操作してみるとこれだけで親指の引っかかり具合がかなり変わる。脱着できると言ってもガタつきなどは一切なく、精巧に設計されていることは明白だ。
ちなみに、ジョイスティック自体を取り外して使うことも可能。その場合に使うカバーも付属している。
 ▲せっかくのジョイスティックにフタをしてしまうのももったいないが、多ボタンマウスとしても圧倒的高性能
▲せっかくのジョイスティックにフタをしてしまうのももったいないが、多ボタンマウスとしても圧倒的高性能マウス本体のライティング
マウス本体のROGロゴが光る部分もカスタマイズが可能だ。カバーを外すと見える丸いROGロゴ入りバッヂを取り外し、真っ白なバッヂと交換できる。ロゴが浮かび上がるデザインが好きか、ロゴよりももっと大きくカラーを見せたいかで選ぶといいだろう。
 ▲こんな細かいところまでカスタマイズ可能にするところがROGらしい
▲こんな細かいところまでカスタマイズ可能にするところがROGらしい合わせて、ライティング設定についても触れておきたい。
マウス本体でライティングを演出できる場所は、前部の左右クリックの下のライン、ホイール周辺、そして前述の持ち手側の内部の3カ所だ。
ライティングの演出は「Armoury Crate」の「LED ライト」タブで設定可能。あらかじめ用意された8つのパターンを選び、輝度や切り替えるタイミングなどを選ぶだけで、ライティングが楽しめる。
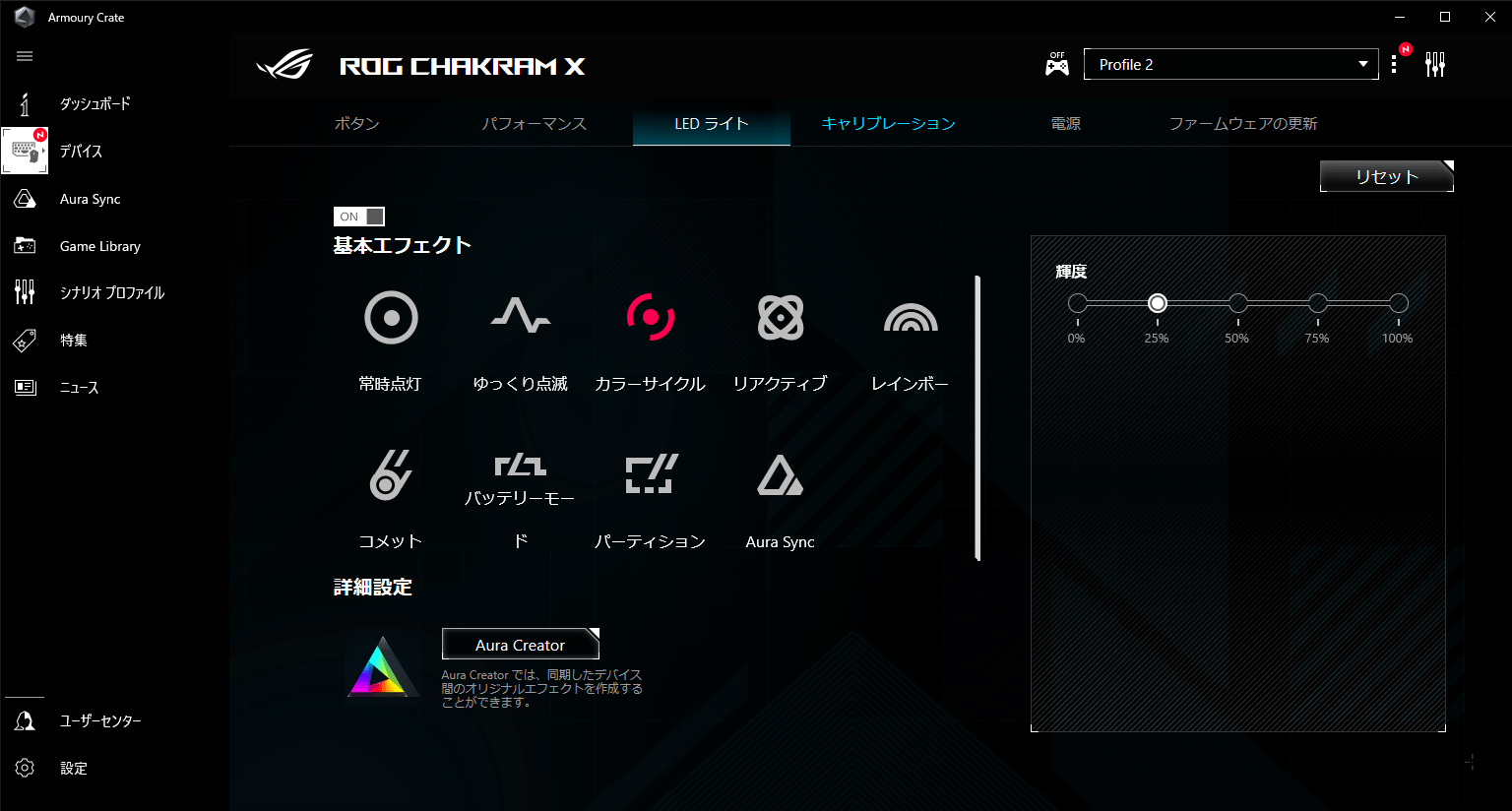 ▲カラーエフェクトの種類の多彩さも「ROG」の特徴だ
▲カラーエフェクトの種類の多彩さも「ROG」の特徴ださらに、ROG/TUF Gaming/ASUSのライティングに対応したモデルを組み合わせられる「Aura Sync」を使えば、たとえばノートPCの右側にマウスを置いて、両方を流れるようにライティングさせるといったカスタマイズも可能になる。この機能を知ってしまったら、ASUS製品を買い揃えなければ気が済まなくなるかもしれない。
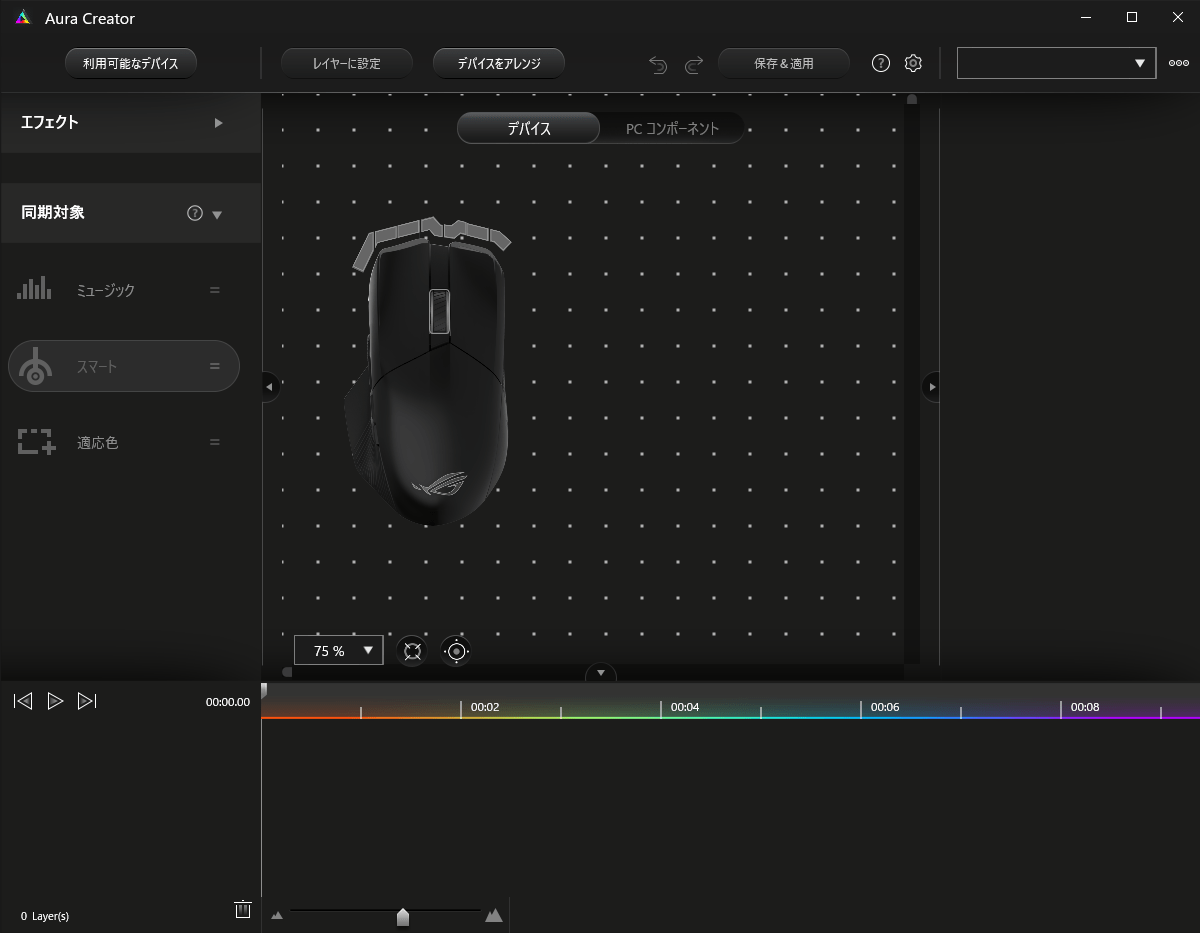 ▲「Aura Creator」では、PCやマウスなどのライティングを組み合わせて設定可能。冷却ファンとグラボとメモリーなど、対応機種をそろえれば自分だけのゲーミングライティングを実現できる
▲「Aura Creator」では、PCやマウスなどのライティングを組み合わせて設定可能。冷却ファンとグラボとメモリーなど、対応機種をそろえれば自分だけのゲーミングライティングを実現できるライティングを音楽と連動させてグラフィカルに楽しむ機能もある。こちらはLANパーティーや大会開催時の演出などでこだわりたい人に向けた機能となっている。
自分好みの設定を見つける過程も楽しめるほどの多機能さを堪能してほしい
多機能さがウリの「ROG Chakram X」は、初期設定のままでも性能は十分に味わえる。しかし、やはり真価を発揮するのはユーザー好みの設定を施した時だ。ここでは説明しきれなかったものの、「Armoury Crate」には他にもマウスをフル活用するための機能が搭載されている。
マウスが高性能だからといってeスポーツでいい戦績を残せるとは限らないが、なんらかの不利を被っている場合は、交換することで一気に強くなれる可能性だってある。大きさと重さについてはユーザーを選ぶが、重量級のマウスが好みであれば、「ROG Chakram X」は圧倒的に満足感の高い“武器”になってくれるだろう。
ROG Chakram X
ASUS公式オンラインストア


