HARDWARE PC周辺機器情報をいち早くお届けします!
ゲーミングPCの起動ディスクをHDDからM.2 SSDに移行しよう【Alienwareマニアックス Vol.2】
目次
Alienware(エイリアンウェア)の魅力をハードウェア/ソフトウェアの両面からご紹介する「Alienwareマニアックス」。今回は、HDD標準搭載モデルの起動ディスクをM.2 SSDに変更にする手順をご紹介していきます。
Alienware Auroraで検証していますが、メーカーやビジネス・趣味用途を問わず、あらゆるPCで応用可能な方法です。特に、少し古めのゲーミングPCを買い替えようかと迷っている方におすすめです。
※本企画でご紹介している方法による不具合や故障などは、編集部では一切責任を負いません。重要なデータは必ずバックアップを取り、PCが故障しないように対策を施した上で、自己責任にてお楽しみください。
もちろん、HDDでも十分にゲームをプレイできますが、ストレージへのアクセススピードが重要となるeスポーツなどのタイトルでは、起動ディスクをSSDに換装することで大幅なスピードアップが見込めます。
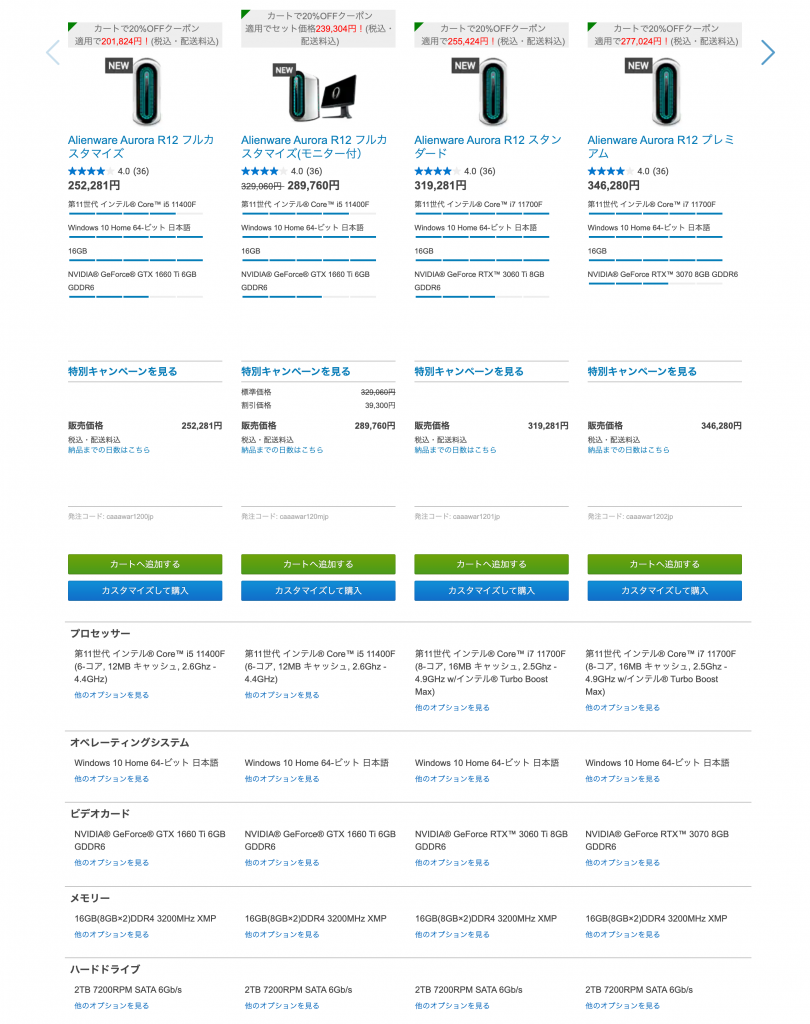 ▲Alienware Aurora R12のハードドライブは標準で2TB 7200RPMのHDDとなっています
▲Alienware Aurora R12のハードドライブは標準で2TB 7200RPMのHDDとなっています
Auroraが採用している3.5インチHDDはSATA(シリアルATA)という接続方式で、読み込みスピードは最大600MB/秒。HDDは内部に回転するディスクを持つ構造のため、回転速度もスピードと寿命に影響してきます。
対して、M.2 SSDは製品によっても異なりますが、1500〜4500MB/秒くらいと、SATA接続のHDDよりも圧倒的に高速。ストレージへのアクセスが頻繁なゲームであれば、M.2 SSDにゲームをインストールすることであらゆるデータアクセスの待ち時間などの改善が期待できるわけです。
この方法なら、Windowsを新規でインストールしたり、データのバックアップ&復元の手間がいらず、コピー終了と同時にSSDから起動可能になります。
手順としては以下の5ステップです。
それぞれ注意ポイントを確認しながら、ひとつずつ見ていきましょう。
 ▲CFD販売からリリースされている「Crucial P5」。500GBで実売約9000円、1TBで約1万7000円です
▲CFD販売からリリースされている「Crucial P5」。500GBで実売約9000円、1TBで約1万7000円です
検証に使ったAlienware AuroraのストレージはもともとHDDのみで、M.2 SSDスロットは空いていました。電源ケーブルを抜いて、空きスロットにSSDをセットすれば準備完了です。
 ▲少し見つけくいですが、Alienware AuroraのM.2 SSDスロットはこの奥にあります。下向きにSSDをセットする構造です
▲少し見つけくいですが、Alienware AuroraのM.2 SSDスロットはこの奥にあります。下向きにSSDをセットする構造です
この時注意すべきことは、本体内部の電子部品(ロジックボードまわりのパーツすべて)に触れる時に静電気を起こさないこと。帯電防止手袋を利用するのがベストですが、内部のパーツに触れる前にスチール製のものに触れて静電気を放出するという方法でも大丈夫です。
また、Auroraの場合はGPUの奥にM.2 SSDスロットがあるため、GPUは外した方が作業性はよくなります。ただ、大人の男性の手でもそのままで十分に搭載可能ですので、ご自身の環境に応じて作業してみてください。
M.2 SSDはスロットに確実に挿入して、端にある半円の切り欠きをビスで固定します。このビスはとても小さいので紛失しないようにご注意を。
 ▲上に固定のためのビスがあり、下に差し込むためのスロットがあります。なので先に上のビスを慎重に外しましょう。マグネット付きドライバーが便利です
▲上に固定のためのビスがあり、下に差し込むためのスロットがあります。なので先に上のビスを慎重に外しましょう。マグネット付きドライバーが便利です
 ▲グラフィックボード越しですが、上から慎重にやればこんな感じで挿し込めます。しっかり挿入してから上部をビスで止めましょう
▲グラフィックボード越しですが、上から慎重にやればこんな感じで挿し込めます。しっかり挿入してから上部をビスで止めましょう
まずは、WindowsアップデートやBIOSアップデートを行いましょう。というのも、PCの発売後にリリースされたSSDの場合、PC側にそのSSDを認識するためのドライバーなどが必要になることが多いからです。BIOSのアップデートは、Alienwareの場合は「Support Assist」を使えば簡単に行えます。
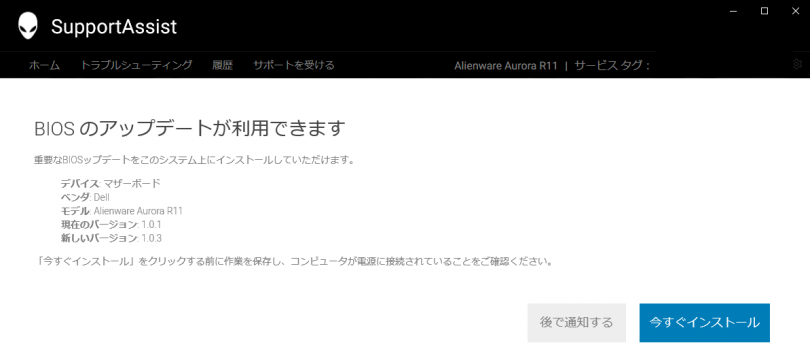 ▲「Support Assist」からBIOSのアップデートを検出しましょう
▲「Support Assist」からBIOSのアップデートを検出しましょう
関連記事:ゲーミングPCを一発で最適化&アップデートできる「SupportAssist」を活用しよう!!【Alienwareマニアックス vol.1】
https://alienwarezone.jp/post/3142
続いて、SSDをフォーマットします。画面上でマウントしていなくても「コンピューターの管理」というアプリで見てみると、未フォーマットのSSDが検出されるはずです。
あとはそのSSDの上で右クリックし、「ディスクの初期化」で「GPT(GUID パーティションテーブル)」を選択すればOK。フォーマットが終わり、「エクスプローラ」の「PC」で見たときにマウントされたら、フォーマット完了です。
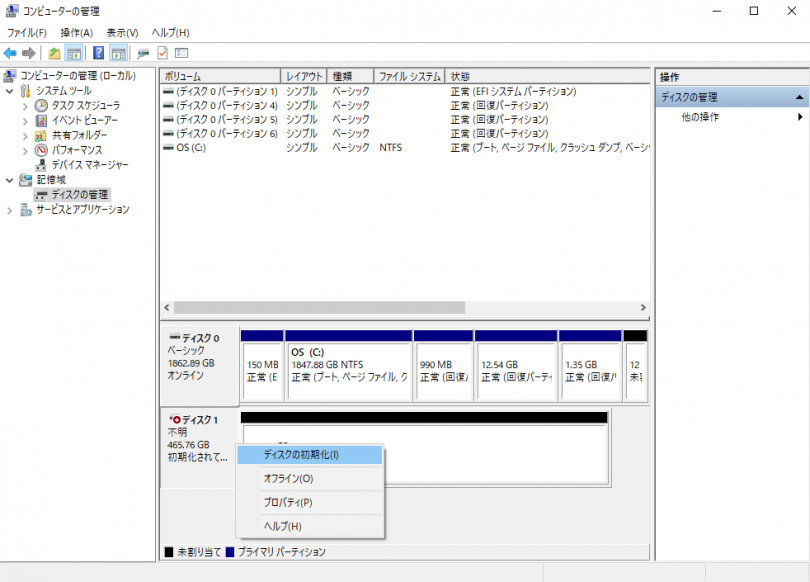 ▲「コンピューターの管理」は、画面左下の検索ウィンドウで検索すると見つかります。くれぐれもフォーマットするディスクを間違えないように注意! 容量を見ればわかると思います
▲「コンピューターの管理」は、画面左下の検索ウィンドウで検索すると見つかります。くれぐれもフォーマットするディスクを間違えないように注意! 容量を見ればわかると思います
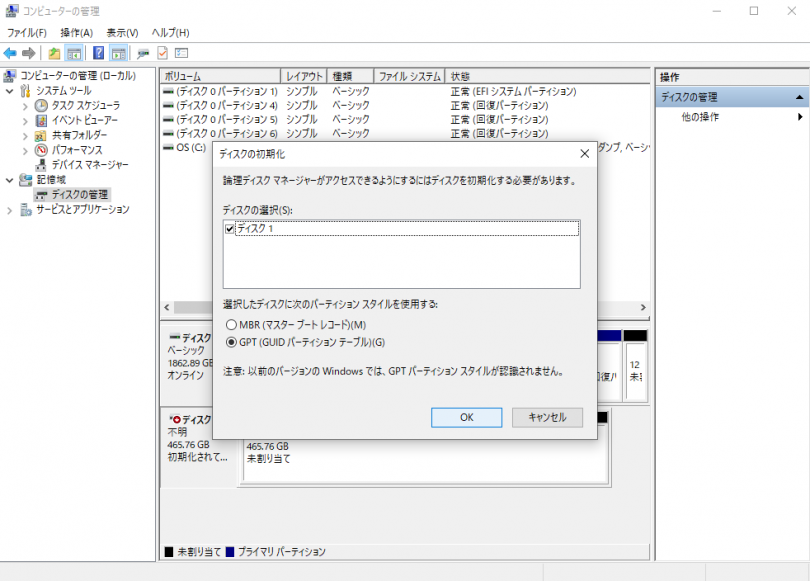 ▲パーティションスタイルは「GPT」を選択。Windows 10の起動ディスクとして利用可能にするための設定です
▲パーティションスタイルは「GPT」を選択。Windows 10の起動ディスクとして利用可能にするための設定です
当たり前ですが、作業前にHDDの使用容量がSSDの容量よりも小さいことを確認しておきましょう。このあとのクローン作業の際に「容量が足りません」と言われてストップしてしまうこともありますので、十分な空き容量を確保しておいてください。
クローン作業には、SSDの販売メーカーが提供しているバックアップ&復元ソフトを使います。Crucial製SSDを購入すると、アクロニス社のバックアップソフト「Acronis True Image HD for Crucial」が無料でダウンロードできます。このソフトが使えるのは、コピー元もしくコピー先にCrucial製ストレージが使われている時のみです。
製品版の「Acronis True Image」も販売されていますが、HDD→SSDへのクローン作業のみであれば有料版を購入する必要はありません。
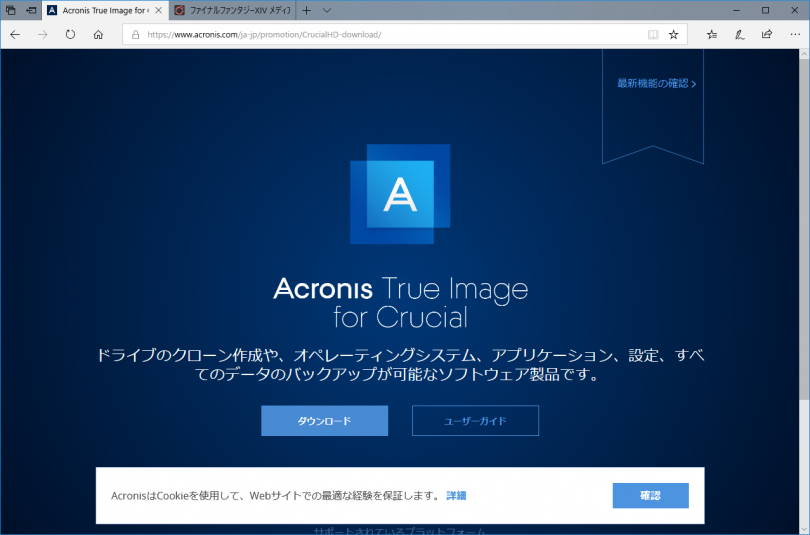 ▲SSDのパッケージや説明書などから「Acronis True Image for Crucial」のダウンロードURLにアクセスできます
▲SSDのパッケージや説明書などから「Acronis True Image for Crucial」のダウンロードURLにアクセスできます
クローン作業は画面の指示に従っていくだけで完了します。コピー先のSSDにはなにも入っていない状態なので、しっかり確認していけば間違えることもないでしょう。
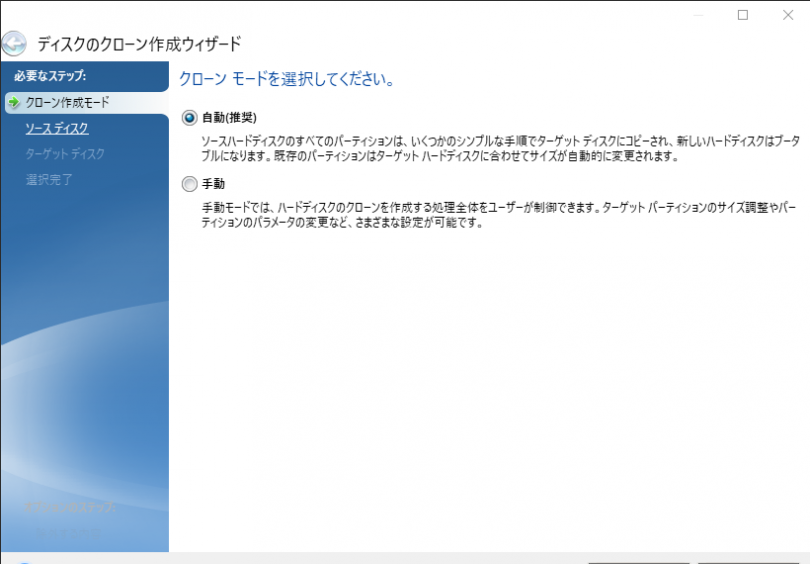 ▲ディスクのクローン作成はウィザード形式なので簡単です。モード選択では「自動(推奨)」を選択し……
▲ディスクのクローン作成はウィザード形式なので簡単です。モード選択では「自動(推奨)」を選択し……
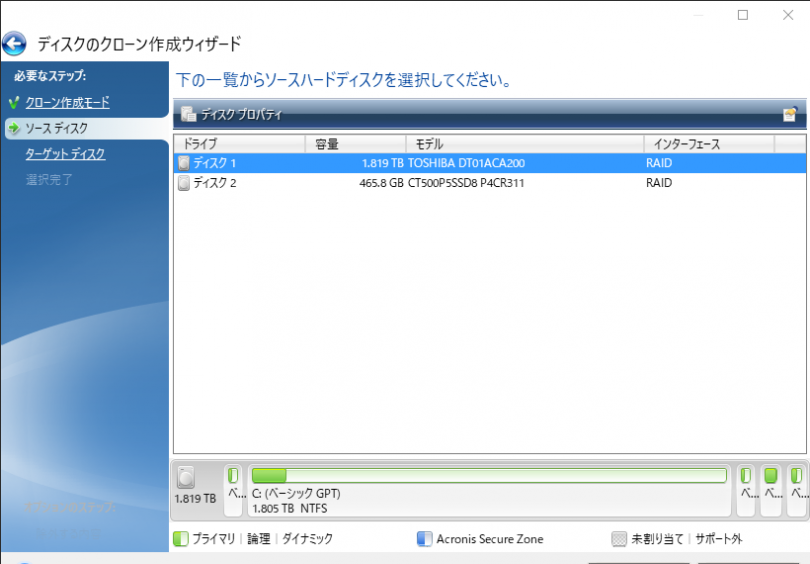 ▲「ソースディスク」では、Windowsがインストールされている方のディスクを指定。今回はHDDの方ですね
▲「ソースディスク」では、Windowsがインストールされている方のディスクを指定。今回はHDDの方ですね
 ▲「ターゲットディスク」はクローン先、つまり今回購入したSSDを指定します
▲「ターゲットディスク」はクローン先、つまり今回購入したSSDを指定します
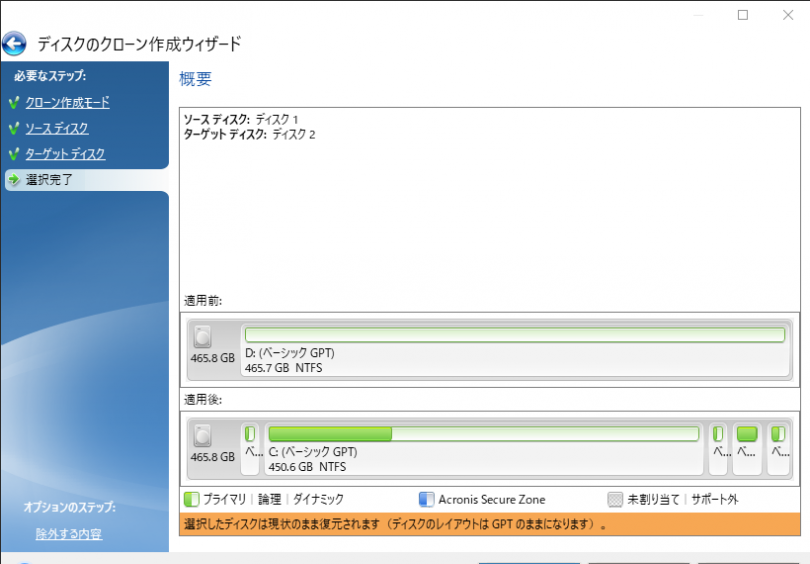 ▲ソースとターゲットをしっかり確認したら、あとは実行するのみ。容量にもよりますが、数十分で完了します
▲ソースとターゲットをしっかり確認したら、あとは実行するのみ。容量にもよりますが、数十分で完了します
ちなみに、Kingston、ウエスタンデジタルのSSDも「Acronis Ture Image」が、サムスン製SSDには「EaseUS Todo Backup Free」が、コルセアのSSDには「CORSAIR SSD Toolbox」が付属しています。
なので、M.2 SSDから優先的に起動するために、BIOS上で起動ディスク(ブートディスク)をHDDからSSDに切り替える必要があります。
※ちなみに、力技として内蔵HDDのケーブルを抜いてしまえばSSDから起動するようになります。SSDへのクローンができているか心配な方は、一時的に試してみてもいいですが、後述する設定を行っておきましょう。
 ▲HDDはAuroraのフロントパネルのすぐ裏側に設置されています。写真の黒いケーブルを外すだけでHDDを物理的に外せます
▲HDDはAuroraのフロントパネルのすぐ裏側に設置されています。写真の黒いケーブルを外すだけでHDDを物理的に外せます
Alienwareの場合は、PCを起動して「ALIENWARE」のロゴが表示されている間に「F12」キーを押してBIOS設定画面に入り、SSDのブートオプションを追加します。
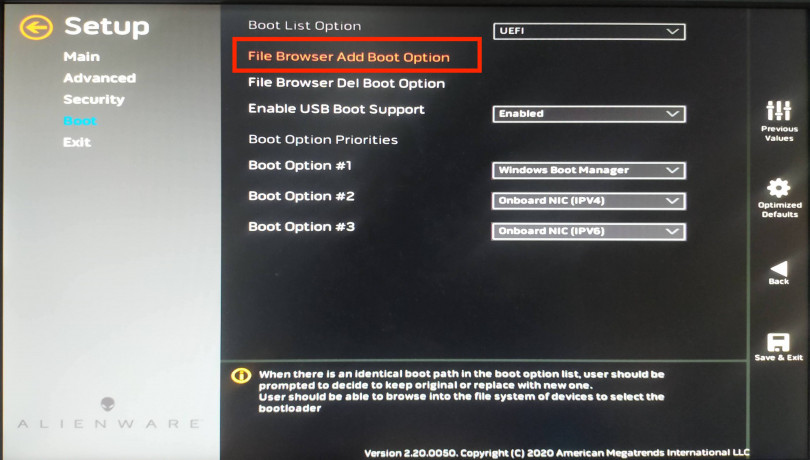 ▲BIOSに入ったら、「Boot」メニューの中にある「FIle Browser Add Boot Option」を選択
▲BIOSに入ったら、「Boot」メニューの中にある「FIle Browser Add Boot Option」を選択
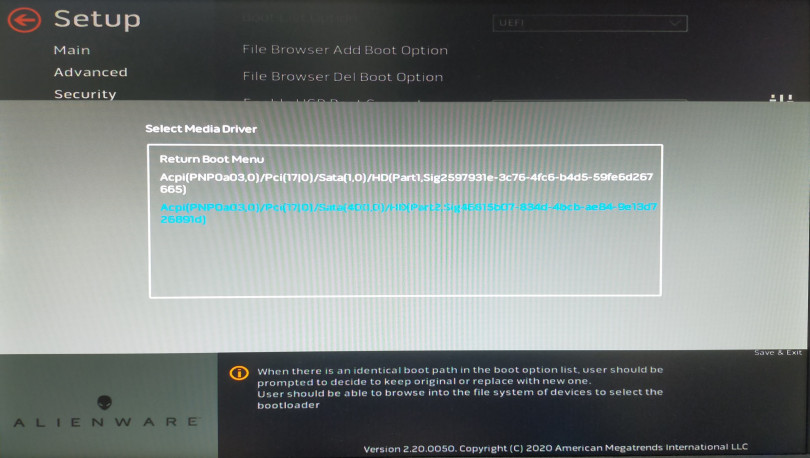 ▲写真のような「Select Media Driver」が表示されたら、SSDを選択しましょう。今回のケースでは「Sata 400」と書かれている方です
▲写真のような「Select Media Driver」が表示されたら、SSDを選択しましょう。今回のケースでは「Sata 400」と書かれている方です
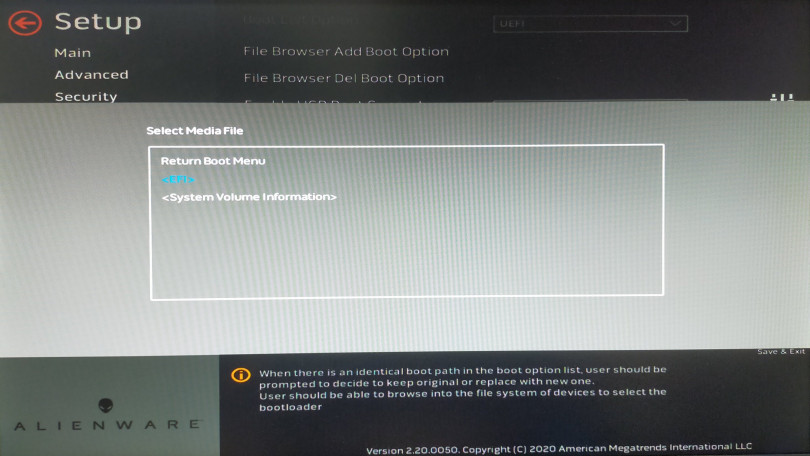 ▲ここからはディレクトリを掘り下げていくかたちになります。<EFI>の中の……
▲ここからはディレクトリを掘り下げていくかたちになります。<EFI>の中の……
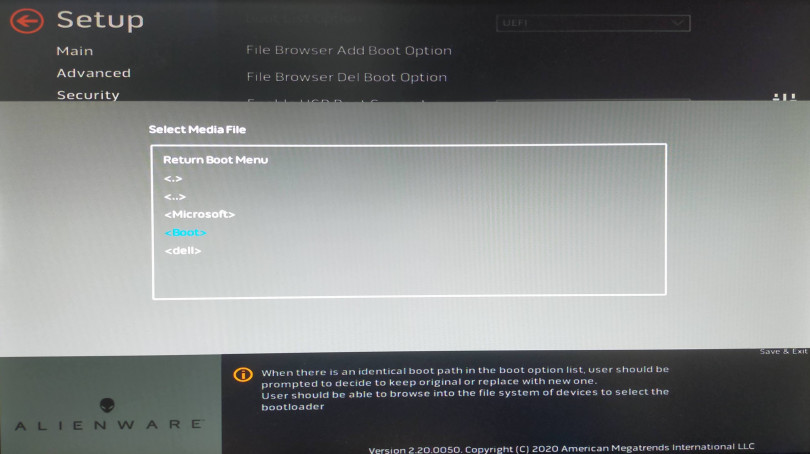 ▲<Boot>の中にある……
▲<Boot>の中にある……
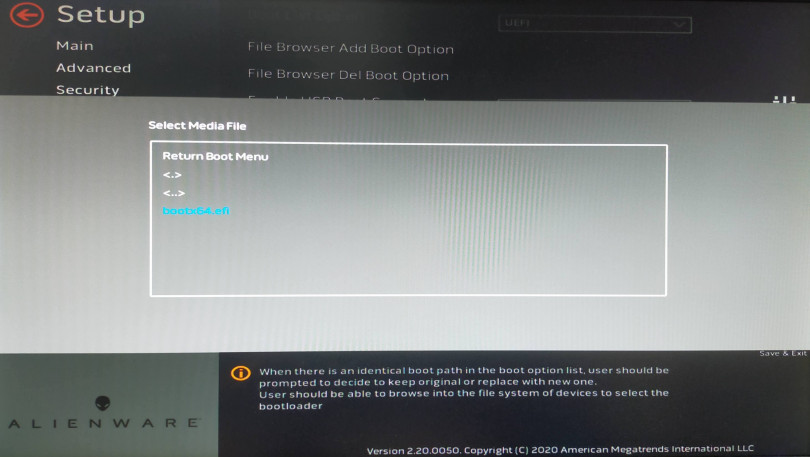 ▲「bootx64.efi」というファイルを選んで「リターン」キーを押します。これでSSD内のWindows 10から起動する準備が整いました
▲「bootx64.efi」というファイルを選んで「リターン」キーを押します。これでSSD内のWindows 10から起動する準備が整いました
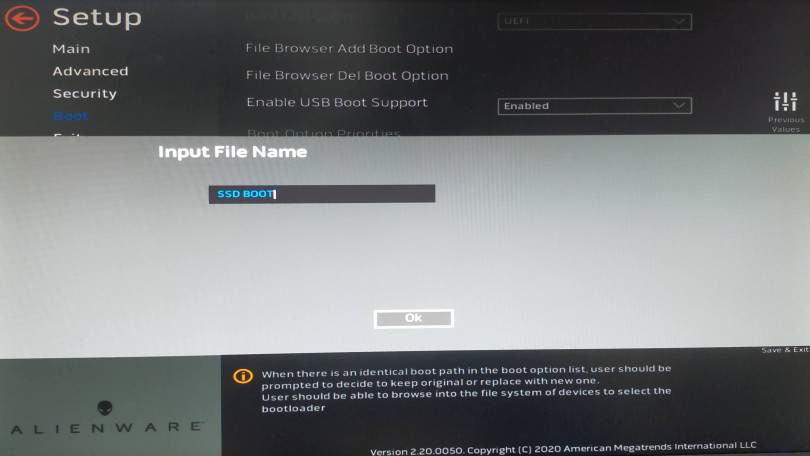 ▲「Input File Name」という画面が現れたら、SSDから起動するということがわかりやすい名前をつけておきましょう
▲「Input File Name」という画面が現れたら、SSDから起動するということがわかりやすい名前をつけておきましょう
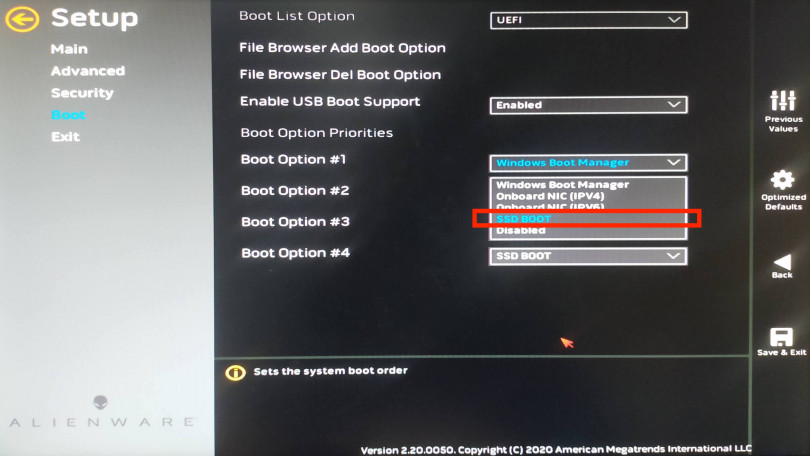 ▲最初の画面に戻ると「Boot Option #4」に先ほど命名した「SSD BOOT」が入っています。あとは「#1」のところを「SSD BOOT」に切り替えればOK
▲最初の画面に戻ると「Boot Option #4」に先ほど命名した「SSD BOOT」が入っています。あとは「#1」のところを「SSD BOOT」に切り替えればOK
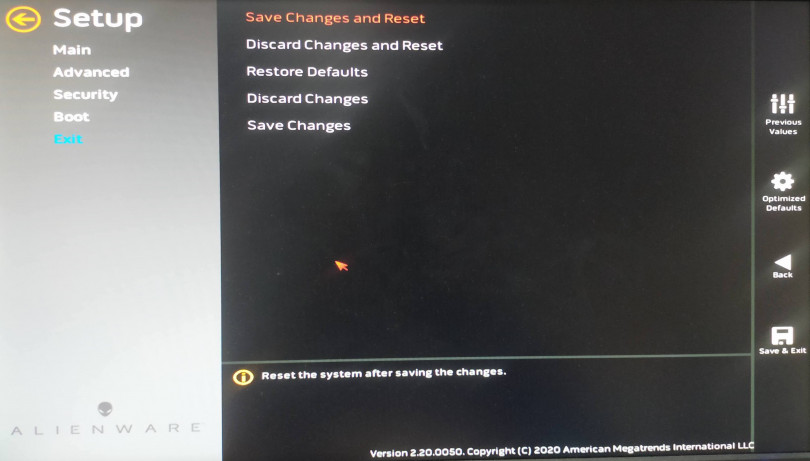 ▲最後に「Exit」→「Save Changes and Reset」を選び、一連のBIOSの設定をセーブした上で再起動しましょう
▲最後に「Exit」→「Save Changes and Reset」を選び、一連のBIOSの設定をセーブした上で再起動しましょう
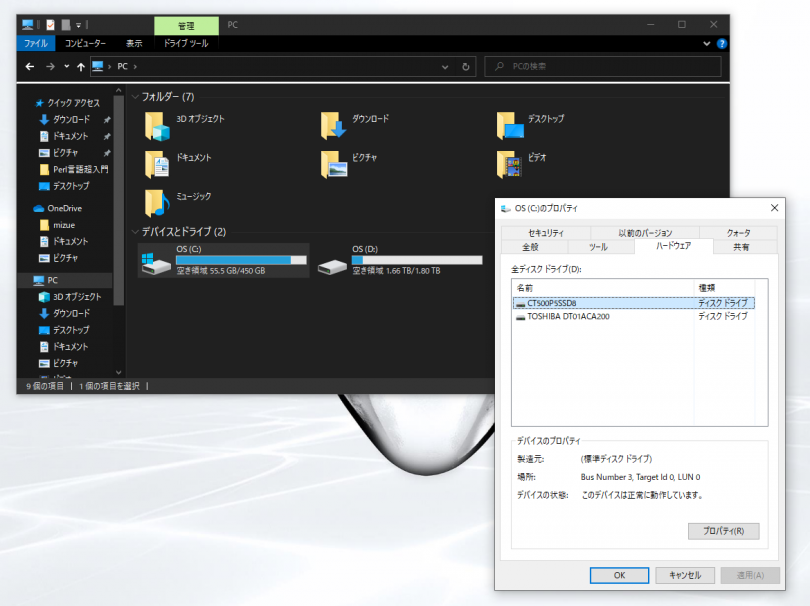 ▲「デバイスとドライブ」でストレージアイコンにWindowsマークが付いているのが、そのストレージから起動している証拠です
▲「デバイスとドライブ」でストレージアイコンにWindowsマークが付いているのが、そのストレージから起動している証拠です
起動が完全に確認できたら、HDDはフォーマットして構いません。動作に不安があるようならしばらくはHDDも残しておいてもいいですが、似たようなデータが複数あるといざという時に混乱する可能性が高いので、安定してきたらHDDは一度初期化することをオススメします。
最後に、「CrystalDiskMark」でのHDDとSSDのベンチマークテストの結果も紹介しておきます。
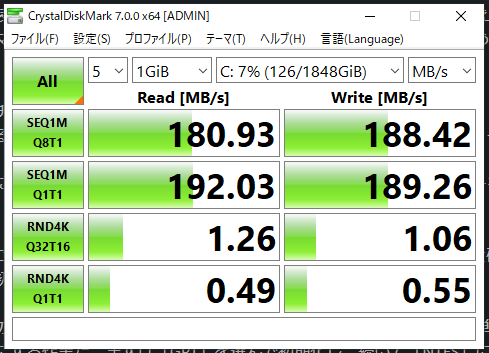 ▲Alienware Aurora標準搭載の2TB HDDがこちら。だいたい200MB/秒程度です
▲Alienware Aurora標準搭載の2TB HDDがこちら。だいたい200MB/秒程度です
 ▲そしてCrucial P5 500GBの結果がこちら。その差は歴然ですね
▲そしてCrucial P5 500GBの結果がこちら。その差は歴然ですね
手順通りに進めていけば誰にでもできる作業ですが、Auroraの内部にアクセスしたり、システムをコピーする作業もあるため、自信がない方は経験のある方に任せたり、ショップのサービスなどを利用してください。
ちなみに、今回の作業はストレージの交換・増設が可能なら、デスクトップPCだけでなくノートPCでも同じように作業できます。今回は割愛しますが、パターンとしては、
少し難易度は高くなりますが、ストレージのスペックが足りない、容量が小さくて使えないといった方は、PC本体を買い換える前にぜひ検討してみてください。
Alienwareトップページ
Dell Gamingシリーズ トップ
Alienware Auroraで検証していますが、メーカーやビジネス・趣味用途を問わず、あらゆるPCで応用可能な方法です。特に、少し古めのゲーミングPCを買い替えようかと迷っている方におすすめです。
※本企画でご紹介している方法による不具合や故障などは、編集部では一切責任を負いません。重要なデータは必ずバックアップを取り、PCが故障しないように対策を施した上で、自己責任にてお楽しみください。
起動ディスクをM.2 SSDにするメリット
実は、インテル製CPUを搭載するAlienware Aurora R12のラインナップの多くは、2TBの7200rpm 3.5インチHDDとなっています(2021年7月現在)。しかし、ほとんどのモデルでは起動ディスク=Windows 10がインストールされているディスクはSSDとなっています。もちろん、HDDでも十分にゲームをプレイできますが、ストレージへのアクセススピードが重要となるeスポーツなどのタイトルでは、起動ディスクをSSDに換装することで大幅なスピードアップが見込めます。
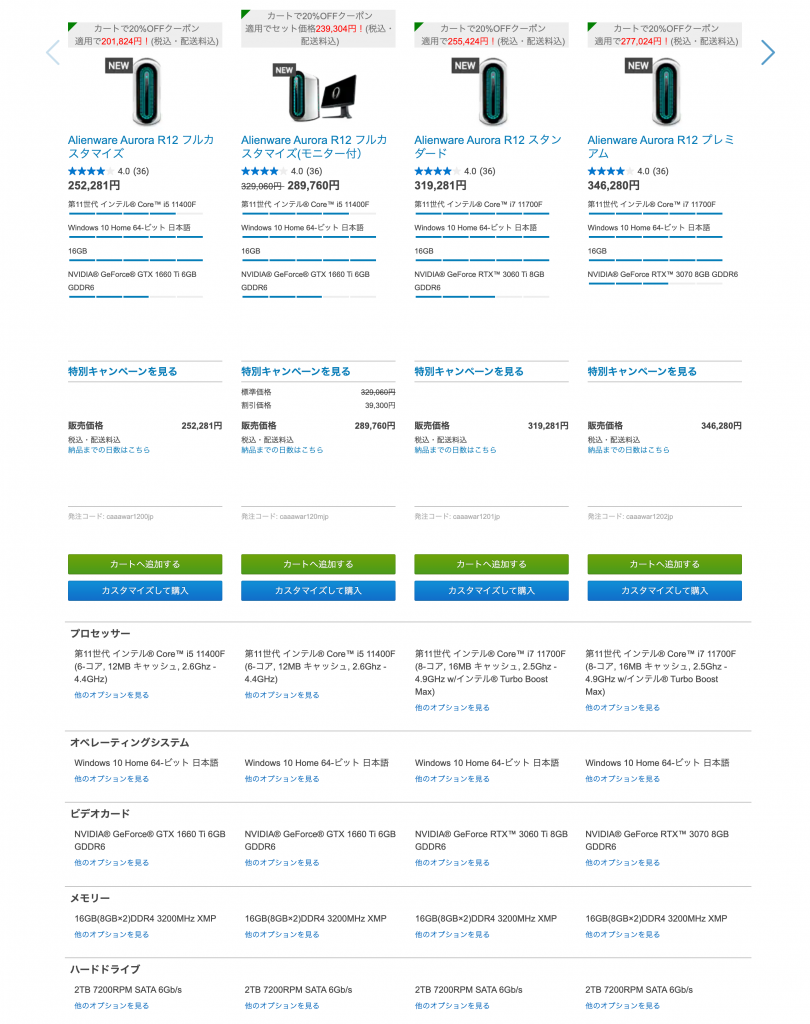 ▲Alienware Aurora R12のハードドライブは標準で2TB 7200RPMのHDDとなっています
▲Alienware Aurora R12のハードドライブは標準で2TB 7200RPMのHDDとなっていますAuroraが採用している3.5インチHDDはSATA(シリアルATA)という接続方式で、読み込みスピードは最大600MB/秒。HDDは内部に回転するディスクを持つ構造のため、回転速度もスピードと寿命に影響してきます。
対して、M.2 SSDは製品によっても異なりますが、1500〜4500MB/秒くらいと、SATA接続のHDDよりも圧倒的に高速。ストレージへのアクセスが頻繁なゲームであれば、M.2 SSDにゲームをインストールすることであらゆるデータアクセスの待ち時間などの改善が期待できるわけです。
HDDからM.2 SSDに移行する5つのステップ
起動ディスクを入れ替える方法にはいろいろありますが、今回検証するのは、すでにHDDに入っているデータを丸ごとコピー(クローン)して、SSDから起動可能にするという方法です。Alienware AuroraにHDDとSSDを両方搭載した上で、HDD→SSDへのコピーを行うということですね。この方法なら、Windowsを新規でインストールしたり、データのバックアップ&復元の手間がいらず、コピー終了と同時にSSDから起動可能になります。
手順としては以下の5ステップです。
- M.2 SSDを空きスロットに装着する
- M.2 SSDをフォーマットする
- SSD付属のバックアップソフトを使って、HDDをSSDに丸ごとコピー(クローン)する
- BIOS設定から、起動ディスクをSSDに切り替える
- 再起動してSSDから起動したことを確認する
それぞれ注意ポイントを確認しながら、ひとつずつ見ていきましょう。
(1)M.2 SSDを空きスロットに装着する
まずは、Alienware Auroraの空きスロットにSSDを装着しましょう。今回使用したM.2 SSDは「Crucial P5」というモデルです。 ▲CFD販売からリリースされている「Crucial P5」。500GBで実売約9000円、1TBで約1万7000円です
▲CFD販売からリリースされている「Crucial P5」。500GBで実売約9000円、1TBで約1万7000円です検証に使ったAlienware AuroraのストレージはもともとHDDのみで、M.2 SSDスロットは空いていました。電源ケーブルを抜いて、空きスロットにSSDをセットすれば準備完了です。
 ▲少し見つけくいですが、Alienware AuroraのM.2 SSDスロットはこの奥にあります。下向きにSSDをセットする構造です
▲少し見つけくいですが、Alienware AuroraのM.2 SSDスロットはこの奥にあります。下向きにSSDをセットする構造ですこの時注意すべきことは、本体内部の電子部品(ロジックボードまわりのパーツすべて)に触れる時に静電気を起こさないこと。帯電防止手袋を利用するのがベストですが、内部のパーツに触れる前にスチール製のものに触れて静電気を放出するという方法でも大丈夫です。
また、Auroraの場合はGPUの奥にM.2 SSDスロットがあるため、GPUは外した方が作業性はよくなります。ただ、大人の男性の手でもそのままで十分に搭載可能ですので、ご自身の環境に応じて作業してみてください。
M.2 SSDはスロットに確実に挿入して、端にある半円の切り欠きをビスで固定します。このビスはとても小さいので紛失しないようにご注意を。
 ▲上に固定のためのビスがあり、下に差し込むためのスロットがあります。なので先に上のビスを慎重に外しましょう。マグネット付きドライバーが便利です
▲上に固定のためのビスがあり、下に差し込むためのスロットがあります。なので先に上のビスを慎重に外しましょう。マグネット付きドライバーが便利です ▲グラフィックボード越しですが、上から慎重にやればこんな感じで挿し込めます。しっかり挿入してから上部をビスで止めましょう
▲グラフィックボード越しですが、上から慎重にやればこんな感じで挿し込めます。しっかり挿入してから上部をビスで止めましょう(2)M.2 SSDをフォーマットする
物理的にM.2 SSDを装着すればすぐに使えるかというと、ことはそう簡単ではありません。多くの場合、それだけではM.2 SSDがマウントされないのです。まずは、WindowsアップデートやBIOSアップデートを行いましょう。というのも、PCの発売後にリリースされたSSDの場合、PC側にそのSSDを認識するためのドライバーなどが必要になることが多いからです。BIOSのアップデートは、Alienwareの場合は「Support Assist」を使えば簡単に行えます。
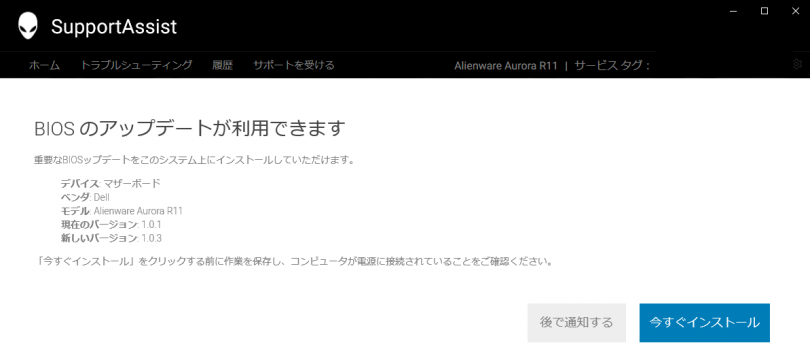 ▲「Support Assist」からBIOSのアップデートを検出しましょう
▲「Support Assist」からBIOSのアップデートを検出しましょう関連記事:ゲーミングPCを一発で最適化&アップデートできる「SupportAssist」を活用しよう!!【Alienwareマニアックス vol.1】
https://alienwarezone.jp/post/3142
続いて、SSDをフォーマットします。画面上でマウントしていなくても「コンピューターの管理」というアプリで見てみると、未フォーマットのSSDが検出されるはずです。
あとはそのSSDの上で右クリックし、「ディスクの初期化」で「GPT(GUID パーティションテーブル)」を選択すればOK。フォーマットが終わり、「エクスプローラ」の「PC」で見たときにマウントされたら、フォーマット完了です。
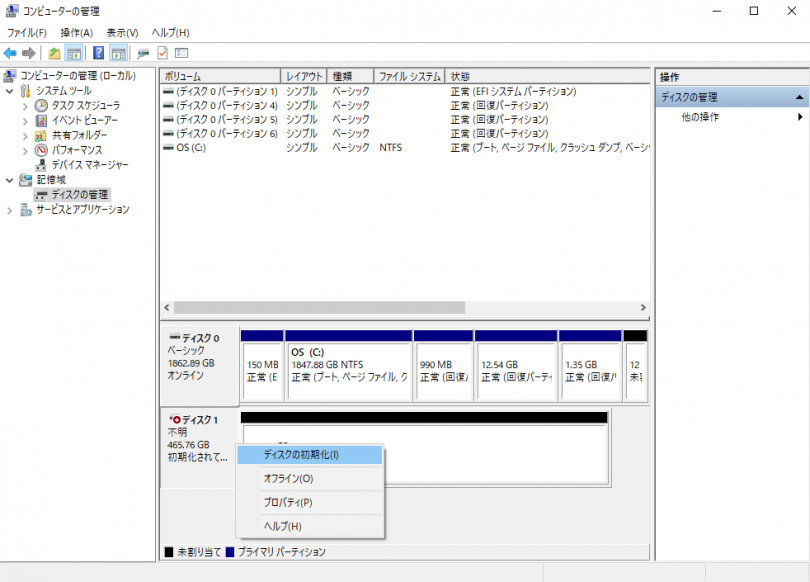 ▲「コンピューターの管理」は、画面左下の検索ウィンドウで検索すると見つかります。くれぐれもフォーマットするディスクを間違えないように注意! 容量を見ればわかると思います
▲「コンピューターの管理」は、画面左下の検索ウィンドウで検索すると見つかります。くれぐれもフォーマットするディスクを間違えないように注意! 容量を見ればわかると思います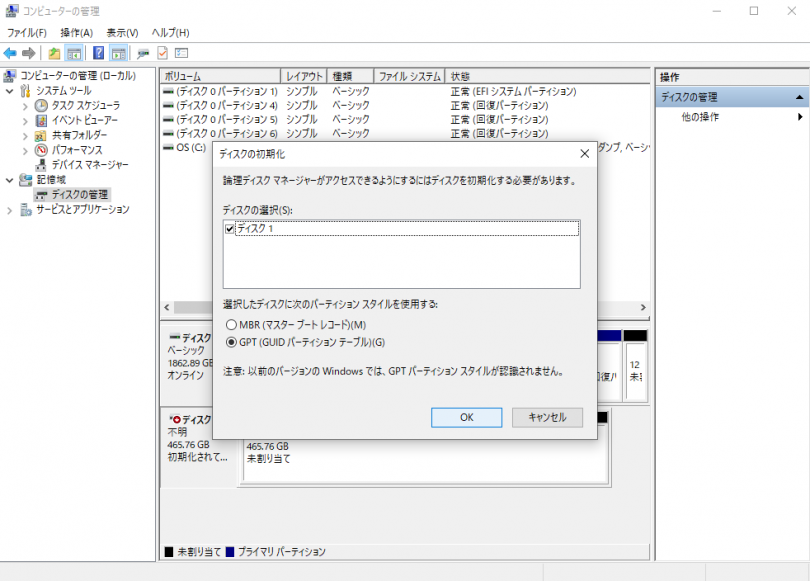 ▲パーティションスタイルは「GPT」を選択。Windows 10の起動ディスクとして利用可能にするための設定です
▲パーティションスタイルは「GPT」を選択。Windows 10の起動ディスクとして利用可能にするための設定です(3)SSD付属のバックアップソフトで、HDDをSSDに丸ごとコピーする
これでM.2 SSDがストレージとして使えるようになりました。あとは、HDDの中身を丸ごとSSDにクローンコピーするだけです。当たり前ですが、作業前にHDDの使用容量がSSDの容量よりも小さいことを確認しておきましょう。このあとのクローン作業の際に「容量が足りません」と言われてストップしてしまうこともありますので、十分な空き容量を確保しておいてください。
クローン作業には、SSDの販売メーカーが提供しているバックアップ&復元ソフトを使います。Crucial製SSDを購入すると、アクロニス社のバックアップソフト「Acronis True Image HD for Crucial」が無料でダウンロードできます。このソフトが使えるのは、コピー元もしくコピー先にCrucial製ストレージが使われている時のみです。
製品版の「Acronis True Image」も販売されていますが、HDD→SSDへのクローン作業のみであれば有料版を購入する必要はありません。
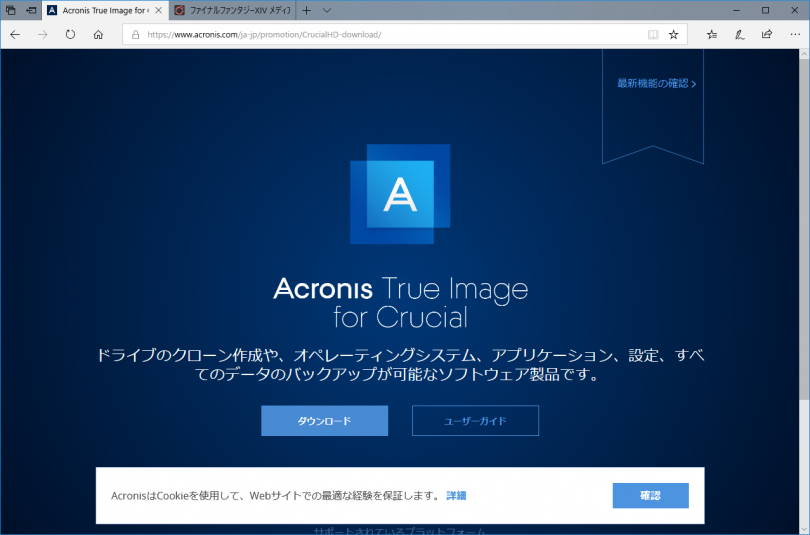 ▲SSDのパッケージや説明書などから「Acronis True Image for Crucial」のダウンロードURLにアクセスできます
▲SSDのパッケージや説明書などから「Acronis True Image for Crucial」のダウンロードURLにアクセスできますクローン作業は画面の指示に従っていくだけで完了します。コピー先のSSDにはなにも入っていない状態なので、しっかり確認していけば間違えることもないでしょう。
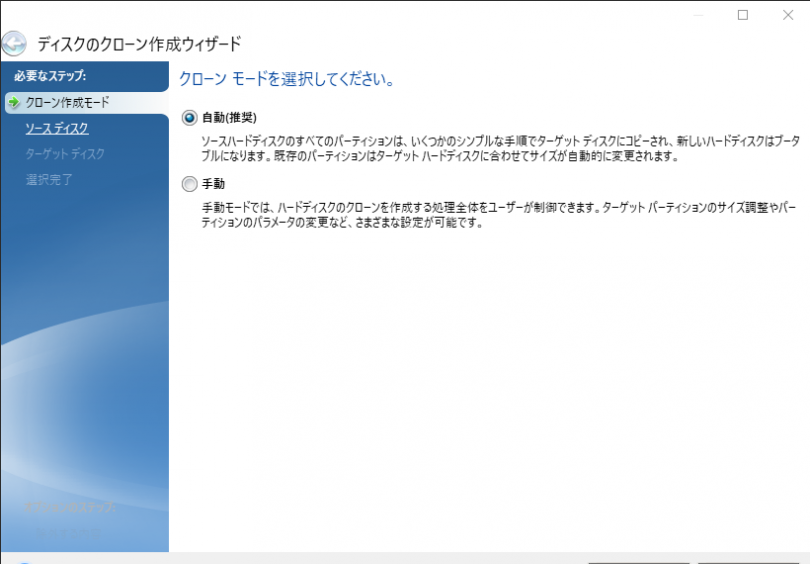 ▲ディスクのクローン作成はウィザード形式なので簡単です。モード選択では「自動(推奨)」を選択し……
▲ディスクのクローン作成はウィザード形式なので簡単です。モード選択では「自動(推奨)」を選択し……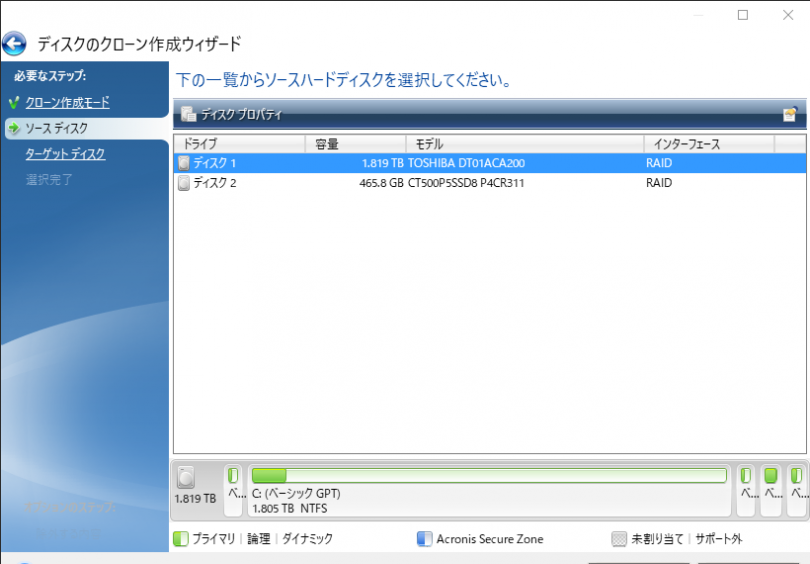 ▲「ソースディスク」では、Windowsがインストールされている方のディスクを指定。今回はHDDの方ですね
▲「ソースディスク」では、Windowsがインストールされている方のディスクを指定。今回はHDDの方ですね ▲「ターゲットディスク」はクローン先、つまり今回購入したSSDを指定します
▲「ターゲットディスク」はクローン先、つまり今回購入したSSDを指定します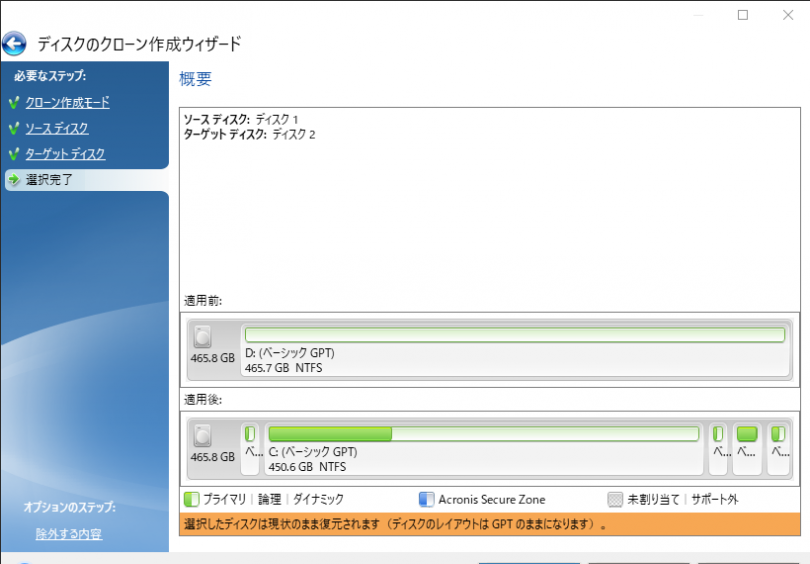 ▲ソースとターゲットをしっかり確認したら、あとは実行するのみ。容量にもよりますが、数十分で完了します
▲ソースとターゲットをしっかり確認したら、あとは実行するのみ。容量にもよりますが、数十分で完了しますちなみに、Kingston、ウエスタンデジタルのSSDも「Acronis Ture Image」が、サムスン製SSDには「EaseUS Todo Backup Free」が、コルセアのSSDには「CORSAIR SSD Toolbox」が付属しています。
(4)BIOSでブートディスクをSSDに切り替える
ここまで完了すると、HDDとSSDにまったく同じデータが入っている状態です。ただし、再起動してもHDDから起動してしまいます。これは、複数のストレージがある場合にどれを優先するかが決められているため。なので、M.2 SSDから優先的に起動するために、BIOS上で起動ディスク(ブートディスク)をHDDからSSDに切り替える必要があります。
※ちなみに、力技として内蔵HDDのケーブルを抜いてしまえばSSDから起動するようになります。SSDへのクローンができているか心配な方は、一時的に試してみてもいいですが、後述する設定を行っておきましょう。
 ▲HDDはAuroraのフロントパネルのすぐ裏側に設置されています。写真の黒いケーブルを外すだけでHDDを物理的に外せます
▲HDDはAuroraのフロントパネルのすぐ裏側に設置されています。写真の黒いケーブルを外すだけでHDDを物理的に外せますAlienwareの場合は、PCを起動して「ALIENWARE」のロゴが表示されている間に「F12」キーを押してBIOS設定画面に入り、SSDのブートオプションを追加します。
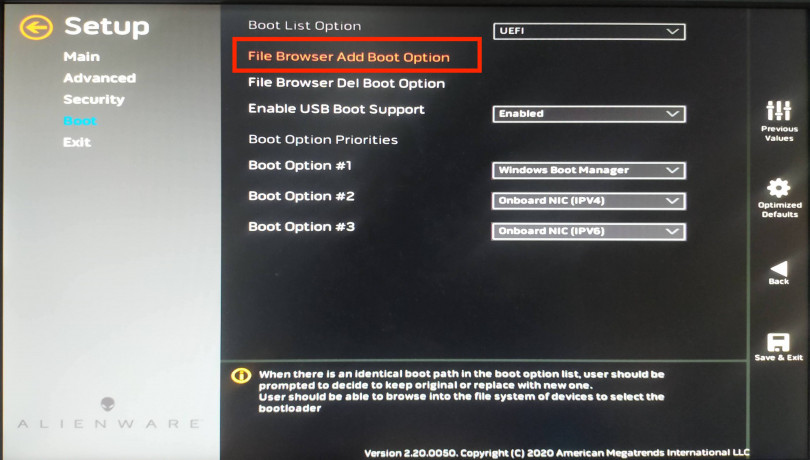 ▲BIOSに入ったら、「Boot」メニューの中にある「FIle Browser Add Boot Option」を選択
▲BIOSに入ったら、「Boot」メニューの中にある「FIle Browser Add Boot Option」を選択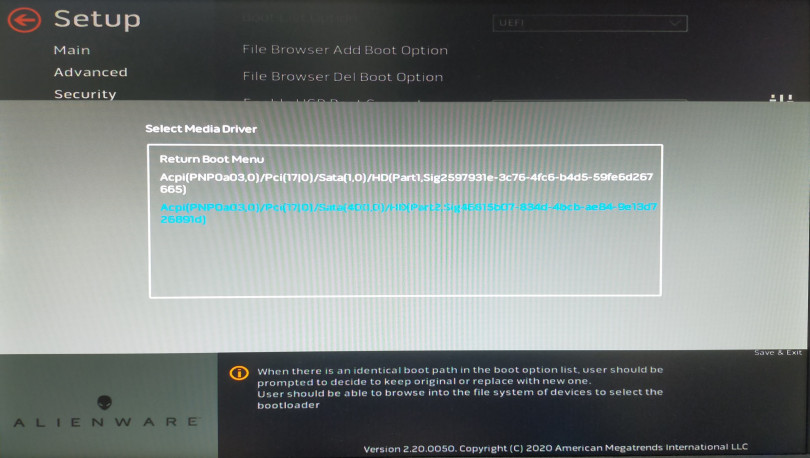 ▲写真のような「Select Media Driver」が表示されたら、SSDを選択しましょう。今回のケースでは「Sata 400」と書かれている方です
▲写真のような「Select Media Driver」が表示されたら、SSDを選択しましょう。今回のケースでは「Sata 400」と書かれている方です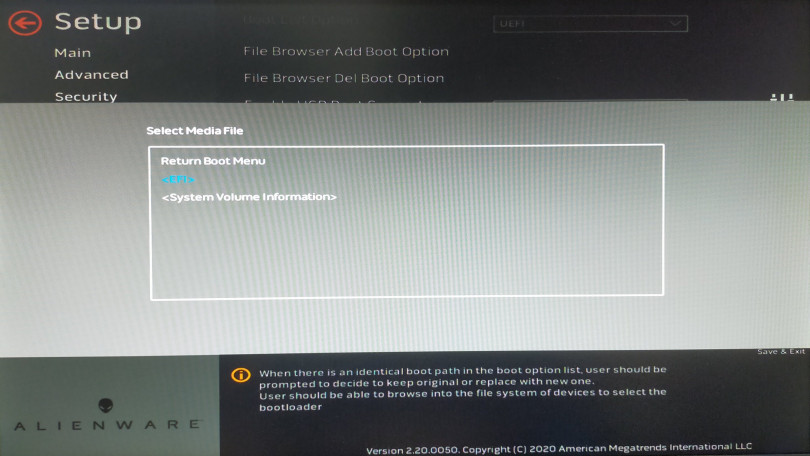 ▲ここからはディレクトリを掘り下げていくかたちになります。<EFI>の中の……
▲ここからはディレクトリを掘り下げていくかたちになります。<EFI>の中の……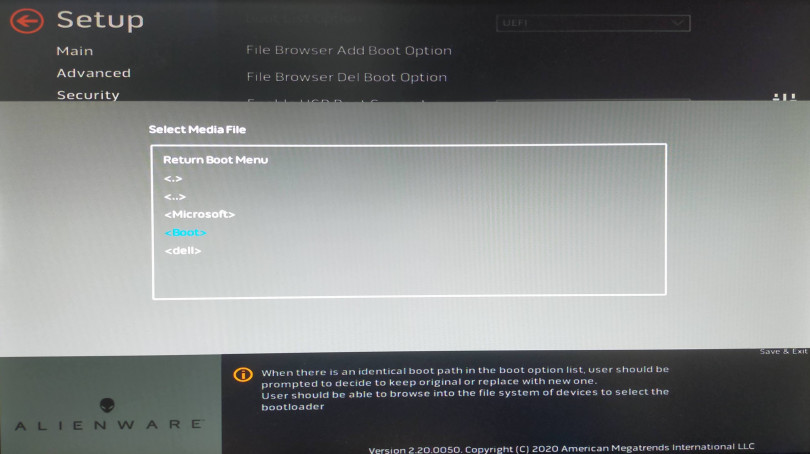 ▲<Boot>の中にある……
▲<Boot>の中にある……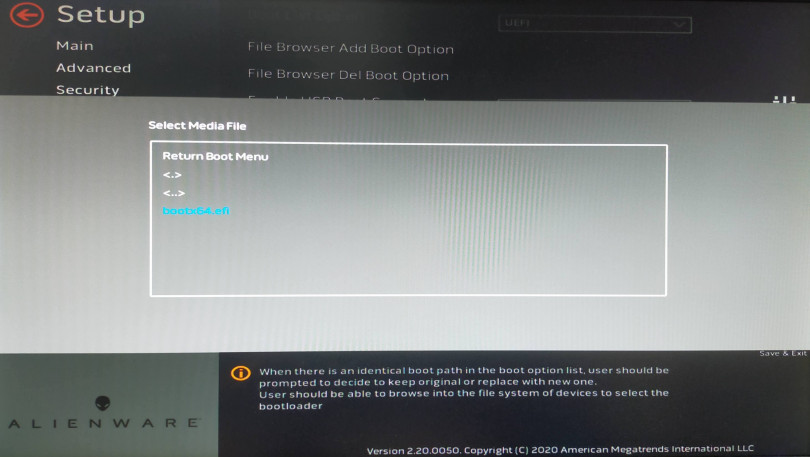 ▲「bootx64.efi」というファイルを選んで「リターン」キーを押します。これでSSD内のWindows 10から起動する準備が整いました
▲「bootx64.efi」というファイルを選んで「リターン」キーを押します。これでSSD内のWindows 10から起動する準備が整いました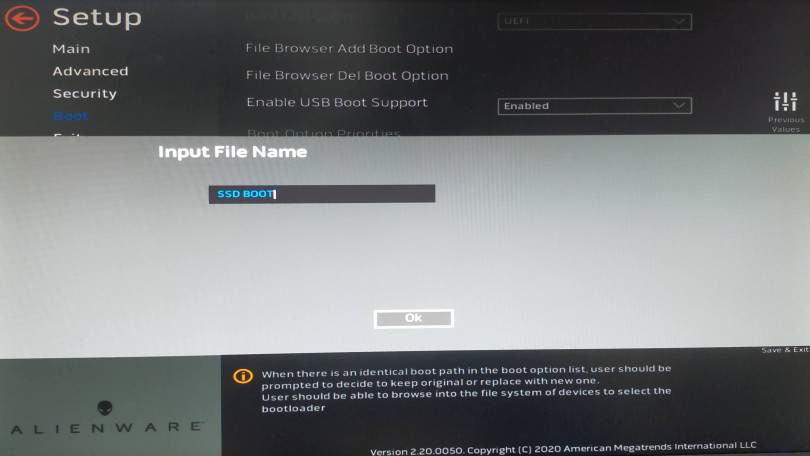 ▲「Input File Name」という画面が現れたら、SSDから起動するということがわかりやすい名前をつけておきましょう
▲「Input File Name」という画面が現れたら、SSDから起動するということがわかりやすい名前をつけておきましょう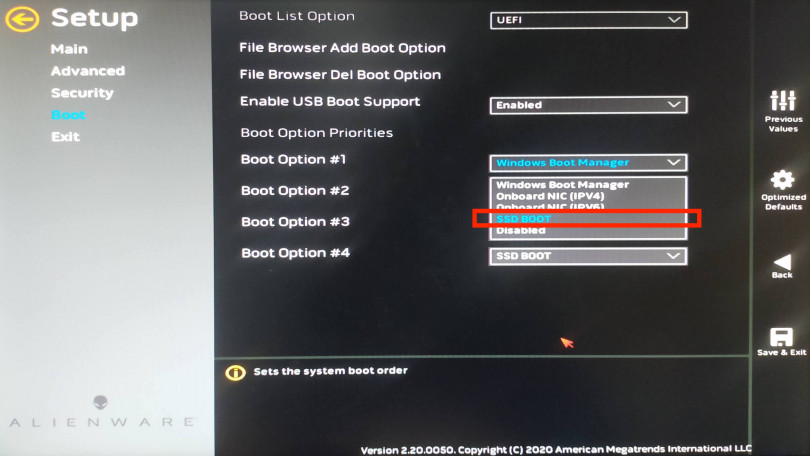 ▲最初の画面に戻ると「Boot Option #4」に先ほど命名した「SSD BOOT」が入っています。あとは「#1」のところを「SSD BOOT」に切り替えればOK
▲最初の画面に戻ると「Boot Option #4」に先ほど命名した「SSD BOOT」が入っています。あとは「#1」のところを「SSD BOOT」に切り替えればOK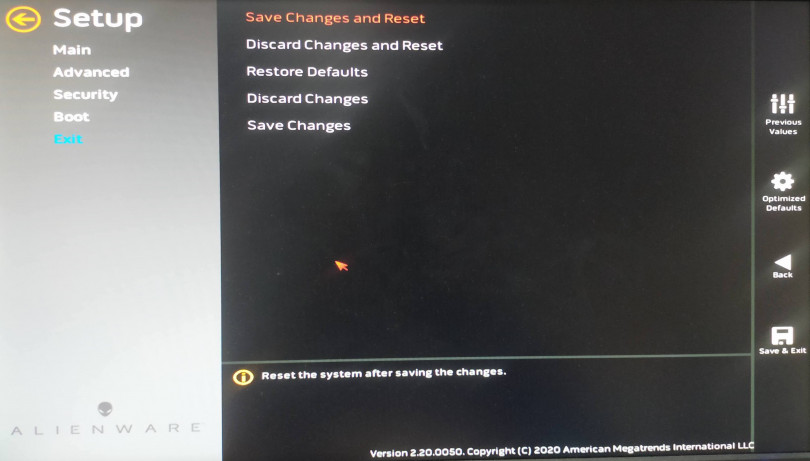 ▲最後に「Exit」→「Save Changes and Reset」を選び、一連のBIOSの設定をセーブした上で再起動しましょう
▲最後に「Exit」→「Save Changes and Reset」を選び、一連のBIOSの設定をセーブした上で再起動しましょう(5)再起動してSSDから起動したことを確認する
SSDから起動しているかどうかを調べるには、「エクスプローラ」でプライマリードライブを確認しましょう。簡単に言えばSSDが「C:」ドライブになっていれば移行完了です。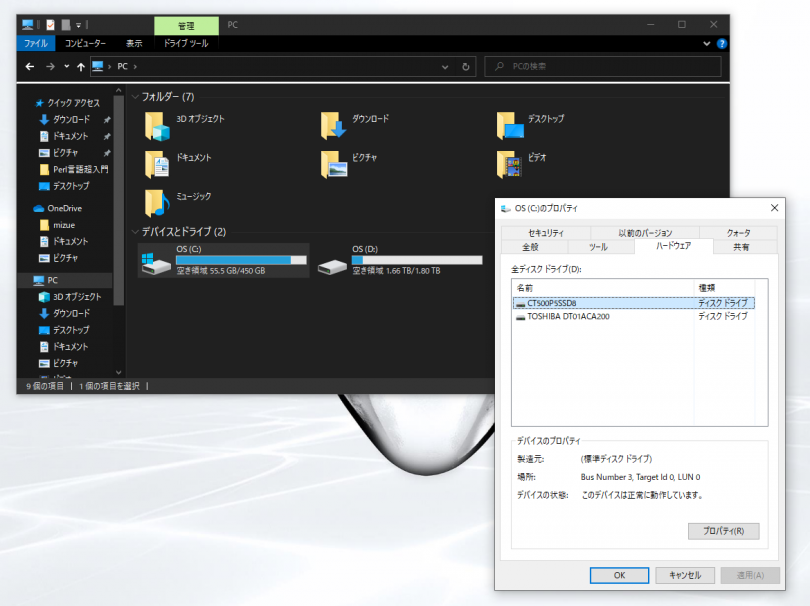 ▲「デバイスとドライブ」でストレージアイコンにWindowsマークが付いているのが、そのストレージから起動している証拠です
▲「デバイスとドライブ」でストレージアイコンにWindowsマークが付いているのが、そのストレージから起動している証拠です起動が完全に確認できたら、HDDはフォーマットして構いません。動作に不安があるようならしばらくはHDDも残しておいてもいいですが、似たようなデータが複数あるといざという時に混乱する可能性が高いので、安定してきたらHDDは一度初期化することをオススメします。
最後に、「CrystalDiskMark」でのHDDとSSDのベンチマークテストの結果も紹介しておきます。
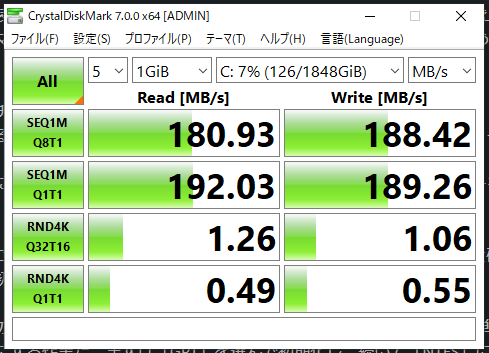 ▲Alienware Aurora標準搭載の2TB HDDがこちら。だいたい200MB/秒程度です
▲Alienware Aurora標準搭載の2TB HDDがこちら。だいたい200MB/秒程度です ▲そしてCrucial P5 500GBの結果がこちら。その差は歴然ですね
▲そしてCrucial P5 500GBの結果がこちら。その差は歴然ですねまとめ
今回の作業は、M.2 SSDの搭載、HDD→SSDのクローン作成、BIOSの設定など、いわゆる自作PCに近い作業です。ユーザーの環境によっては必要のない作業や、他にも必要となる設定もありますが、購入したばかりのAlienware Auroraで作業することを前提としています。手順通りに進めていけば誰にでもできる作業ですが、Auroraの内部にアクセスしたり、システムをコピーする作業もあるため、自信がない方は経験のある方に任せたり、ショップのサービスなどを利用してください。
ちなみに、今回の作業はストレージの交換・増設が可能なら、デスクトップPCだけでなくノートPCでも同じように作業できます。今回は割愛しますが、パターンとしては、
- 内部に2つのストレージ(HDDとSSDなど)を搭載可能な場合……内部でクローンを作成
- 内部に1つのストレージしかない場合……USB接続でクローンコピーしたのち、ディスクを入れ替える
少し難易度は高くなりますが、ストレージのスペックが足りない、容量が小さくて使えないといった方は、PC本体を買い換える前にぜひ検討してみてください。
Alienwareトップページ
Dell Gamingシリーズ トップ
【特集】Alienwareマニアックス(ゲーミングPC使いこなしテクニック)
- ゲーミングPCのビデオカードを交換してみよう【Alienware マニアックス Vol.7】
- ゲーミングPCのメモリーを交換・増設してみよう【Alienware マニアックス Vol.6】
- ゲーミングPCをコントローラーで遊び尽くそう! コンシューマーゲームも続々PC移植中!【Alienwareマニアックス vol.5】
- ゲーミングPCにWindows 11をインストールしてみた。ゲーマーにとってのメリット・デメリットとアップデートすべきタイミングは?【Alienwareマニアックス Vol.5】】
- 「Alienware Command Center」でAlienwareの隠されたパフォーマンスを引き出そう!【Alienwareマニアックス Vol.3】
- ゲーミングPCの起動ディスクをHDDからM.2 SSDに移行しよう【Alienwareマニアックス Vol.2】
- ゲーミングPCを一発で最適化&アップデートできる「SupportAssist」を活用しよう!!【Alienwareマニアックス vol.1】


