GAME PCゲームで勝ち抜くための情報満載!
【Steam裏技集 第3弾】Steamをさらに便利に使いこなす裏技 7連発
目次
PCゲームを遊ぶ上で最もメジャーなゲーム配信プラットフォームの「Steam」。単なるランチャーとしてだけでなく、ゲームにより没頭し楽しめる仕組みが満載だ。
今回はそんな「Steam」の不便さを解消する裏技の第3弾! トラブルの解決からより便利にする方法まで、8つをご紹介する。
第1弾
「Steam」をもっと便利に使いこなそう! 意外と知られていない裏技7連発
第2弾
「Steam」の不便なところを解消する裏技 7連発【Steam使いこなしテク第2弾】
ある日、Steamのとあるゲームを起動して「CONTINUE」を選んだ後に、ゲーム画面に移り変わるところで何度やっても強制終了する症状に見舞われた。ゲーミングPCの各種ドライバーを更新し、GPUのドライバーも最新版に置き換え、Steam自体のアップデートもゲーム自体のアップデートもしてある。なのに、どうしてもゲームが進行してくれない……。
このような原因不明な状況で、メーカーのサポート情報を見ても解決策が見つからない時に、Steamにもできることがある。それが「ゲームファイルの整合性を確認」という作業だ。
PCゲームはコンシューマーゲームと異なり、さまざまな関連アプリやドライバー、APIなどと連携して動作しているため、気がつかないうちにファイルが破損するなどの不具合に見舞われることもあるのだ。
とにかく慌てず騒がず、「ライブラリ」から「プロパティ」を表示し、「ローカルファイル」で「ファイルの整合性」を確認してみよう。
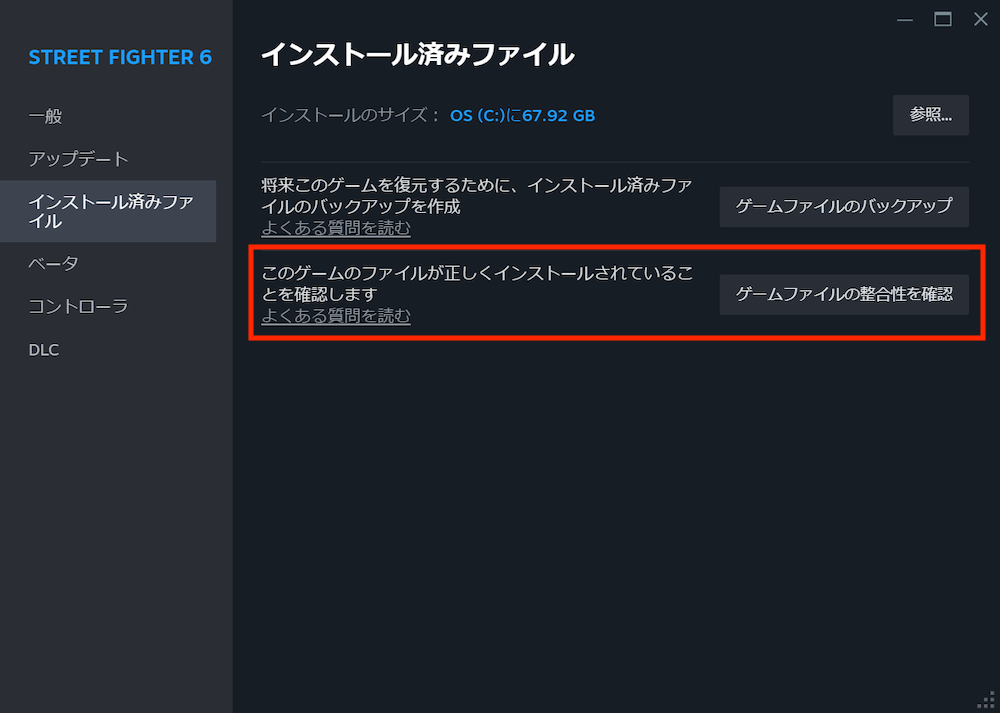 ゲーム名を右クリックし「プロパティ」を選択すると、「ゲームファイルの整合性を確認」という項目がある
ゲーム名を右クリックし「プロパティ」を選択すると、「ゲームファイルの整合性を確認」という項目がある
実際、筆者の環境で『エルデンリング』で試してみたところ、なぜか2個のファイルが確認できず、Steamがファイルを再取得して起動できるようになった。
この現象は、あるゲームでは必ず起きるといった類いのものでもなく、ゲームの調子が悪くてもファイルの整合性は問題ないこともほとんど。インストール時の問題から、ゲーム中の強制終了に起因するものなど、理由もさまざまだ。あくまで調子が悪い時の解決策のひとつとして、覚えておこう。
なお、この機能は正常なゲームで実行しても問題ないので、疑わしいゲームで試してみるといいだろう。
Steamには友達とゲームの情報を共有する「フレンド」機能がある。登録者同士がSteamを起動しているときに、フレンドから「『●●』をプレイ中です」という通知が届くのを見たことがないだろうか?
このフレンド機能は、いま相手がログイン中であることや、何のゲームをプレイ中なのかを伝えて、一緒にプレイしやすくしてくれる。ただ、実はデフォルトの設定だと、自分が「ウィッシュリスト」にゲームを追加したときや、新しいゲームを購入した履歴なども相手に伝わってしまうことがある。ちょっと特殊なゲームの嗜好や、xxxなゲームを購入・プレイしていることまで意図せず伝わってしまうのだ。これは怖い。
今までそんなことを意識してこなかった人は、今すぐに設定を確認しよう。
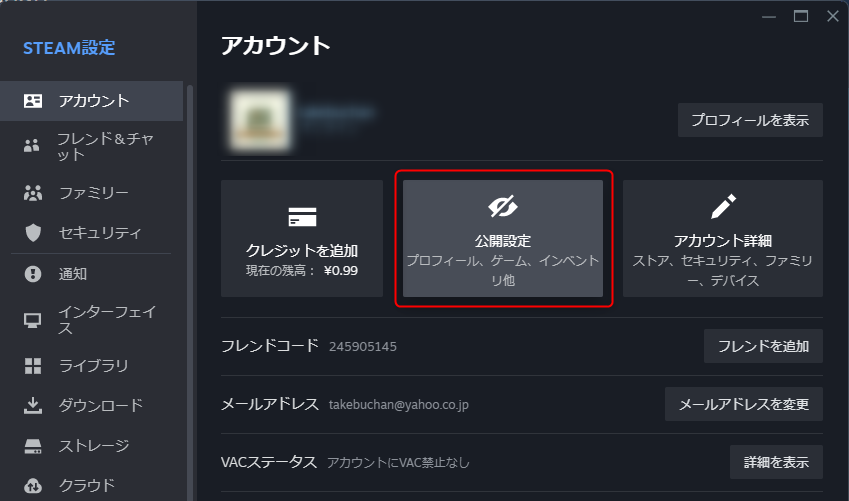
すでに伝わってしまった性癖は弁解のしようもないが、これからは安心してゲームを購入できるようになるはずだ。
Steamアカウントはゲームのアカウントと紐づいていることが多く、不正ログインされてしまうと恐ろしいことになる。過去にeスポーツプレイヤーが「Steamアカウントが乗っ取られた……」なんて話も聞いたことがあるが、ゲームが遊べないということ以上に、築き上げてきたアカウントデータを作り直さなければならないなど非常にやばいことになる。
そこで、「Steamガード」と呼ばれるセキュリティ機能で、スマホによる2段階認証を必須にするのがおすすめだ。自分のゲーミングPCで一度認証してあれば毎回認証する必要はなく、外出先やアカウントを奪われた相手がログインしようとした際には、アカウントとパスワードを知られていてもログインできない。認証自体もパスコードを入力するようなものではなく、スマホの「Steam」アプリで「承認」ボタンを押すだけと簡単なのもいい。
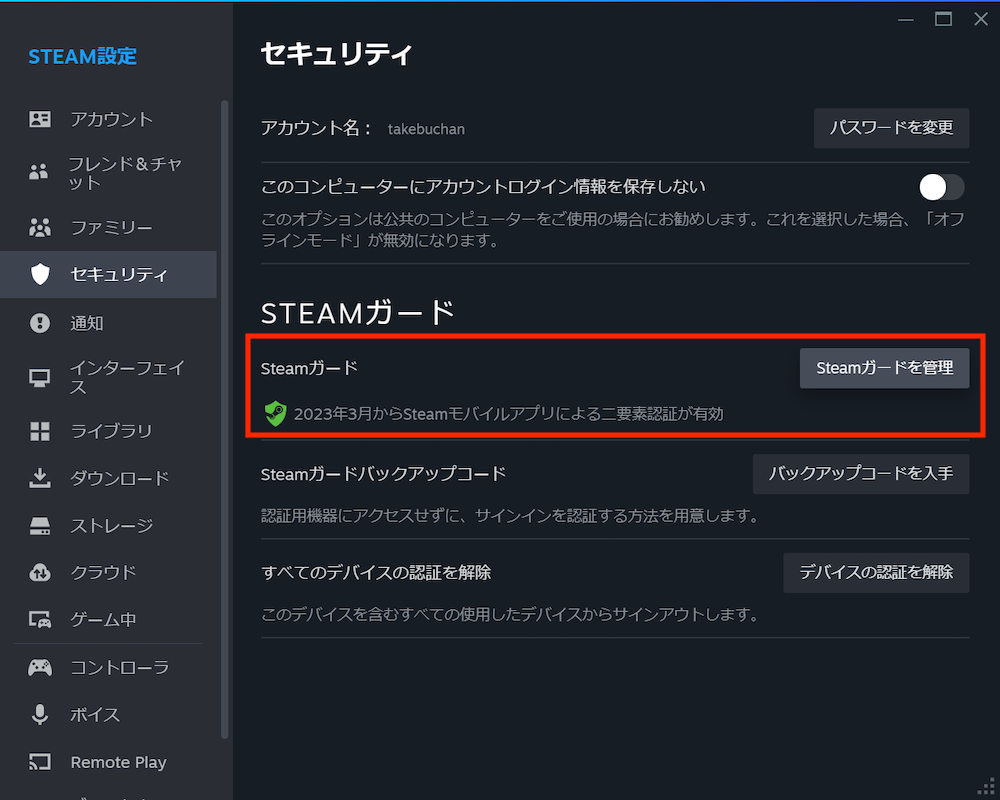 「設定」の「セキュリティ」から、「STEAMガード」によるスマホの設定が可能。解除する時もここから行える
「設定」の「セキュリティ」から、「STEAMガード」によるスマホの設定が可能。解除する時もここから行える
Steamで購入したゲームや実績などの情報は、Steamクライアント上で確認できるが、実は上記の「Steam」アプリでも閲覧可能だ。
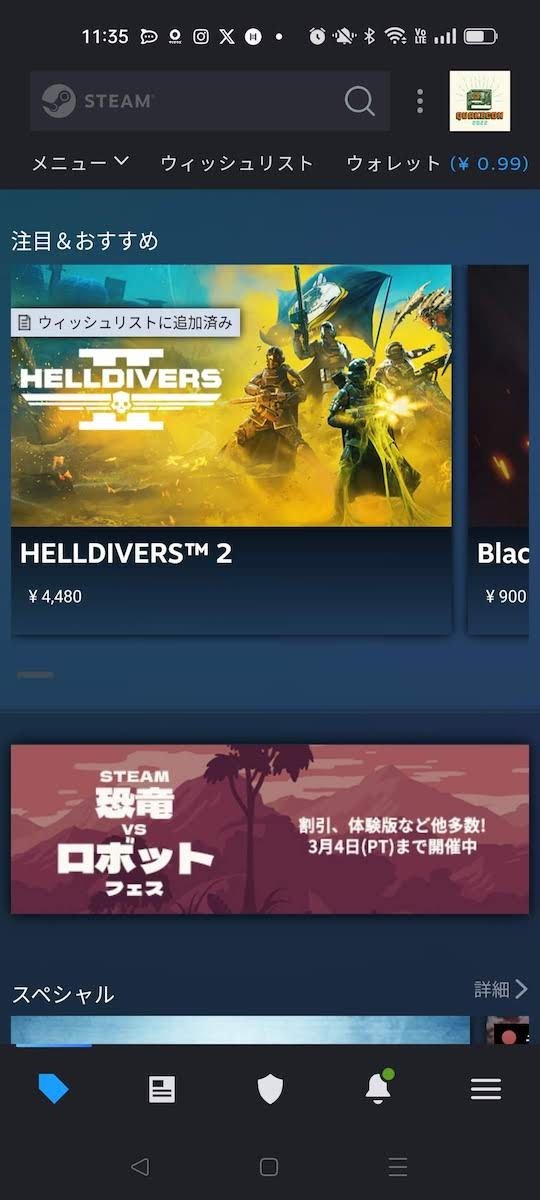
スマホにアプリをインストールして「ログイン」すると、スマホ専用画面で自分のSteamアカウントの情報を閲覧できるほか、Steamに登録された情報を使ってゲームの検索・閲覧から購入まで行える。
例えば、
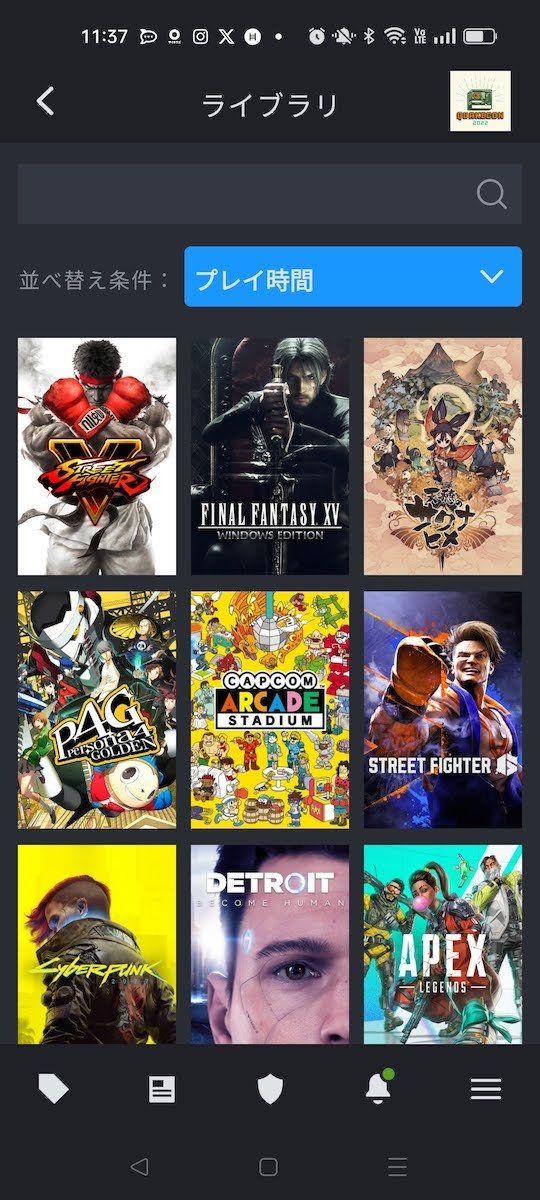
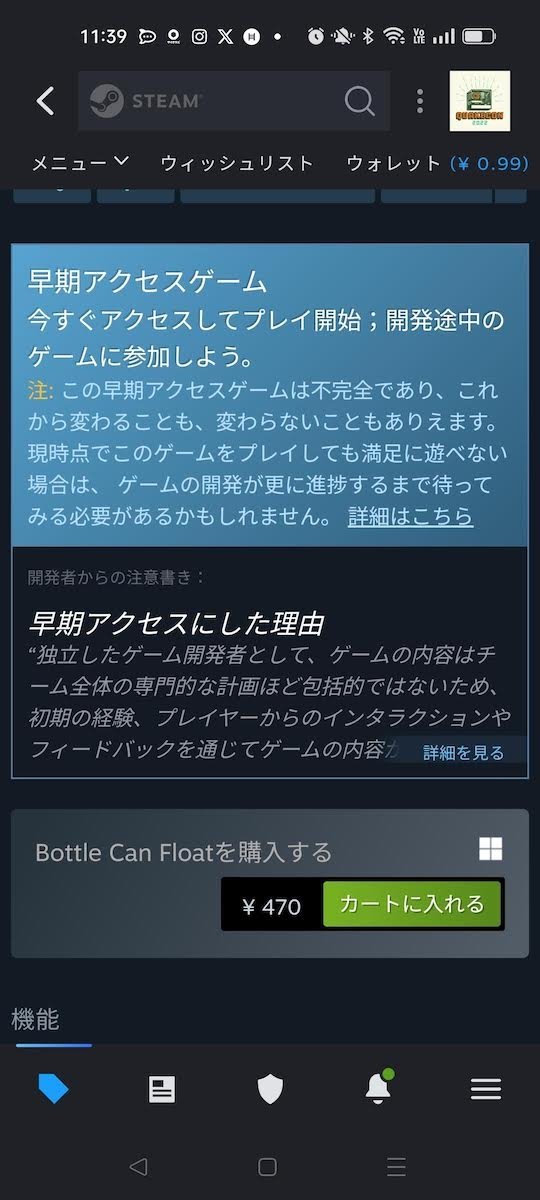
また、「Steam」アプリをインストールして通知をオンにしておくと、ウィッシュリストのゲームがセールに入った時などに、各種通知がポーンと届いてくれるのも便利だ。
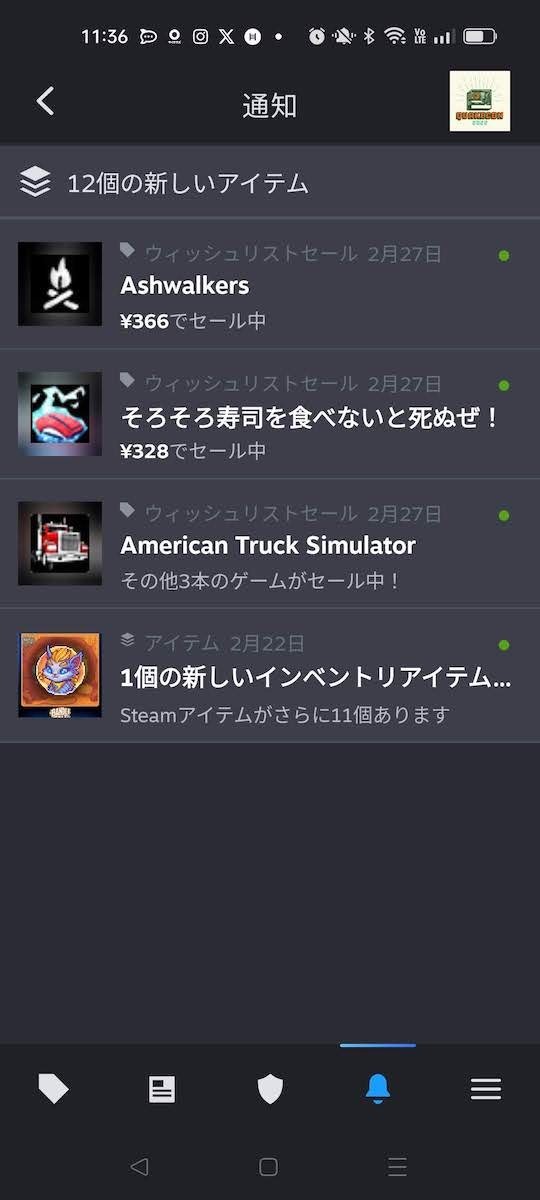
仕事や学校を終えて自宅に帰ってきて、「さあ、ゲームをやろう!」と意気込んでSteamを立ち上げると、勝手にアップデートが始まってしまう。それも、いつもあまり遊ばないゲームに限って……そんな経験は誰しもあるだろう。
貴重なオフの時間を少しでも節約すべく、Steamはアップデート方法をいろいろ用意してくれている。
一番簡単なのは、自分がメインでプレイするゲームを遊んでいる時には、バックグラウンドでのアップデーターをダウンロードさせなくすること。これなら、必要最低限の設定だけで済む。
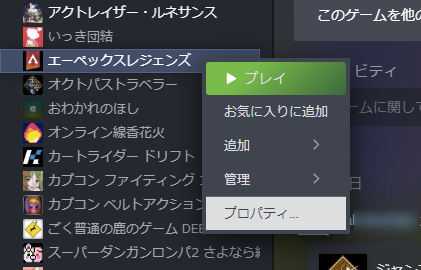
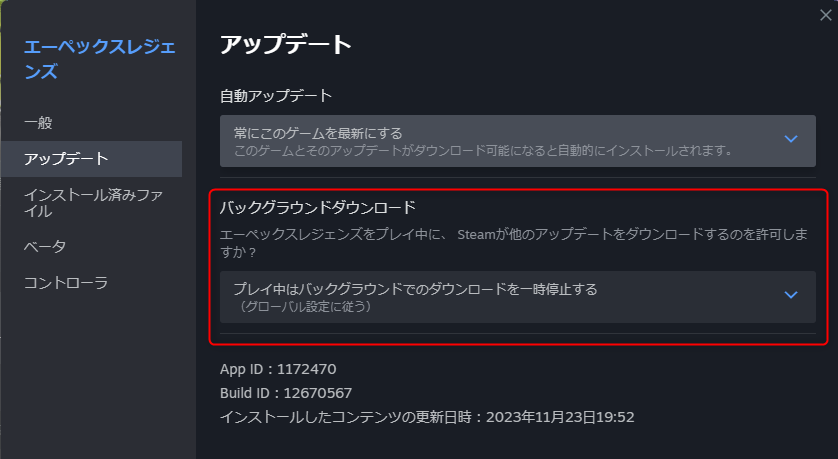
同時に、これは常に最優先でアップデートしておきたいというゲームは、優先順位を高めておくといい。これはなにもしなくても勝手にアップデートされるので、PCログインと同時に「Steam」を起動するようにしておけば、気づかないうちにアップデートを始めてくれる。
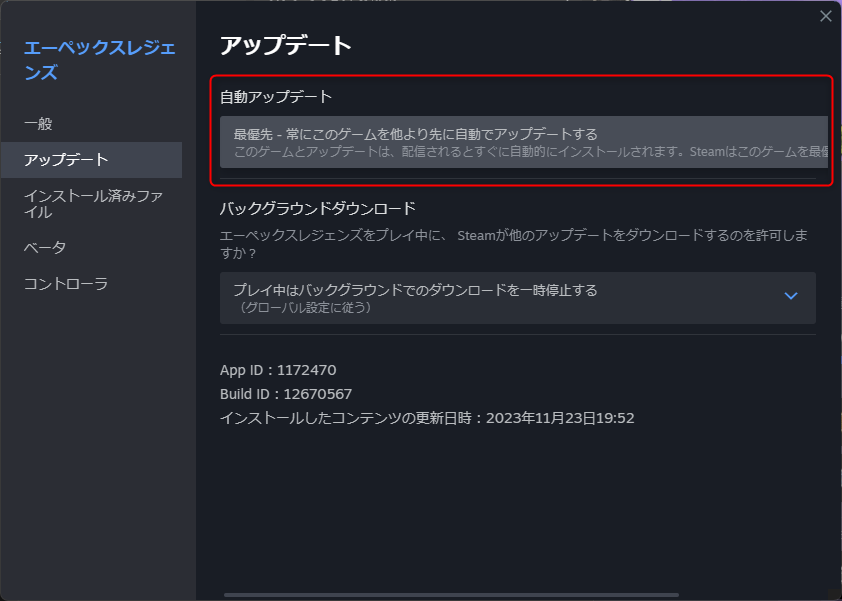
逆に、あまり遊ばないけれどアップデートの容量が大きいゲームがある場合は、そのゲームの自動アップデートだけを停止することもできる。実際に遊ぶ際にはアップデートしなければ遊べないため、手動でアップデートすることにはなるが、頻繁に遊ばないゲームで、なおかつ容量が大きい=アップデートに時間がかかるゲームならこの設定を試すといい。
これらの設定をうまく組み合わせることで、空いている時間を生かしつつ、ストレスなくゲームを始められるようになるはずだ。
すべてのPCはいつか必ず終焉を迎える。それは10年後かもしれないし明日かもしれない。原因はさまざまだが、一番怖いのはこれまでプレイしてきたゲームのデータが消えてしまうことだろう。『ドラゴンクエストIII』の「ぼうけんのしょ」はまだいい方で、スマホの紛失などで『ウマ娘』の育成データがすべて水の泡になったとしたら恐ろしすぎる。
もちろん、Steamにはクラウド上で進行状況を保存・共有する「Steamクラウド」という機能もある。ただ、クラウドのデータも時折整合性が取れないこともあり、やはりローカルでデータを保存した方が安心なのは言うまでもない。人生をかけて築き上げた勇者たちが一瞬で消えた時の失望感たるや……。
だからこそ、日頃のバックアップは手軽に確実に行えるのが望ましい。Steamに備わっている「バックアップ機能」でそれは簡単に実現できる。
こちらもゲームの「プロパティ」→「インストール済みファイル」にある「ゲームファイルのバックアップ」で実行可能だ。
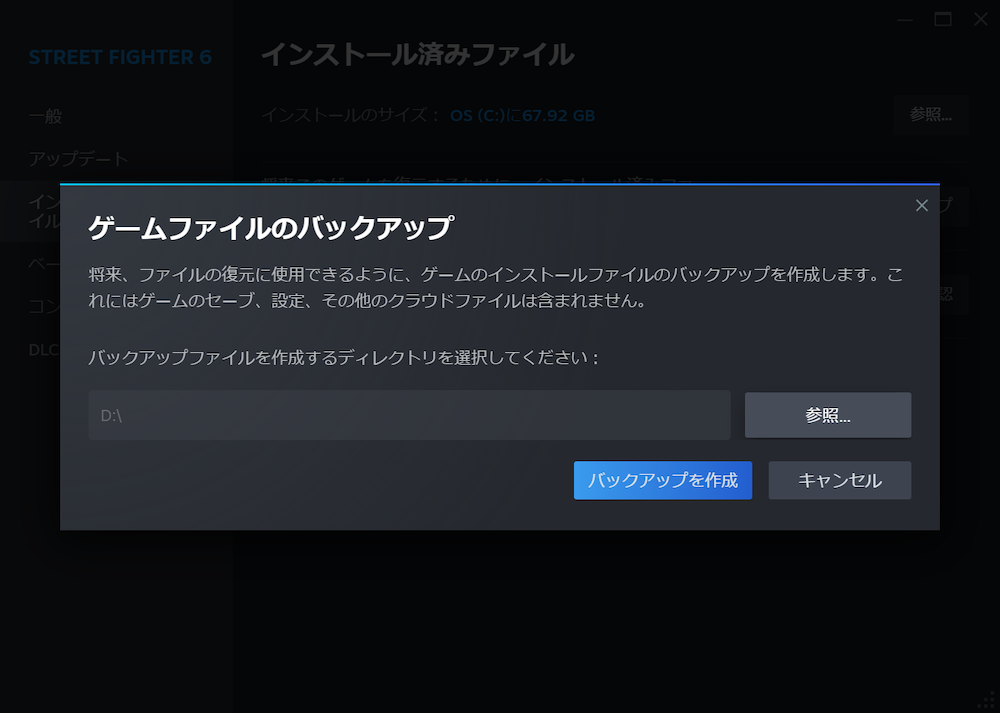
この機能は、PCやストレージの入れ替えなどの際にも有効。通常は「Steamクラウド」のおかげで、新しいPCでSteamにログインするだけで勝手に同期してくれるのだが、絶対に失いたくないゲームデータに関しては、このバックアップ機能を使っておいた方が間違いない。クラウドを過信して、『FINAL FANTASY XV』のクリアデータの移行に失敗した筆者が言うのだから間違いない……。
最近、ユービーアイソフトやアクティビジョン・ブリザードのタイトルがSteamでも配信されるようになってきた。『Call of Duty』や『オーバーウォッチ 2』のように開発元が提供しているプラットフォームだけでなく、Steamでも配信されているゲームは非常に増えている。メーカーにとってはユーザーが多い販路や人の目に触れる場所は多ければ多いほどいいからだ。
しかし、Battle.netで長年『オーバーウォッチ 2』をプレイしてきた人にしてみれば、Steamでの検索時にいちいちこれらのゲームがリストアップされるのも鬱陶しいもの。また、定期的にSteamで開催されている「ホラー特集」や「アクション特集」などで、すでに購入済みなのに候補として表示されるのも邪魔だ。
こういった重複しているゲームがある時に、Steam上に候補を表示させなくする方法が「スルー」という機能だ。
Steam上で非表示にしたいゲームのストアを表示すると、サムネールの下に「スルー」というメニューがある。設定は2種類あり、「これをスルー(デフォルト)」はストアにもおすすめにも表示せず、通知もしないというもの。もうひとつの「別のプラットフォームでプレイ済み」はストア上からは非表示になるが、ユーザーのおすすめ等には利用できるやや緩い設定だ。
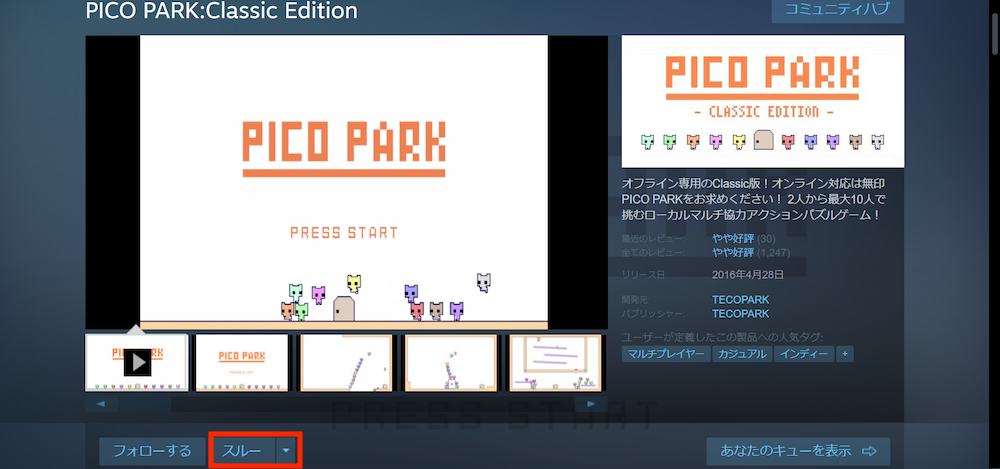 Steamのストアに表示される「スルー」を選ぶと、以後Steam上からは表示されなくなる
Steamのストアに表示される「スルー」を選ぶと、以後Steam上からは表示されなくなる
本来であれば間違ってでもSteam上で購入してくれた方がいいはずだが、その点Steamは寛大(?)だし、なによりユーザーフレンドリーと言える。
「Steamの裏技」といっても、実際には隠された機能をご紹介しているにすぎない。しかし、いまや巨大なゲームプラットフォームとなったSteamだけに、使いこなすのにもさまざまなノウハウが存在する。
本企画ではこんなふうに、読者の皆さんが意外と知らないであろう機能を今後もご紹介していく所存だ。より豊かなSteamライフを!
Steam
https://store.steampowered.com/
Steamアプリ(Android)
https://play.google.com/store/apps/details?id=com.valvesoftware.android.steam.community&hl=ja&gl=US
Steam Mobileアプリ(iOS)
https://apps.apple.com/jp/app/steam-mobile/id495369748
今回はそんな「Steam」の不便さを解消する裏技の第3弾! トラブルの解決からより便利にする方法まで、8つをご紹介する。
第1弾
「Steam」をもっと便利に使いこなそう! 意外と知られていない裏技7連発
第2弾
「Steam」の不便なところを解消する裏技 7連発【Steam使いこなしテク第2弾】
(1)調子が悪いゲームの不具合を解消する
ある日、Steamのとあるゲームを起動して「CONTINUE」を選んだ後に、ゲーム画面に移り変わるところで何度やっても強制終了する症状に見舞われた。ゲーミングPCの各種ドライバーを更新し、GPUのドライバーも最新版に置き換え、Steam自体のアップデートもゲーム自体のアップデートもしてある。なのに、どうしてもゲームが進行してくれない……。
このような原因不明な状況で、メーカーのサポート情報を見ても解決策が見つからない時に、Steamにもできることがある。それが「ゲームファイルの整合性を確認」という作業だ。
PCゲームはコンシューマーゲームと異なり、さまざまな関連アプリやドライバー、APIなどと連携して動作しているため、気がつかないうちにファイルが破損するなどの不具合に見舞われることもあるのだ。
とにかく慌てず騒がず、「ライブラリ」から「プロパティ」を表示し、「ローカルファイル」で「ファイルの整合性」を確認してみよう。
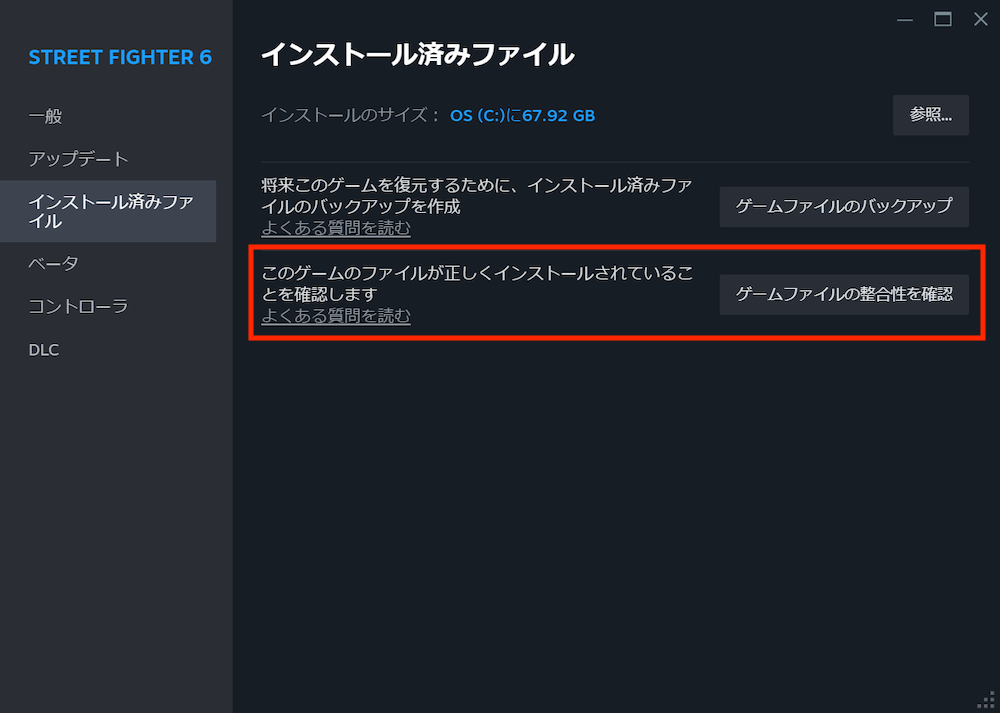 ゲーム名を右クリックし「プロパティ」を選択すると、「ゲームファイルの整合性を確認」という項目がある
ゲーム名を右クリックし「プロパティ」を選択すると、「ゲームファイルの整合性を確認」という項目がある実際、筆者の環境で『エルデンリング』で試してみたところ、なぜか2個のファイルが確認できず、Steamがファイルを再取得して起動できるようになった。
この現象は、あるゲームでは必ず起きるといった類いのものでもなく、ゲームの調子が悪くてもファイルの整合性は問題ないこともほとんど。インストール時の問題から、ゲーム中の強制終了に起因するものなど、理由もさまざまだ。あくまで調子が悪い時の解決策のひとつとして、覚えておこう。
なお、この機能は正常なゲームで実行しても問題ないので、疑わしいゲームで試してみるといいだろう。
(2)自分が遊んでいるゲームをフレンドに知られないようにする
Steamには友達とゲームの情報を共有する「フレンド」機能がある。登録者同士がSteamを起動しているときに、フレンドから「『●●』をプレイ中です」という通知が届くのを見たことがないだろうか?
このフレンド機能は、いま相手がログイン中であることや、何のゲームをプレイ中なのかを伝えて、一緒にプレイしやすくしてくれる。ただ、実はデフォルトの設定だと、自分が「ウィッシュリスト」にゲームを追加したときや、新しいゲームを購入した履歴なども相手に伝わってしまうことがある。ちょっと特殊なゲームの嗜好や、xxxなゲームを購入・プレイしていることまで意図せず伝わってしまうのだ。これは怖い。
今までそんなことを意識してこなかった人は、今すぐに設定を確認しよう。
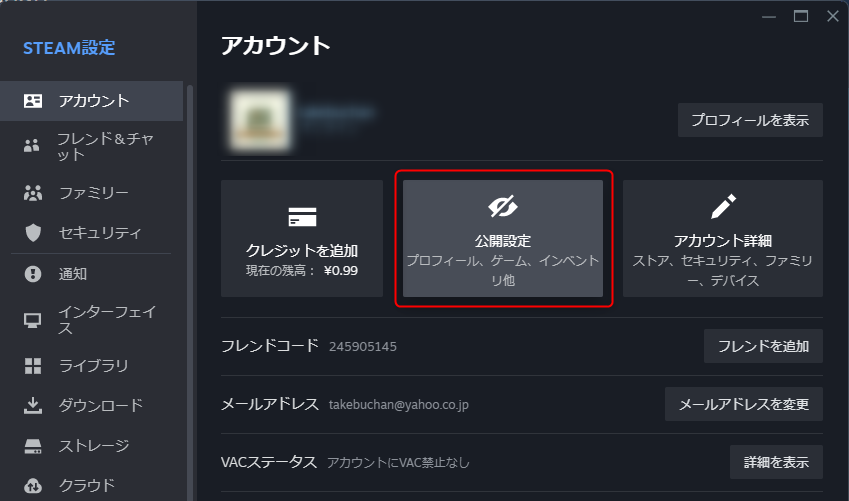
Steamの「設定」→「アカウント」を選び、「公開設定」のボタンを押す
表示された画面の「公開設定」にある「ゲームの詳細」を「非公開」にする。これ以外に「公開」と「フレンドのみ」が選べる
すでに伝わってしまった性癖は弁解のしようもないが、これからは安心してゲームを購入できるようになるはずだ。
(3)Steamアカウントの乗っ取りを防ぐために、スマホを鍵にする
Steamアカウントはゲームのアカウントと紐づいていることが多く、不正ログインされてしまうと恐ろしいことになる。過去にeスポーツプレイヤーが「Steamアカウントが乗っ取られた……」なんて話も聞いたことがあるが、ゲームが遊べないということ以上に、築き上げてきたアカウントデータを作り直さなければならないなど非常にやばいことになる。
そこで、「Steamガード」と呼ばれるセキュリティ機能で、スマホによる2段階認証を必須にするのがおすすめだ。自分のゲーミングPCで一度認証してあれば毎回認証する必要はなく、外出先やアカウントを奪われた相手がログインしようとした際には、アカウントとパスワードを知られていてもログインできない。認証自体もパスコードを入力するようなものではなく、スマホの「Steam」アプリで「承認」ボタンを押すだけと簡単なのもいい。
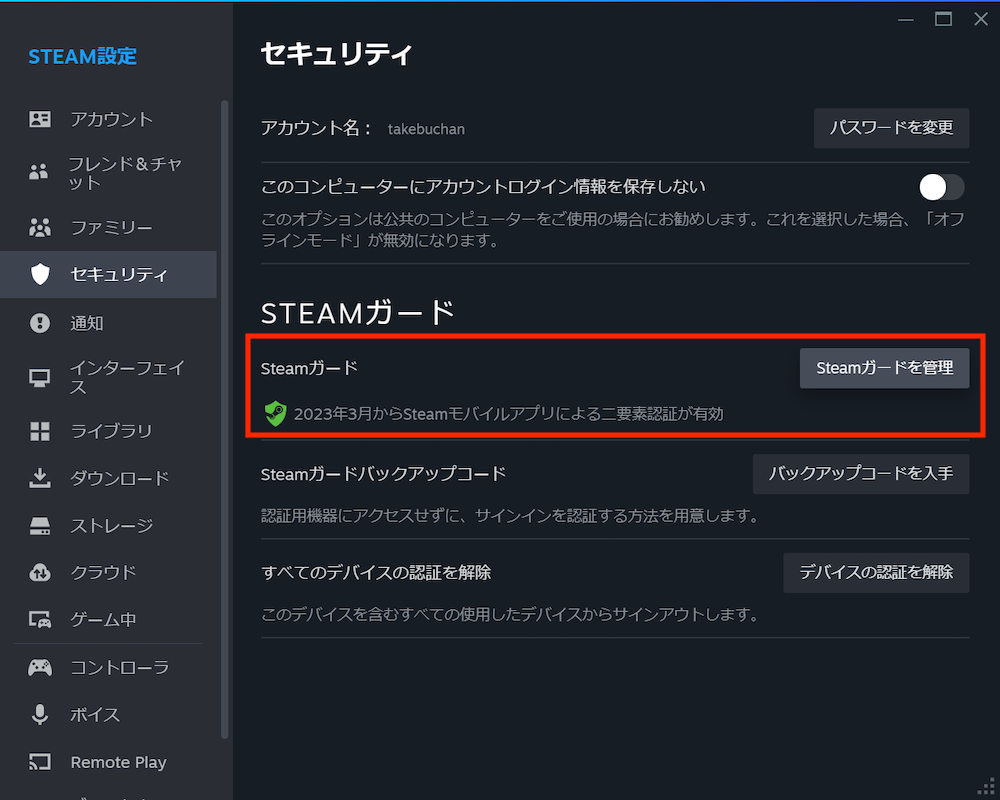 「設定」の「セキュリティ」から、「STEAMガード」によるスマホの設定が可能。解除する時もここから行える
「設定」の「セキュリティ」から、「STEAMガード」によるスマホの設定が可能。解除する時もここから行える(4)自分のSteamの情報をスマホから確認する
Steamで購入したゲームや実績などの情報は、Steamクライアント上で確認できるが、実は上記の「Steam」アプリでも閲覧可能だ。
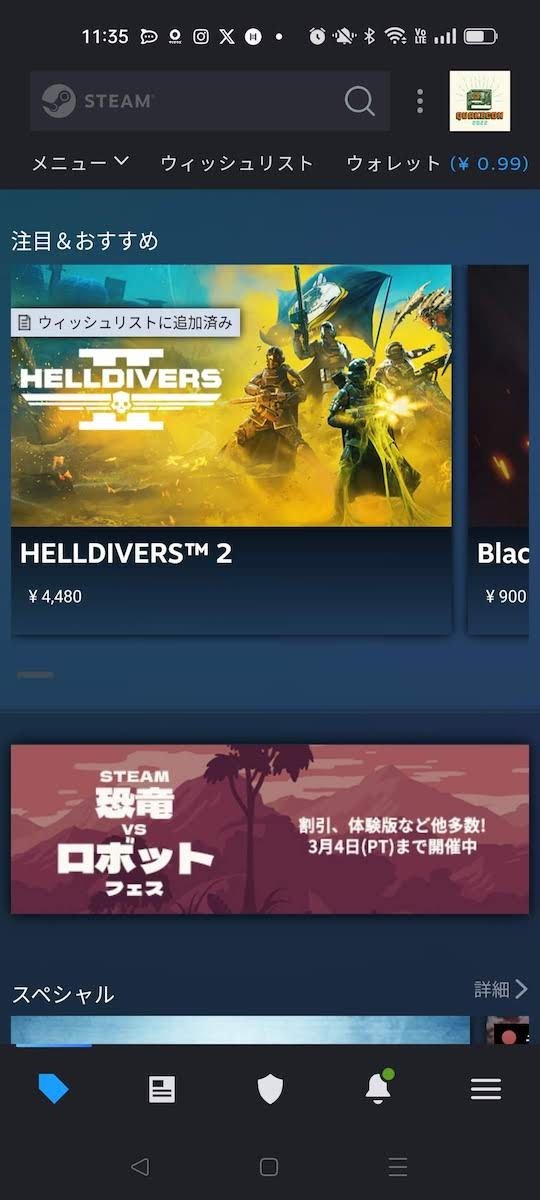
Steamアプリの画面。トップにはおすすめゲームなどの情報が並ぶ
スマホにアプリをインストールして「ログイン」すると、スマホ専用画面で自分のSteamアカウントの情報を閲覧できるほか、Steamに登録された情報を使ってゲームの検索・閲覧から購入まで行える。
例えば、
- 早期アクセスゲームの情報や無料ゲームの配信などを見逃さないため
- セール中のゲームをPCを起動せずにすぐに購入したい時
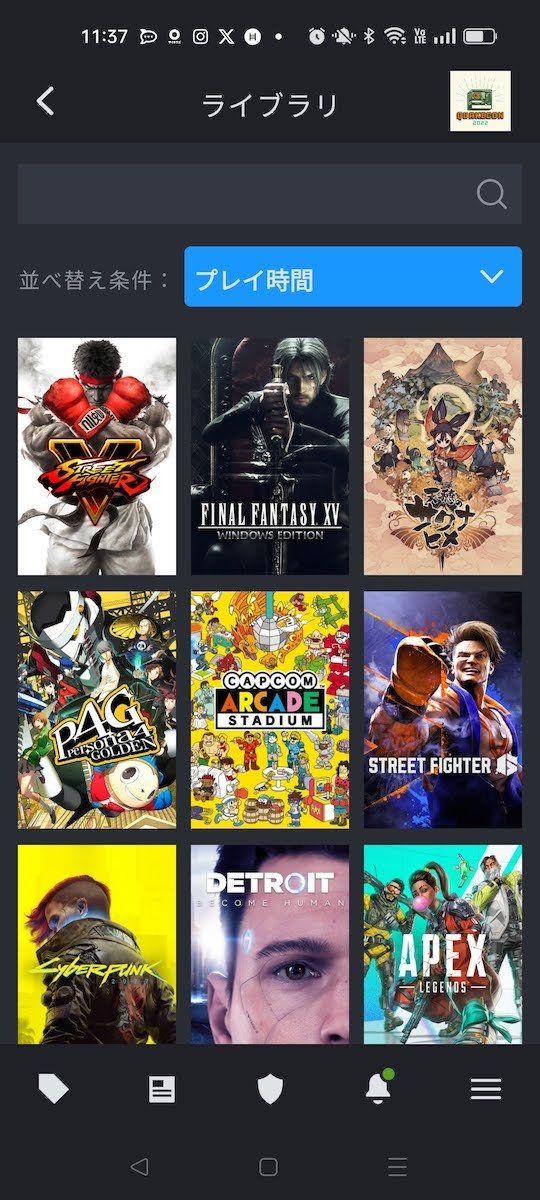
自分のライブラリの情報はもちろんのこと……
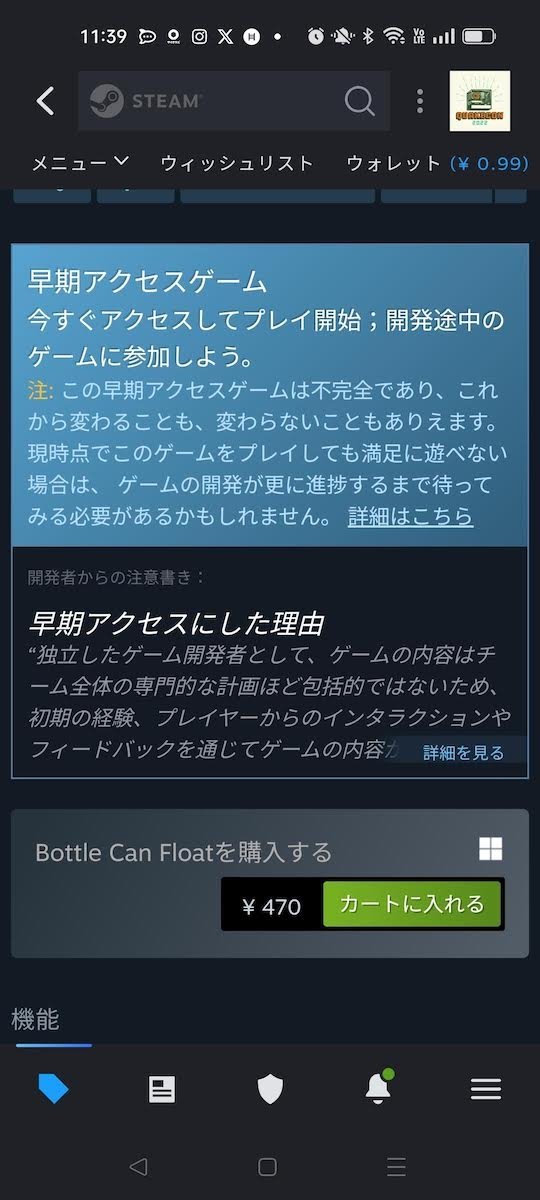
ゲームの購入自体もいつでも可能となっている
また、「Steam」アプリをインストールして通知をオンにしておくと、ウィッシュリストのゲームがセールに入った時などに、各種通知がポーンと届いてくれるのも便利だ。
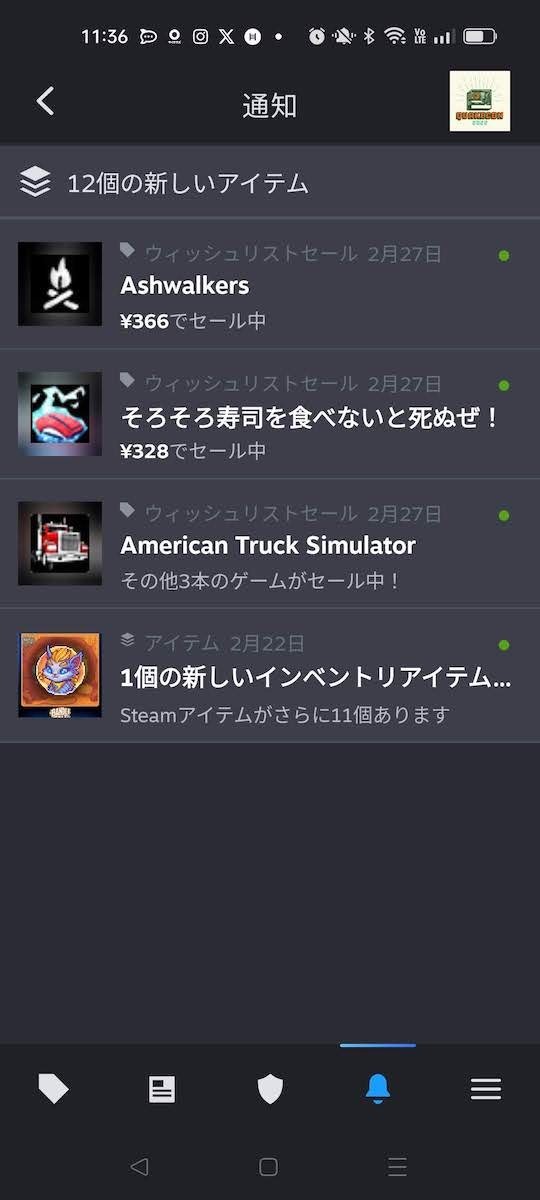
「通知」機能を使えば、気になるゲームの発売日情報などをゲットできる
(5)メインで遊ぶゲームは自動更新&他ゲーはアプデを無視する
仕事や学校を終えて自宅に帰ってきて、「さあ、ゲームをやろう!」と意気込んでSteamを立ち上げると、勝手にアップデートが始まってしまう。それも、いつもあまり遊ばないゲームに限って……そんな経験は誰しもあるだろう。
貴重なオフの時間を少しでも節約すべく、Steamはアップデート方法をいろいろ用意してくれている。
一番簡単なのは、自分がメインでプレイするゲームを遊んでいる時には、バックグラウンドでのアップデーターをダウンロードさせなくすること。これなら、必要最低限の設定だけで済む。
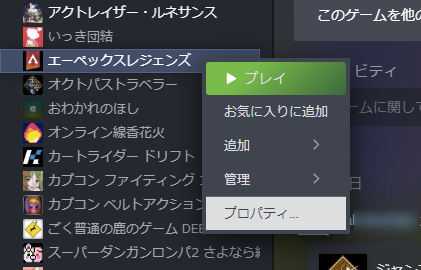
「ライブラリ」からゲーム名を右クリックし「プロパティ」を選択
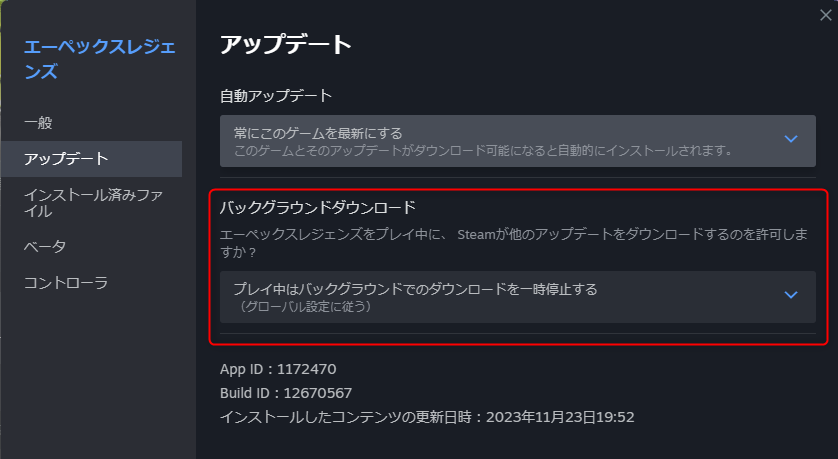
「アップデート」の「バックグラウンドダウンロード」を変更。①プレイ中は停止、②常に許可、③常に停止の3つがある
同時に、これは常に最優先でアップデートしておきたいというゲームは、優先順位を高めておくといい。これはなにもしなくても勝手にアップデートされるので、PCログインと同時に「Steam」を起動するようにしておけば、気づかないうちにアップデートを始めてくれる。
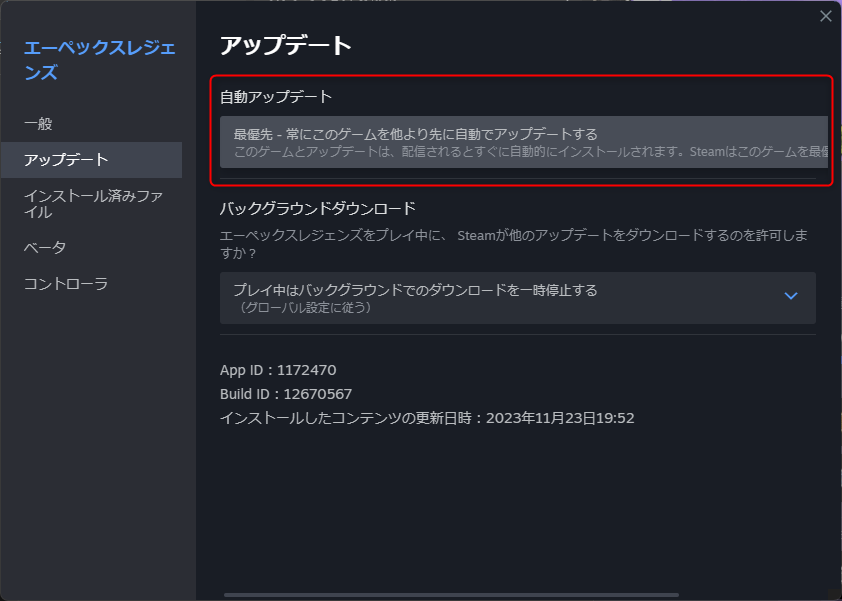
同じく「アップデート」の「自動アップデート」には、①常にアップデート、②ゲーム起動時のみアップデート、③最優先の3つがある
逆に、あまり遊ばないけれどアップデートの容量が大きいゲームがある場合は、そのゲームの自動アップデートだけを停止することもできる。実際に遊ぶ際にはアップデートしなければ遊べないため、手動でアップデートすることにはなるが、頻繁に遊ばないゲームで、なおかつ容量が大きい=アップデートに時間がかかるゲームならこの設定を試すといい。
これらの設定をうまく組み合わせることで、空いている時間を生かしつつ、ストレスなくゲームを始められるようになるはずだ。
(6)お気に入りのゲーム&プレイデータのバックアップをする
すべてのPCはいつか必ず終焉を迎える。それは10年後かもしれないし明日かもしれない。原因はさまざまだが、一番怖いのはこれまでプレイしてきたゲームのデータが消えてしまうことだろう。『ドラゴンクエストIII』の「ぼうけんのしょ」はまだいい方で、スマホの紛失などで『ウマ娘』の育成データがすべて水の泡になったとしたら恐ろしすぎる。
もちろん、Steamにはクラウド上で進行状況を保存・共有する「Steamクラウド」という機能もある。ただ、クラウドのデータも時折整合性が取れないこともあり、やはりローカルでデータを保存した方が安心なのは言うまでもない。人生をかけて築き上げた勇者たちが一瞬で消えた時の失望感たるや……。
だからこそ、日頃のバックアップは手軽に確実に行えるのが望ましい。Steamに備わっている「バックアップ機能」でそれは簡単に実現できる。
こちらもゲームの「プロパティ」→「インストール済みファイル」にある「ゲームファイルのバックアップ」で実行可能だ。
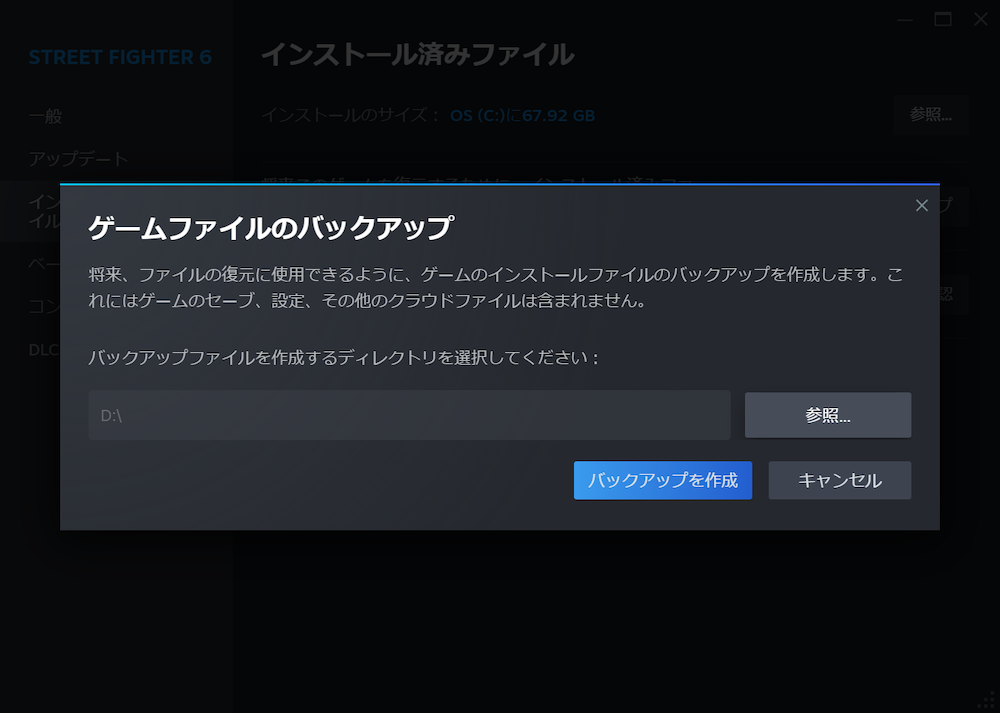
「インストール済みファイル」の「ゲームファイルのバックアップ」を選ぶと、保存先を指定してバックアップできる
この機能は、PCやストレージの入れ替えなどの際にも有効。通常は「Steamクラウド」のおかげで、新しいPCでSteamにログインするだけで勝手に同期してくれるのだが、絶対に失いたくないゲームデータに関しては、このバックアップ機能を使っておいた方が間違いない。クラウドを過信して、『FINAL FANTASY XV』のクリアデータの移行に失敗した筆者が言うのだから間違いない……。
(7)他のプラットフォームで購入済みのゲームをSteamで非表示にする
最近、ユービーアイソフトやアクティビジョン・ブリザードのタイトルがSteamでも配信されるようになってきた。『Call of Duty』や『オーバーウォッチ 2』のように開発元が提供しているプラットフォームだけでなく、Steamでも配信されているゲームは非常に増えている。メーカーにとってはユーザーが多い販路や人の目に触れる場所は多ければ多いほどいいからだ。
しかし、Battle.netで長年『オーバーウォッチ 2』をプレイしてきた人にしてみれば、Steamでの検索時にいちいちこれらのゲームがリストアップされるのも鬱陶しいもの。また、定期的にSteamで開催されている「ホラー特集」や「アクション特集」などで、すでに購入済みなのに候補として表示されるのも邪魔だ。
こういった重複しているゲームがある時に、Steam上に候補を表示させなくする方法が「スルー」という機能だ。
Steam上で非表示にしたいゲームのストアを表示すると、サムネールの下に「スルー」というメニューがある。設定は2種類あり、「これをスルー(デフォルト)」はストアにもおすすめにも表示せず、通知もしないというもの。もうひとつの「別のプラットフォームでプレイ済み」はストア上からは非表示になるが、ユーザーのおすすめ等には利用できるやや緩い設定だ。
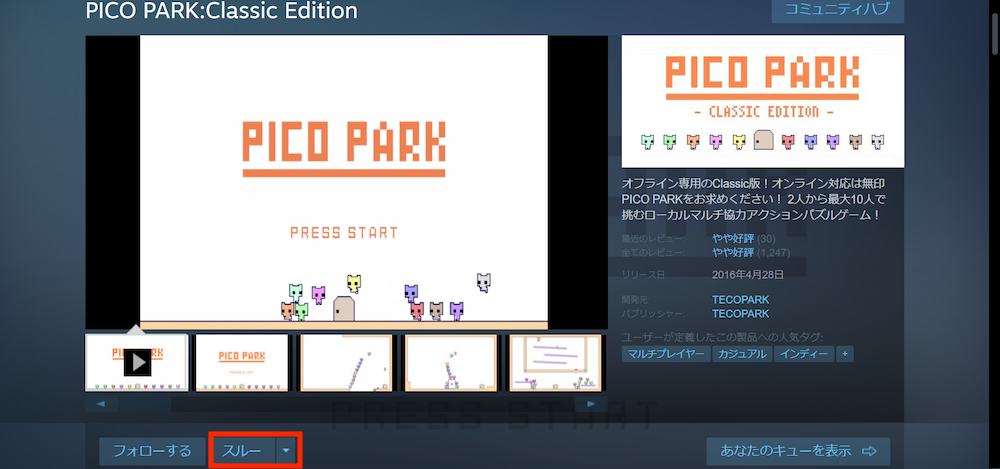 Steamのストアに表示される「スルー」を選ぶと、以後Steam上からは表示されなくなる
Steamのストアに表示される「スルー」を選ぶと、以後Steam上からは表示されなくなる本来であれば間違ってでもSteam上で購入してくれた方がいいはずだが、その点Steamは寛大(?)だし、なによりユーザーフレンドリーと言える。
まとめ
「Steamの裏技」といっても、実際には隠された機能をご紹介しているにすぎない。しかし、いまや巨大なゲームプラットフォームとなったSteamだけに、使いこなすのにもさまざまなノウハウが存在する。
本企画ではこんなふうに、読者の皆さんが意外と知らないであろう機能を今後もご紹介していく所存だ。より豊かなSteamライフを!
Steam
https://store.steampowered.com/
Steamアプリ(Android)
https://play.google.com/store/apps/details?id=com.valvesoftware.android.steam.community&hl=ja&gl=US
Steam Mobileアプリ(iOS)
https://apps.apple.com/jp/app/steam-mobile/id495369748
【特集】Steam使いこなしテクニック


