GAME PCゲームで勝ち抜くための情報満載!
【保存版】 Steamの裏技・便利機能7選|非Steamゲームの追加やライブラリ整理法まで徹底解説!
目次
さまざまなゲームを配信しているゲーム配信プラットフォームの「Steam」。普段は単にゲームを起動するためのランチャーとしてしか使っていないと思うが、PCゲームを楽しむうえでいろいろと細かい機能を搭載している。
そこで今回は、「Steam」をもっと便利に活用するための裏技をご紹介しよう!
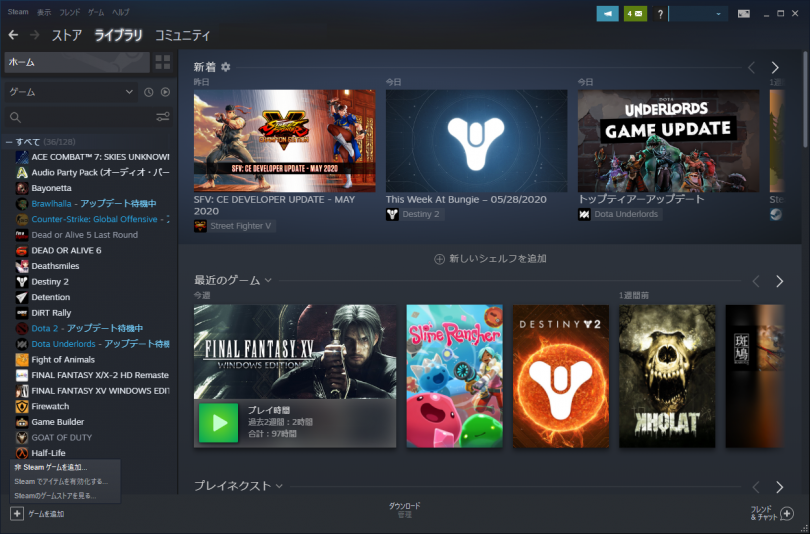
Epic Gamesの『フォートナイト』、Blizzardの『オーバーウォッチ 2』、ライアットゲームズの『リーグ・オブ・レジェンド』などなど、あらゆるゲームにSteamからアクセス可能だ。
方法はとても簡単。Steamの「ライブラリ」の一番下にある「ゲームを追加」ボタンを押して、「非Steamゲームを追加」を選ぶ。
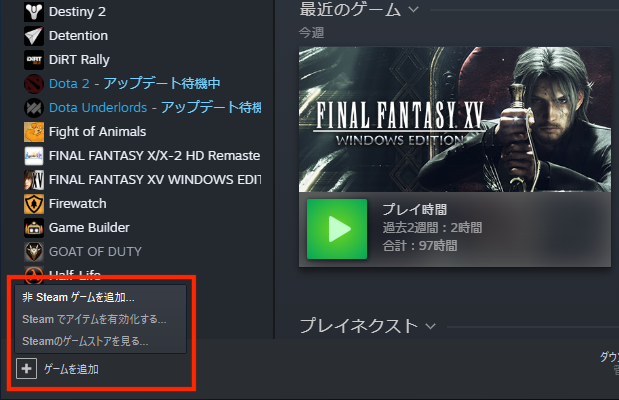
すると、インストール済みのゲームがリストアップされるので、登録したいゲームを選ぼう。ここでは非Steamゲームの『リーグ・オブ・レジェンド』や、無料の配信アプリ「OBS Studio」などを追加してみた。
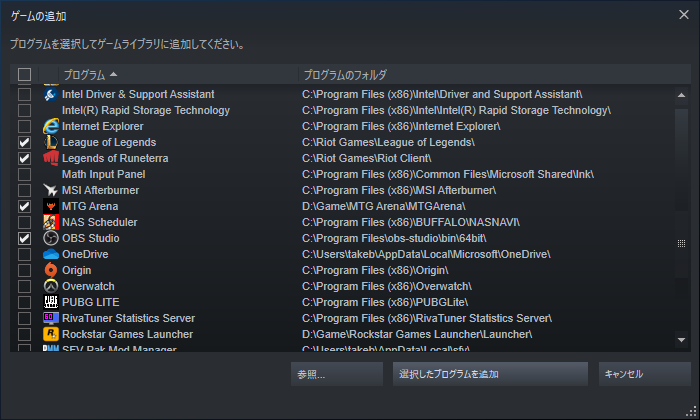
追加したゲームはこんな感じ。他のSteamゲームと同様にリストに追加され、「管理」メニューから削除もできる。
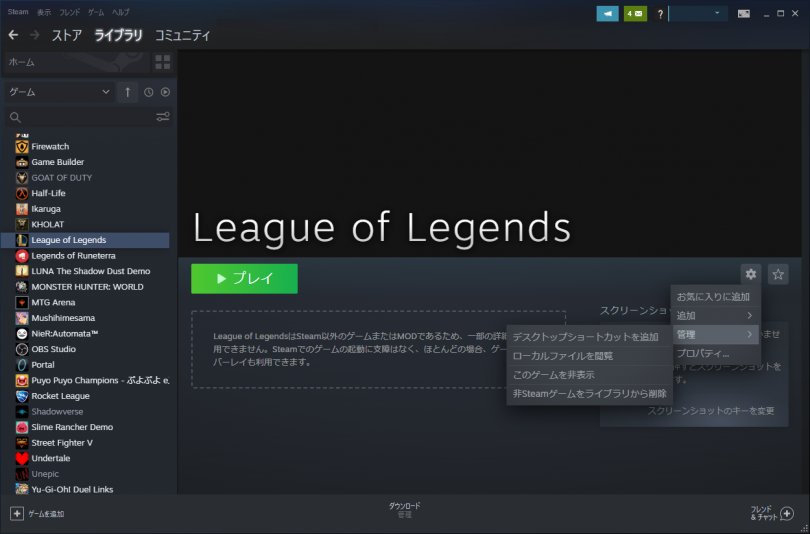
ただ、このままでは画像やロゴが設定されず、少し物足りない。なので、カスタムイメージやロゴを追加しよう。画面の真っ黒な部分で右クリックし、「カスタム背景を設定」もしくは「カスタムロゴを設定」を選び、それぞれ好きな画像を指定しよう。
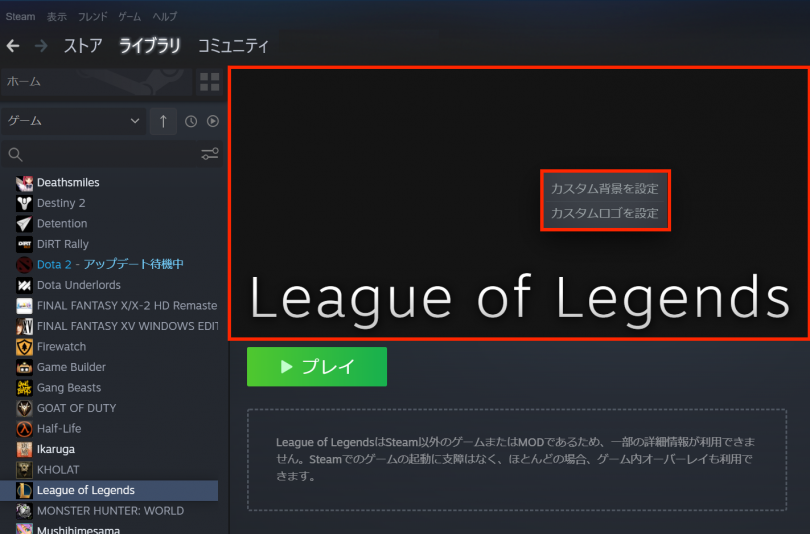
今回は「ティーモ」の画像とロゴを拝借して設定してみた。ここまで来るとSteamゲームとほとんど見た目の差がなくなる。任意の画像を設定できるので、オリジナルの画像などを登録するのもいいだろう。
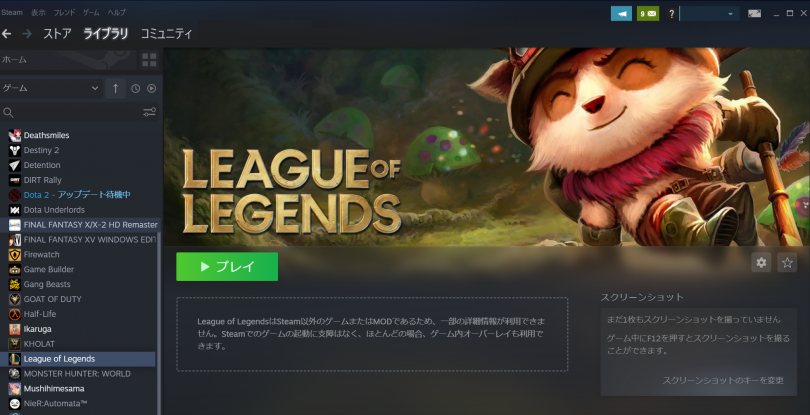
そういったゲームでも、「一応購入したしなぁ……」とライブラリにリストアップさせたままのことは多い。でも、ゲーム自体は消さずに(つまり遊びたくなったらすぐに遊べる状態のまま)、ライブラリから見えなくする方法がある。
やり方は、ライブラリにあるタイトル上で右クリック、もしくは歯車アイコンをクリックし、「管理」→「このゲームを非表示」を選ぶだけだ。
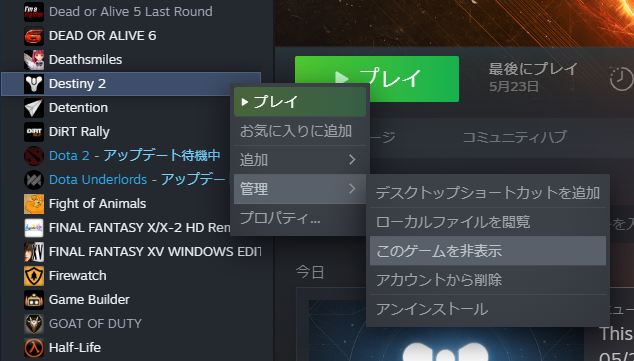
「そんなことしたら、どのゲームを非表示にしたかわからなくなっちゃう……」という方もご安心を。メニューバーの「表示」→「非表示のゲーム」を選べば、普段表示していないゲームのリストをすぐに確認できる。
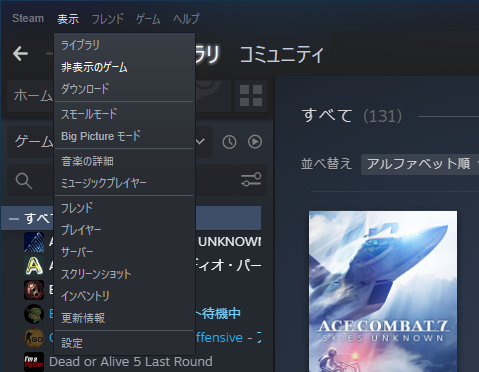
そして、「管理」→「非表示から削除」を選べば、ライブラリに表示されるようになる。「非表示から削除」という表現がややわかりにくいが、ゲーム自体がなくなるわけではないので安心してほしい。
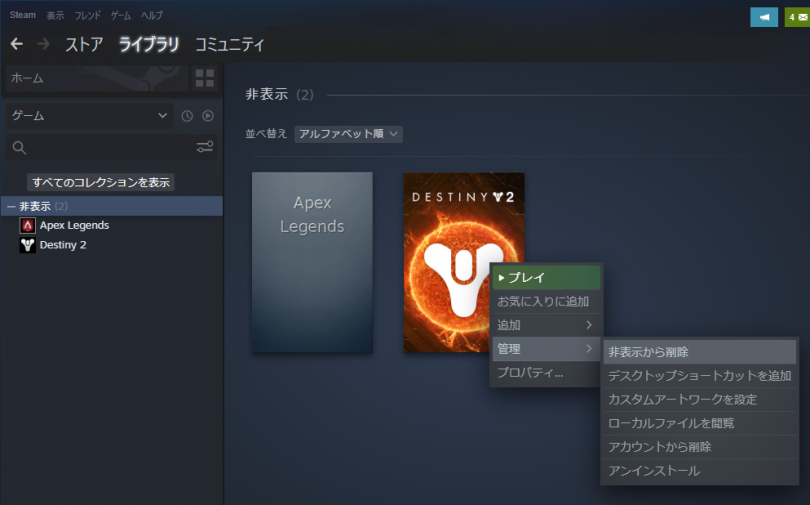
ただしこれには、「Steamサポート」から自分のアカウントに紐づけられている購入済みのゲームを削除する手順が必要になる。
まずは「ヘルプ」メニューから「Steamサポート」を選択し……
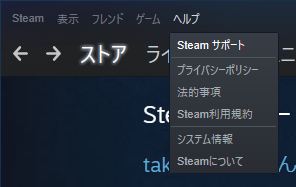
「ゲーム、ソフトウェア等。」を選んでから、該当のゲームを指定する。ここでは動物同士が戦う2D格闘ゲーム「Fight of Animals」を指定してみた。
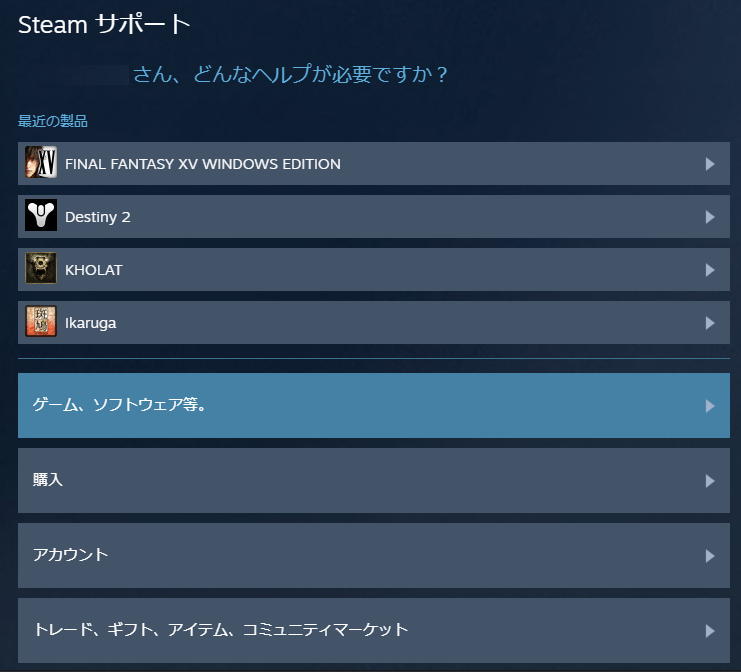
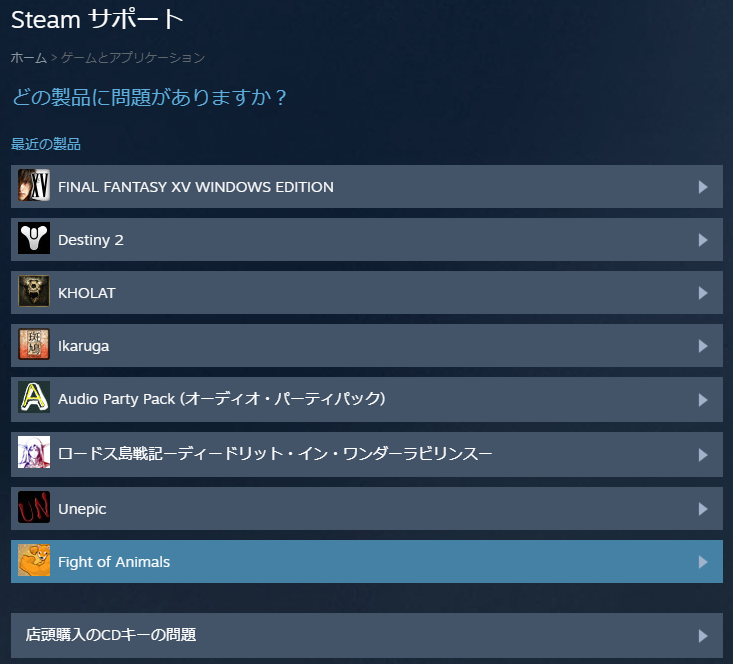
すると、「この製品にどんな問題がありますか?」と聞かれる。「アカウントから永久に削除したいです」を選ぼう。理由は必要ない。
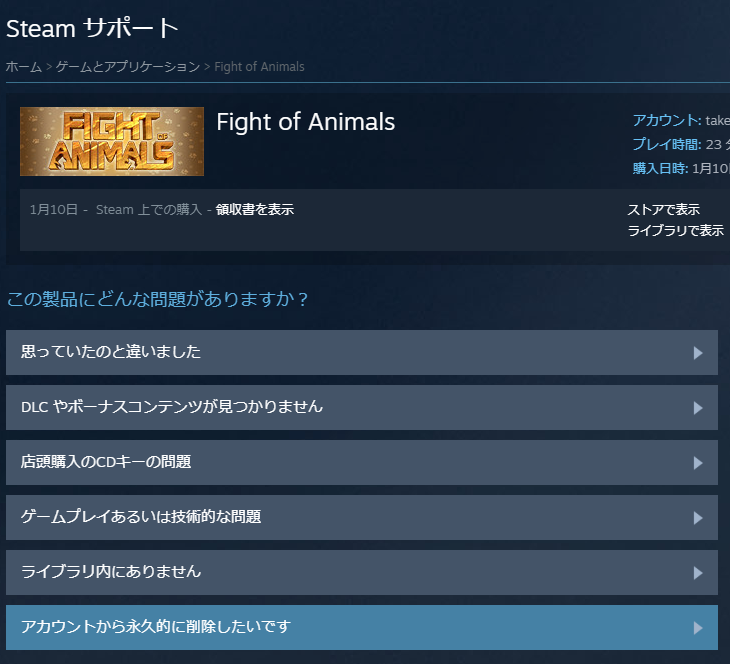
最終確認の画面を確認して「OK〜」を押せば削除完了となる。
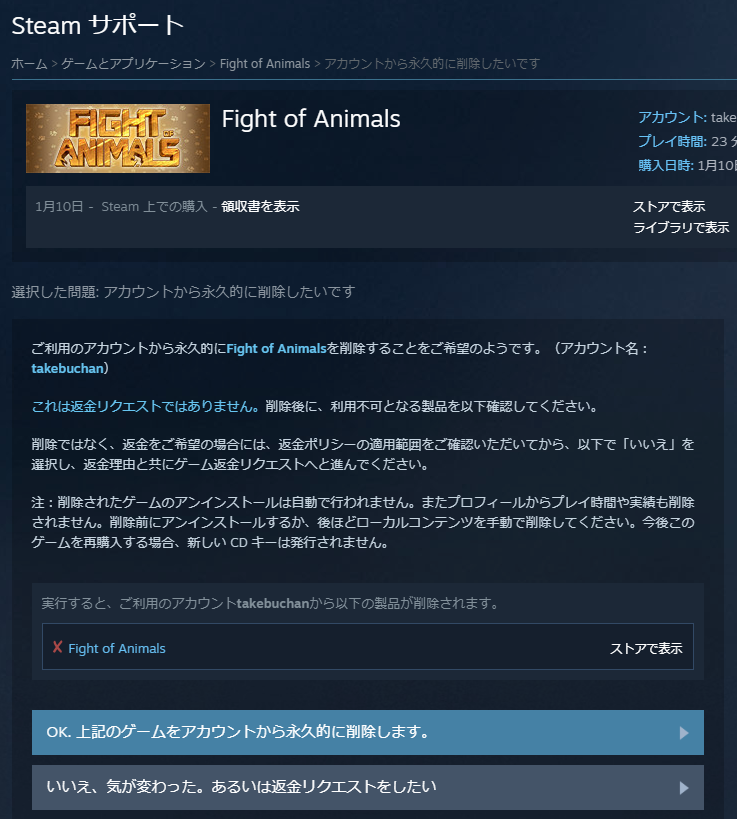
当然のことながら、この方法で一度削除してしまったら、再び購入しなければ遊ぶことはできないので注意しよう。
ちなみに、「いいえ」に書いてあるとおり、この手順は購入から14日間、プレイ時間2時間以下の場合に行える「返金リクエスト」の操作と共通している。期間内であれば永久削除ではなく「返金」でも対応可能だ。
返金方法の記事はこちら
ただし、Steamではひとつのアカウントで同時に2台以上のマシン上でプレイすることはできない。これができてしまったら、ひとつのアカウントで購入したゲームを複数のPCにインストールして、複数の人間が遊べてしまうことになるからだ。ゲームのプレイ権はあくまでひとつのユーザーだけに紐づいている。
たとえば、自宅ではデスクトップPC、遠征先ではノートPCやSteam Deckでプレイしたいという人なら、それぞれのマシンに「Steam」と遊びたいゲームをインストールしておき、プレイする時にログインしなおせば問題なくプレイ可能だ。特別難しい作業は必要なく、2台目のPCでもSteamをインストールし、同じアカウントでログインするだけでいい。
注意点として、従来のPCとは別のPCでSteamにログインしようとすると、不正がないか本人認証のためにパスワードが要求されることがある。IDを入力してログインすると、Steamに登録してあるメールアドレス宛に確認用の6ケタのパスワードが送付されるので、それを新しいPCで入力すれば本人認証は完了だ。
Steamクラウドを利用するには、「設定」→「クラウド」で「Steamクラウドを有効化して、サポートするアプリ情報を同期化する」にチェックを入れればいい。
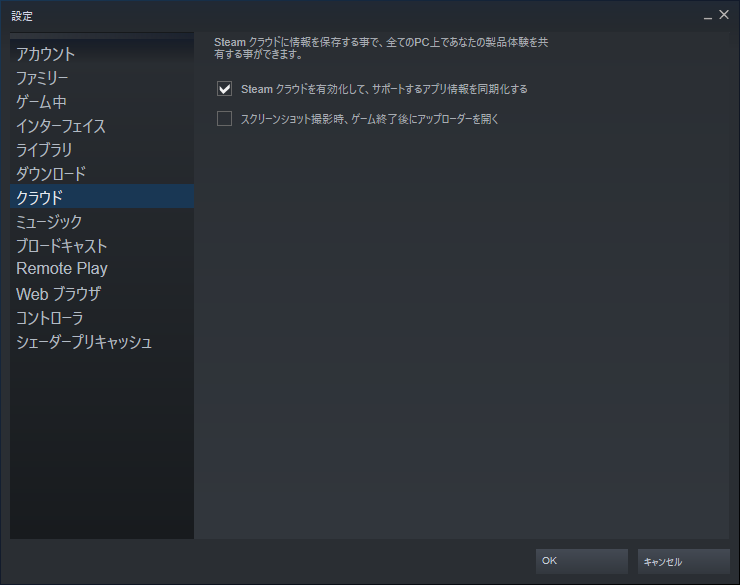
ゲームごとにクラウドセーブするかどうかを変えることも可能だ。対応するゲームを右クリックして「プロパティ」を開き、「アップデート」にある「Steamクラウド」のチェックをオン/オフする。
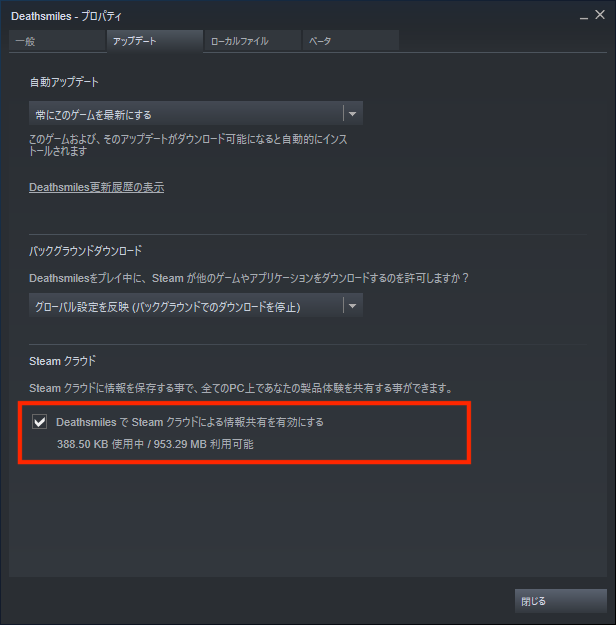
ちなみに、普段遊ばないPCで久しぶりに起動した際など、ローカルのデータとクラウド上のデータのどちらを採用するか聞かれることがある。保存した日時などを参考に最新のデータを適用しよう。
シェアするには、「設定」から「ファミリー」を選択し、「このコンピュータ上でのライブシェアリングを承認する」にチェックを入れる。
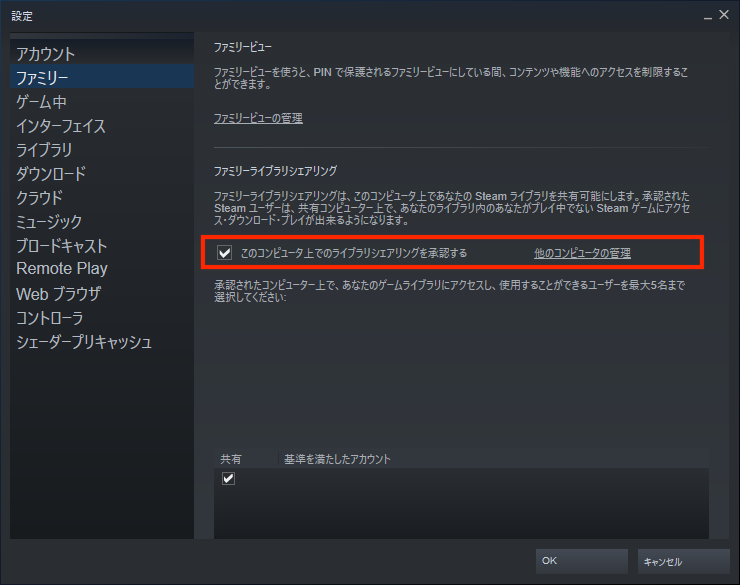
シェアする側のPCは10台まで設定可能。メインアカウントの所持者であれば、「承認解除」のボタンから任意にPCやアカウントを対象としてシェアをやめることもできる。
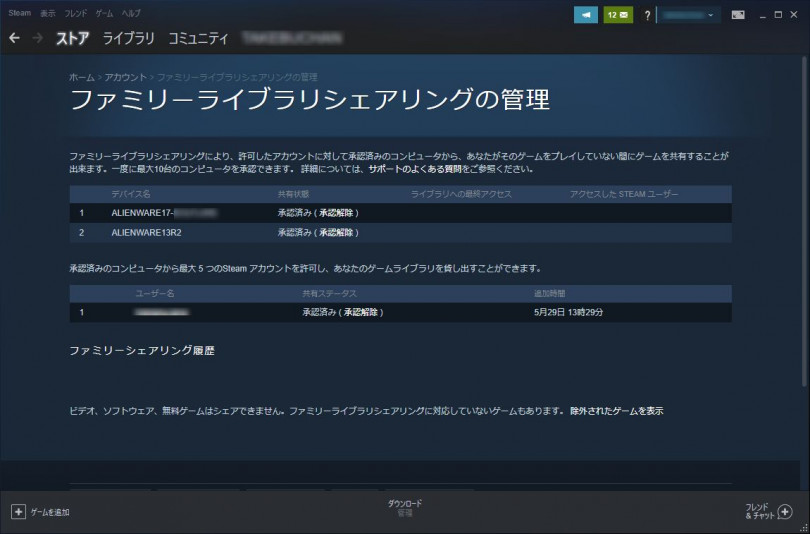
そんなとき、別ドライブに、インストール済みのゲームデータを移動するという方法がある。アンインストールしてインストールし直すよりも、この方法の方が時間も手間もかからない。さらに、セーブデータなどもそのまま保存しておけるので安心だ。
とはいえ、プログラムデータをコピー&ペーストするだけではダメ。Steamでは「SteamLibrary」というフォルダーでSteamゲームを一括管理している。この「SteamLibrary」は、ひとつのドライブにつきひとつ作成できるので、保存先として別ドライブに「SteamLibrary」を作り、指定してあげればいい。
まずは「設定」→「ダウンロード」の「STEAMライブラリフォルダ」を選択し、現れたウィンドウ左下の「ライブラリフォルダを追加」を選択。別ドライブに人気のフォルダーを作る。ここではDドライブに「SteamLibrary(2nd)」というフォルダーを作ってみた。
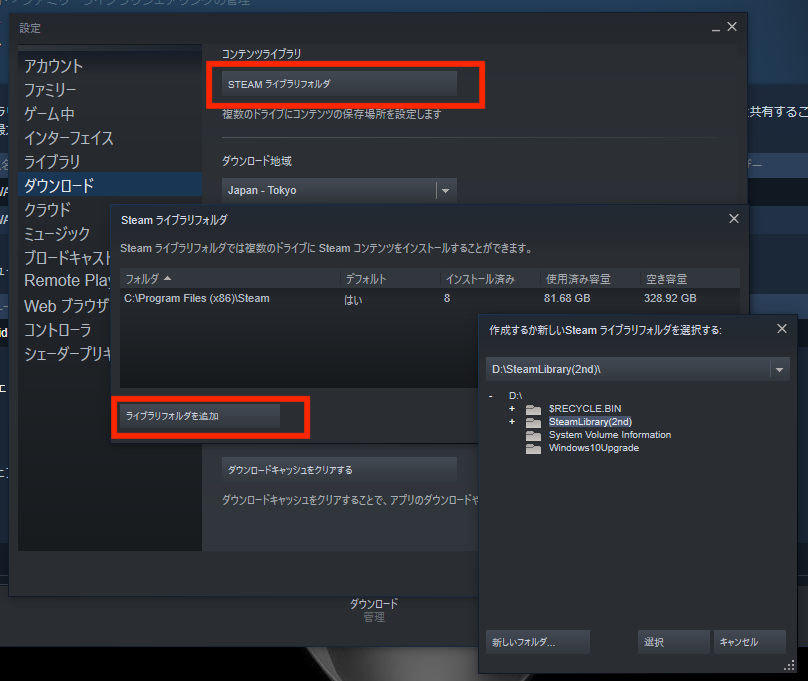
これで別ドライブにSteamのゲームを移動する準備が整った。あとはゲームの「プロパティ」から「ローカルファイル」にある「インストールフォルダの移動」を選択し……
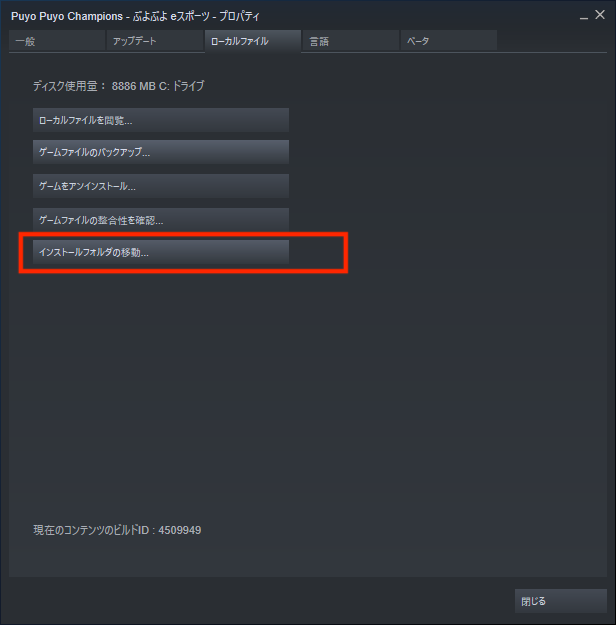
別ドライブを指定すればOKだ。ここでは比較的PCへの負荷が小さく、外付けディスクから起動しても大きな影響がなさそうな『ぷよぷよeスポーツ』を移動させてみた。
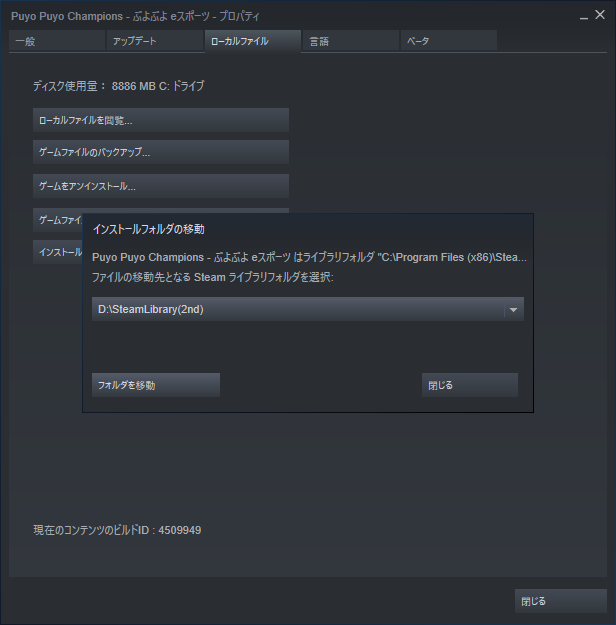
使い分け方としては、できるだけフレームレートを高くしたいFPSなどのゲームはメインドライブのSSDに入れておき、インディーゲームのように容量が小さいものや、CPUやGPUに負荷があまりかからない(もしくは設定を下げてもいい)買い切りRPGなどは別ドライブに移動させておくといいだろう。
インストール可能な容量の問題や、遊ばなくなったゲーム、家族と共有したいゲームなどがある人は、ぜひ本記事を参照して、快適なSteamライフを満喫してほしい。
Steam
https://store.steampowered.com/?l=japanese
そこで今回は、「Steam」をもっと便利に活用するための裏技をご紹介しよう!
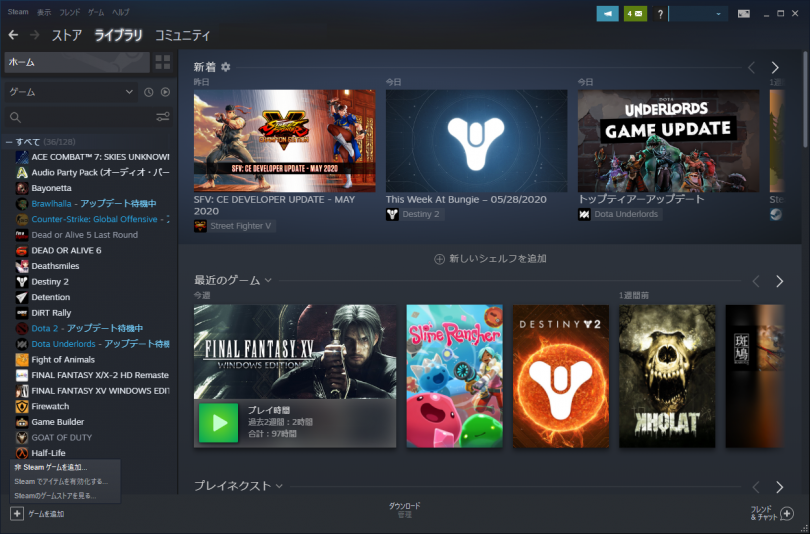
【Steamの小技①】非SteamゲームやアプリもSteamランチャーに追加する方法
Steam(スチーム)では通常、自分がSteamストアで購入したPCゲームだけを管理すると思われがちだ。しかし実は、非Steamゲームや一般アプリもSteamライブラリに追加することで、一元管理できる。つまり、SteamをPCゲームランチャーのように使えるのだ。Epic Gamesの『フォートナイト』、Blizzardの『オーバーウォッチ 2』、ライアットゲームズの『リーグ・オブ・レジェンド』などなど、あらゆるゲームにSteamからアクセス可能だ。
方法はとても簡単。Steamの「ライブラリ」の一番下にある「ゲームを追加」ボタンを押して、「非Steamゲームを追加」を選ぶ。
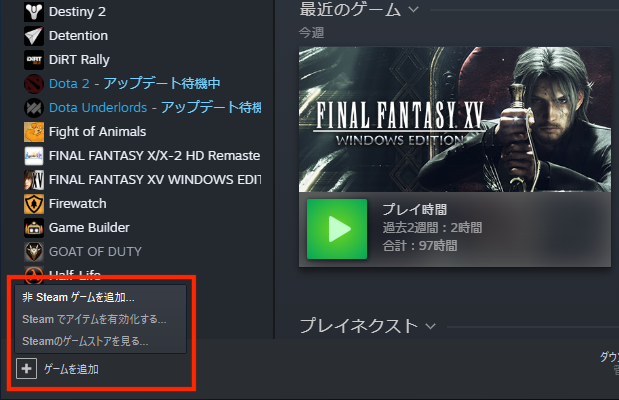
すると、インストール済みのゲームがリストアップされるので、登録したいゲームを選ぼう。ここでは非Steamゲームの『リーグ・オブ・レジェンド』や、無料の配信アプリ「OBS Studio」などを追加してみた。
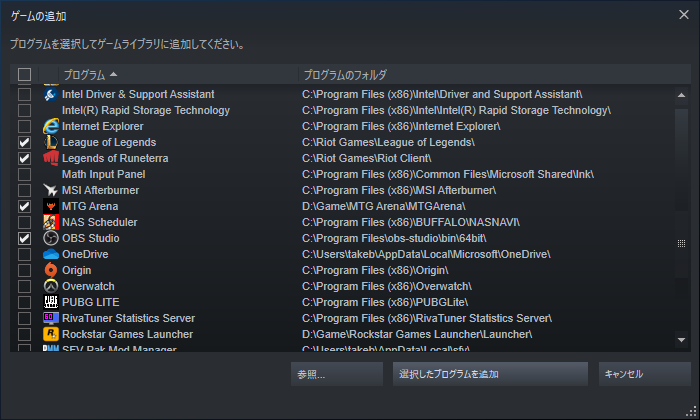
追加したゲームはこんな感じ。他のSteamゲームと同様にリストに追加され、「管理」メニューから削除もできる。
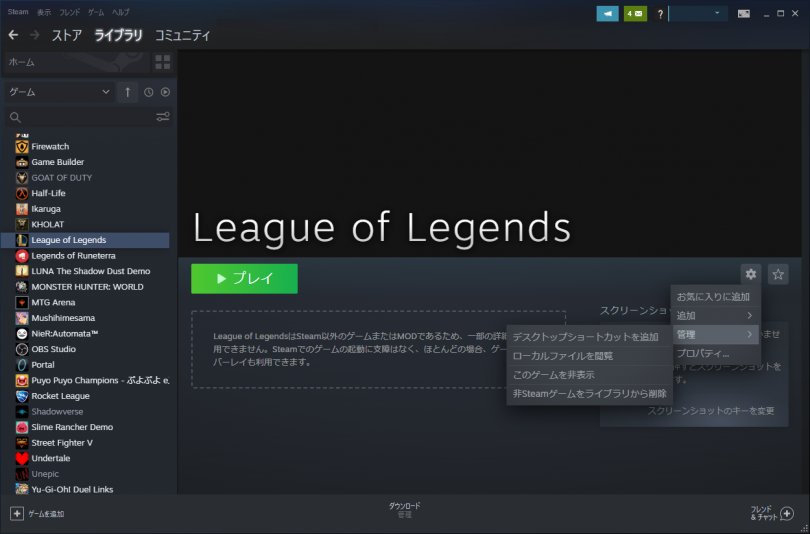
ただ、このままでは画像やロゴが設定されず、少し物足りない。なので、カスタムイメージやロゴを追加しよう。画面の真っ黒な部分で右クリックし、「カスタム背景を設定」もしくは「カスタムロゴを設定」を選び、それぞれ好きな画像を指定しよう。
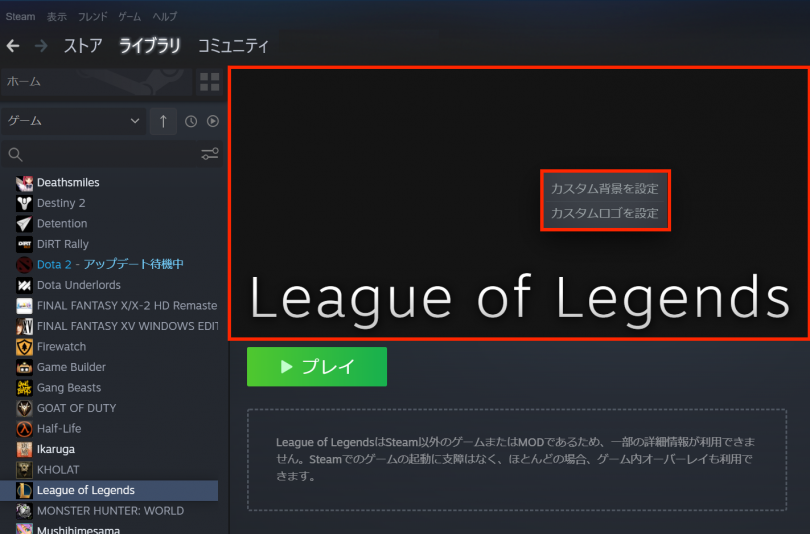
今回は「ティーモ」の画像とロゴを拝借して設定してみた。ここまで来るとSteamゲームとほとんど見た目の差がなくなる。任意の画像を設定できるので、オリジナルの画像などを登録するのもいいだろう。
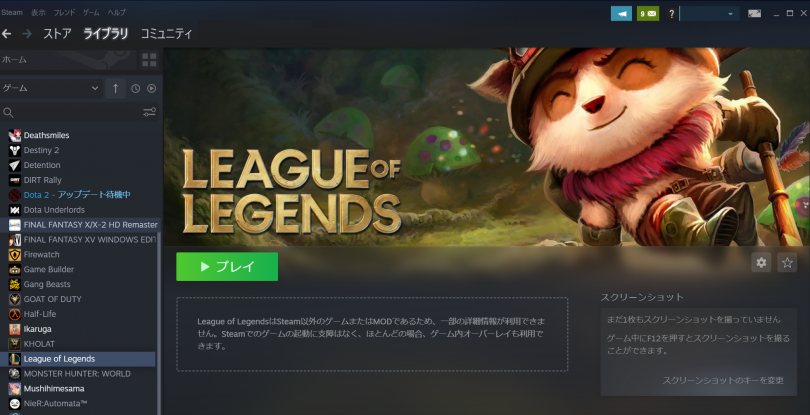
【Steamの小技②】使わないゲームをライブラリ非表示にして整理する方法
無料、有料を含めてたくさんのゲームを購入していくと、中にはまったく遊ばないゲームも出てくる。クリアしてしまったタイトルや、詰んでしまったもの、つまらなくて遊ばなかったものもあるだろう。そういったゲームでも、「一応購入したしなぁ……」とライブラリにリストアップさせたままのことは多い。でも、ゲーム自体は消さずに(つまり遊びたくなったらすぐに遊べる状態のまま)、ライブラリから見えなくする方法がある。
やり方は、ライブラリにあるタイトル上で右クリック、もしくは歯車アイコンをクリックし、「管理」→「このゲームを非表示」を選ぶだけだ。
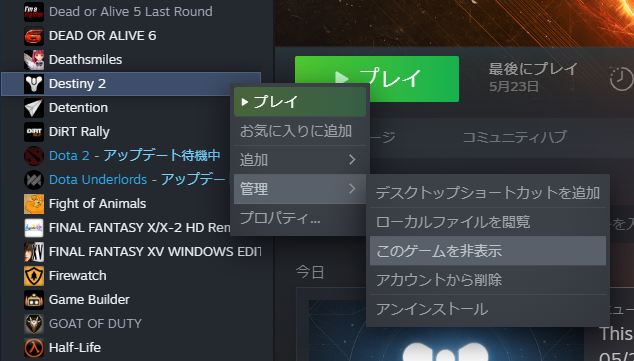
「そんなことしたら、どのゲームを非表示にしたかわからなくなっちゃう……」という方もご安心を。メニューバーの「表示」→「非表示のゲーム」を選べば、普段表示していないゲームのリストをすぐに確認できる。
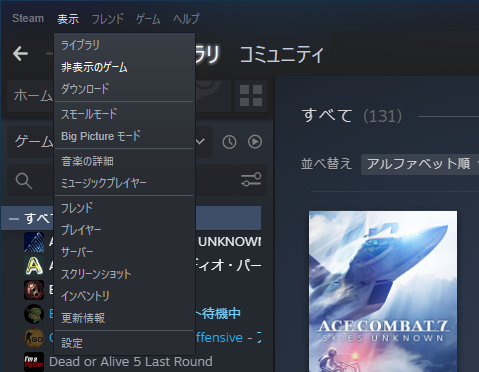
そして、「管理」→「非表示から削除」を選べば、ライブラリに表示されるようになる。「非表示から削除」という表現がややわかりにくいが、ゲーム自体がなくなるわけではないので安心してほしい。
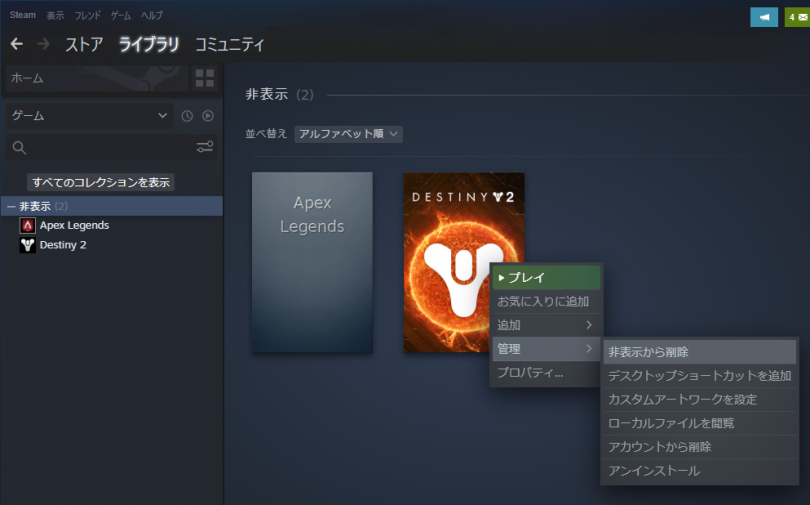
【Steamの小技③】購入履歴からゲームを完全削除する手順
「ライブラリ」に表示させなくするだけでも十分ではあるが、購入してしまった自分すら許せない、もしくは人にこのゲームを購入したことを知られたくない、そんなゲームに出会うこともあるかもしれない。もう二度とインストールすることもない、今生の別れだ、と決断したゲームがあれば、購入履歴から削除してしまうことも可能だ。ただしこれには、「Steamサポート」から自分のアカウントに紐づけられている購入済みのゲームを削除する手順が必要になる。
まずは「ヘルプ」メニューから「Steamサポート」を選択し……
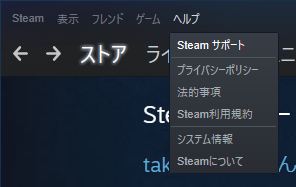
「ゲーム、ソフトウェア等。」を選んでから、該当のゲームを指定する。ここでは動物同士が戦う2D格闘ゲーム「Fight of Animals」を指定してみた。
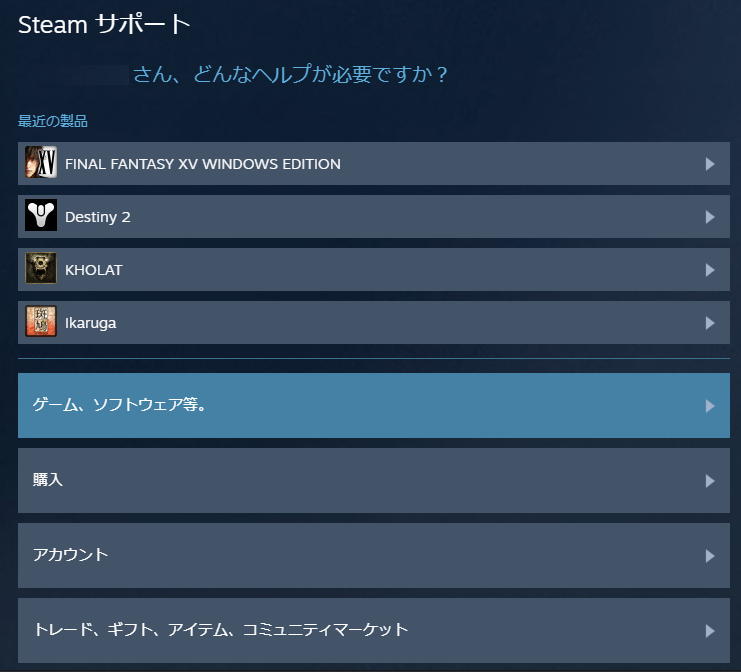
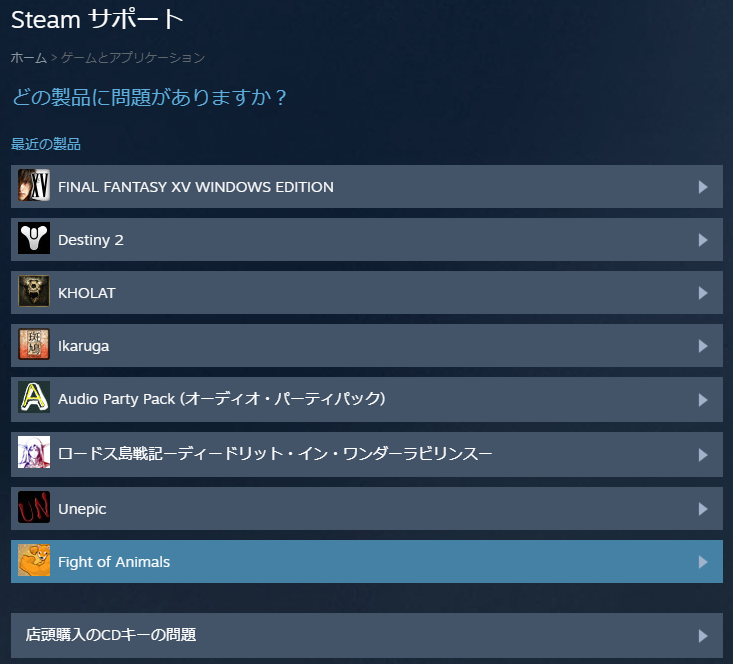
すると、「この製品にどんな問題がありますか?」と聞かれる。「アカウントから永久に削除したいです」を選ぼう。理由は必要ない。
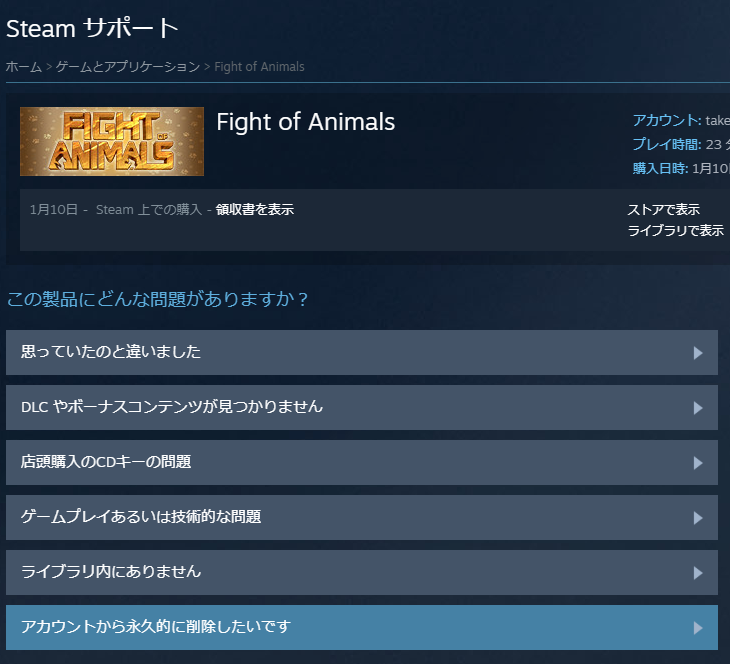
最終確認の画面を確認して「OK〜」を押せば削除完了となる。
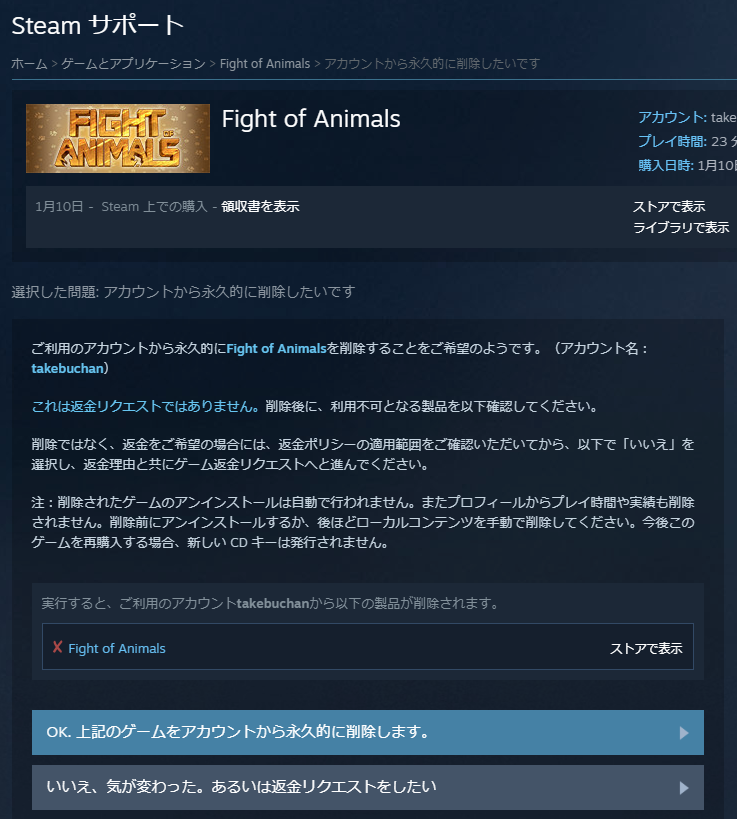
当然のことながら、この方法で一度削除してしまったら、再び購入しなければ遊ぶことはできないので注意しよう。
ちなみに、「いいえ」に書いてあるとおり、この手順は購入から14日間、プレイ時間2時間以下の場合に行える「返金リクエスト」の操作と共通している。期間内であれば永久削除ではなく「返金」でも対応可能だ。
返金方法の記事はこちら
【Steamの小技④】複数PCで同一アカウントのSteamゲームをプレイする方法
2台以上のPCを持っている人は、それぞれのPCで自分が購入したSteamゲームを遊ぶことができる。ただし、Steamではひとつのアカウントで同時に2台以上のマシン上でプレイすることはできない。これができてしまったら、ひとつのアカウントで購入したゲームを複数のPCにインストールして、複数の人間が遊べてしまうことになるからだ。ゲームのプレイ権はあくまでひとつのユーザーだけに紐づいている。
たとえば、自宅ではデスクトップPC、遠征先ではノートPCやSteam Deckでプレイしたいという人なら、それぞれのマシンに「Steam」と遊びたいゲームをインストールしておき、プレイする時にログインしなおせば問題なくプレイ可能だ。特別難しい作業は必要なく、2台目のPCでもSteamをインストールし、同じアカウントでログインするだけでいい。
注意点として、従来のPCとは別のPCでSteamにログインしようとすると、不正がないか本人認証のためにパスワードが要求されることがある。IDを入力してログインすると、Steamに登録してあるメールアドレス宛に確認用の6ケタのパスワードが送付されるので、それを新しいPCで入力すれば本人認証は完了だ。
【Steamの小技⑤】セーブデータをSteamクラウドで自動同期する方法
複数のPCでひとつのアカウントでSteamをプレイしている場合に、セーブデータなどを共有するための機能が「Steamクラウド」だ。対応するゲームであれば、異なるPCでプレイしたデータを共有し、どのPCでプレイしても進行状況や実績を共有できる。Steamクラウドを利用するには、「設定」→「クラウド」で「Steamクラウドを有効化して、サポートするアプリ情報を同期化する」にチェックを入れればいい。
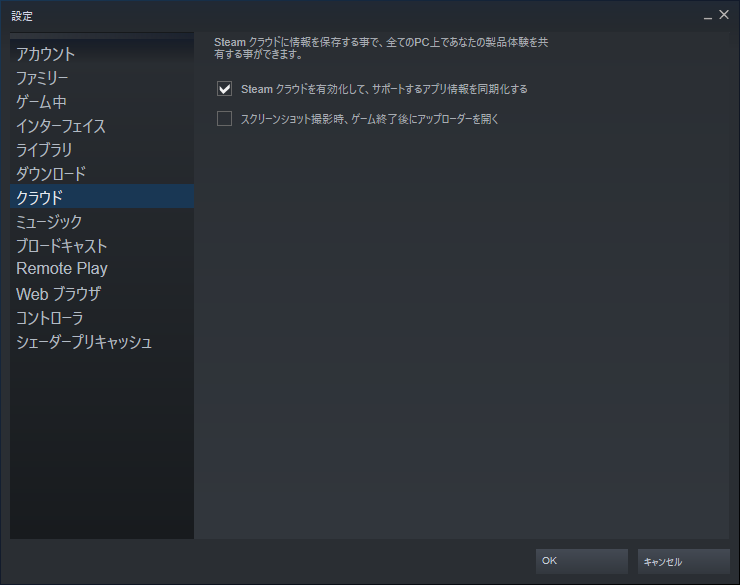
ゲームごとにクラウドセーブするかどうかを変えることも可能だ。対応するゲームを右クリックして「プロパティ」を開き、「アップデート」にある「Steamクラウド」のチェックをオン/オフする。
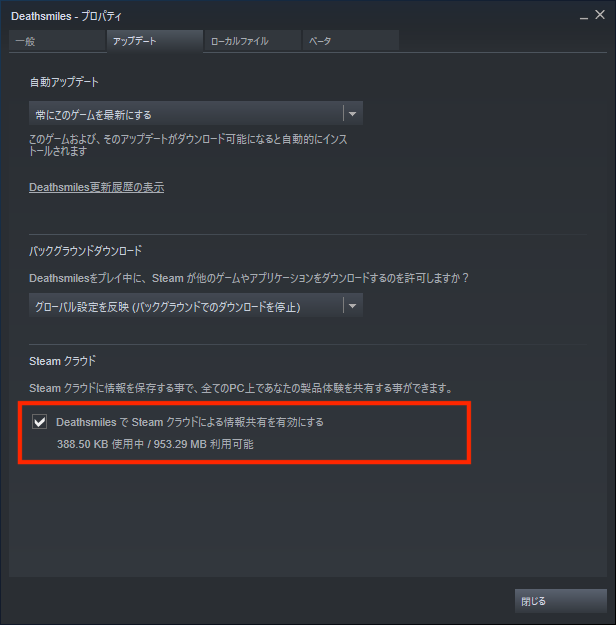
ちなみに、普段遊ばないPCで久しぶりに起動した際など、ローカルのデータとクラウド上のデータのどちらを採用するか聞かれることがある。保存した日時などを参考に最新のデータを適用しよう。
【Steamの小技⑥】ファミリーシェア機能で家族とゲーム共有する方法
家族の誰かが購入したゲームをパートナーや子どもが遊びたい時には、「Steamファミリーシェアリング」機能がある。これを使えば、別のSteamアカウントを作ったり、2本目のゲームを購入することなく、ゲーム自体を共有できる。いわば家庭内での「ソフトの貸し借り」のようなイメージ。ひとりのアカウントが持っているゲームの中で遊んでいないゲームを、別の家族が遊べるという感じだ。シェアするには、「設定」から「ファミリー」を選択し、「このコンピュータ上でのライブシェアリングを承認する」にチェックを入れる。
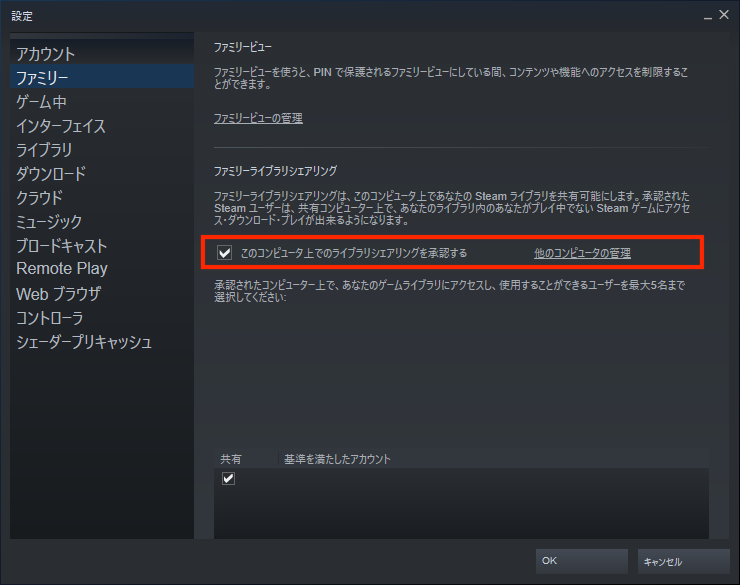
シェアする側のPCは10台まで設定可能。メインアカウントの所持者であれば、「承認解除」のボタンから任意にPCやアカウントを対象としてシェアをやめることもできる。
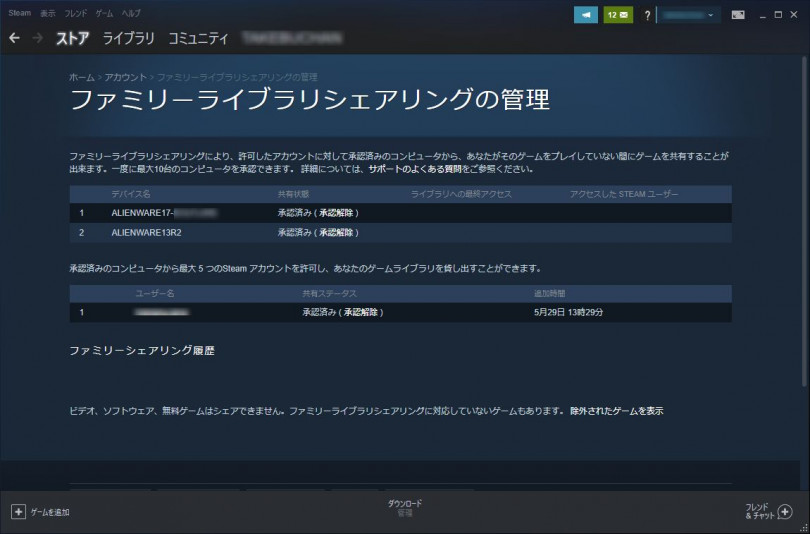
【Steamの小技⑦】Steamゲームのインストール先を別ドライブに移動する手順
ゲーミングPCにゲームをインストールしていくと、すぐにSSDの容量がいっぱいになってしまう。Steamにはメインドライブ以外に内蔵・外付けで追加したストレージに、ゲームをインストールすることも可能だが、そのままではゲーム自体をアンインストールしなければならない。数十GBもの大容量ゲームとなると、アンインストールもインストールも大変だ。そんなとき、別ドライブに、インストール済みのゲームデータを移動するという方法がある。アンインストールしてインストールし直すよりも、この方法の方が時間も手間もかからない。さらに、セーブデータなどもそのまま保存しておけるので安心だ。
とはいえ、プログラムデータをコピー&ペーストするだけではダメ。Steamでは「SteamLibrary」というフォルダーでSteamゲームを一括管理している。この「SteamLibrary」は、ひとつのドライブにつきひとつ作成できるので、保存先として別ドライブに「SteamLibrary」を作り、指定してあげればいい。
まずは「設定」→「ダウンロード」の「STEAMライブラリフォルダ」を選択し、現れたウィンドウ左下の「ライブラリフォルダを追加」を選択。別ドライブに人気のフォルダーを作る。ここではDドライブに「SteamLibrary(2nd)」というフォルダーを作ってみた。
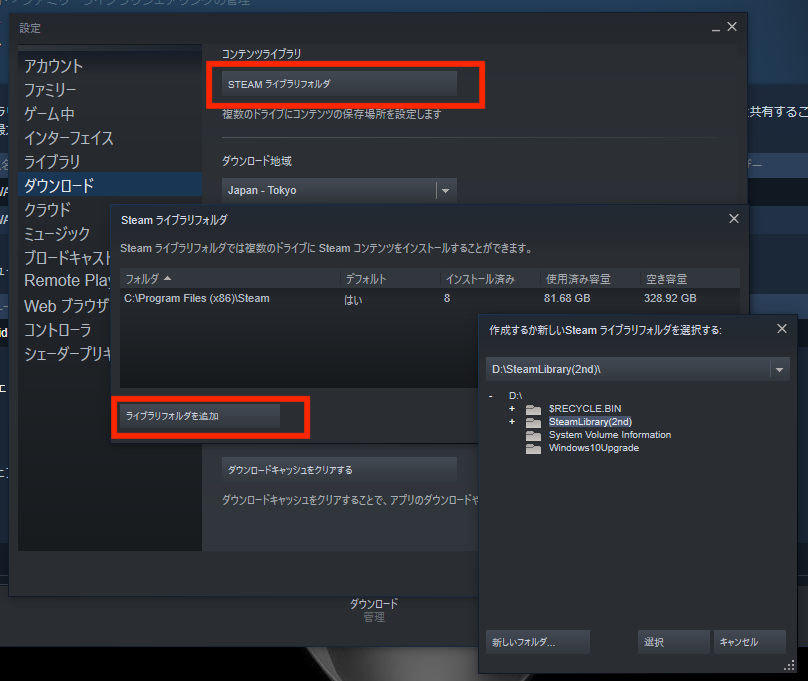
これで別ドライブにSteamのゲームを移動する準備が整った。あとはゲームの「プロパティ」から「ローカルファイル」にある「インストールフォルダの移動」を選択し……
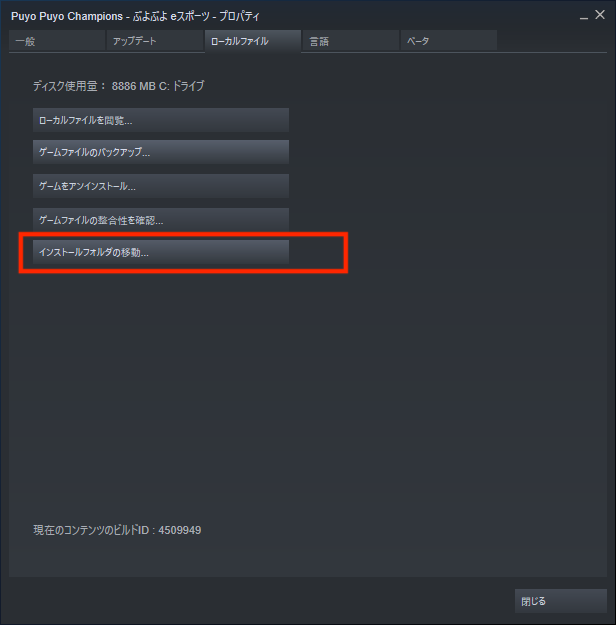
別ドライブを指定すればOKだ。ここでは比較的PCへの負荷が小さく、外付けディスクから起動しても大きな影響がなさそうな『ぷよぷよeスポーツ』を移動させてみた。
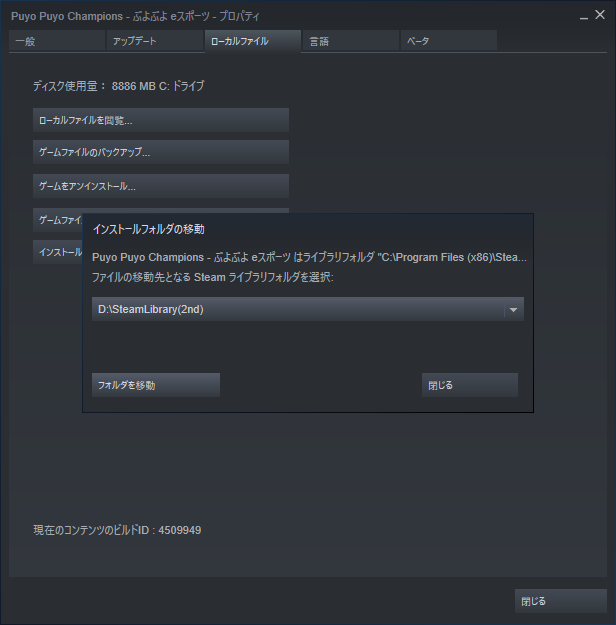
使い分け方としては、できるだけフレームレートを高くしたいFPSなどのゲームはメインドライブのSSDに入れておき、インディーゲームのように容量が小さいものや、CPUやGPUに負荷があまりかからない(もしくは設定を下げてもいい)買い切りRPGなどは別ドライブに移動させておくといいだろう。
まとめ
SteamのPCゲームは多く、『ストリートファイター6』『PUBG』『レインボーシックス シージ』 『エーペックスレジェンズ』『オーバーウォッチ2』など、たいていのゲームはSteamでも配信されている。インストール可能な容量の問題や、遊ばなくなったゲーム、家族と共有したいゲームなどがある人は、ぜひ本記事を参照して、快適なSteamライフを満喫してほしい。
Steam
https://store.steampowered.com/?l=japanese
【特集】Steam使いこなしテクニック
- 「Steam Deck」がなくてもOK! スマホとSteamでPCゲームを遊べる「Remote Play」の使い方
- Steamでゲームを返品・返金する方法まとめ 「つまらない」という理由でも返品できる?
- 【Steam裏技集 第3弾】Steamをさらに便利に使いこなす裏技 7連発
- 【Steam裏技集 第2弾】「Steam」の不便なところを解消する裏技 7連発
- Steamゲームを親子で安全&お得にシェアできる「ファミリーシェアリング」のやり方
- 【保存版】 Steamの裏技・便利機能7選|非Steamゲームの追加やライブラリ整理法まで徹底解説!


