GAME PCゲームで勝ち抜くための情報満載!
【Steam裏技集 第2弾】「Steam」の不便なところを解消する裏技 7連発
目次
PCゲームを遊ぶ上で最もメジャーなゲーム配信プラットフォームの「Steam」。単なるランチャーとしてだけでなく、ゲームにより没頭し楽しめる仕組みが満載だ。ただし、それらの機能を知らず、恩恵を受けられていない人もいるかもしれない。
そこで今回は、「Steam」の不便さを解消し読者のPCゲームライフを豊かにする、かゆいところに手が届く裏技をご紹介しよう!
以前の記事はこちら。
「Steam」をもっと便利に使いこなそう! 意外と知られていない裏技7連発
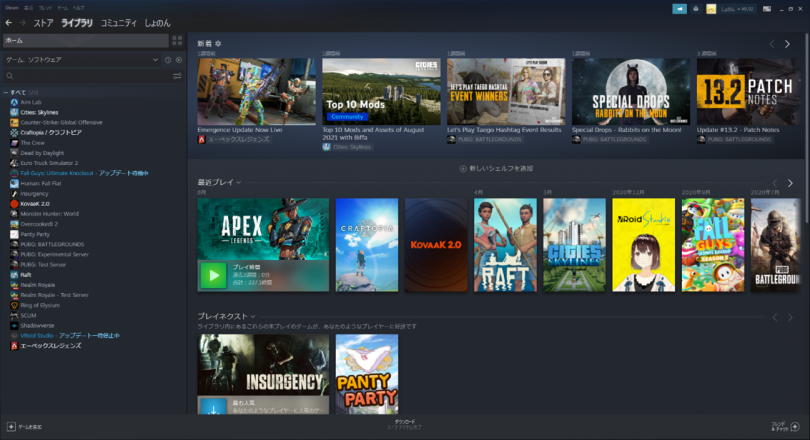
Steamのインターフェイスは、「パソコン」で「マウスとキーボード」の使用を前提としたデザインとなっている。そのため、テレビなどの大画面でプレイするときにアイコンや文字が小さすぎてなんとも使いづらい。
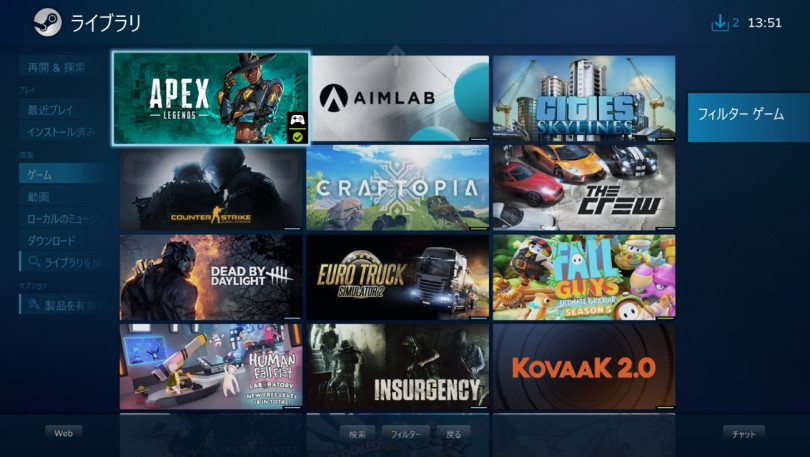
「Big Pictureモード」は、そんな使いづらさを解消してくれる大画面テレビと非常に親和性の高いデザインとなっている。ゲームの起動はもちろん、購入やインストール、フレンドなどのコミュニティ機能といった,、通常インターフェースのsteamでアクセスできる機能のほぼすべてにアクセスすることができる。
さらに「Big Pictureモード」はゲームパッドでの操作もフルサポートしており、パッドユーザーにはうれしい限り。XboxやPS4のホーム画面のように、ゲームパッドを使ってさまざまな機能にアクセスすることができるようになっている。
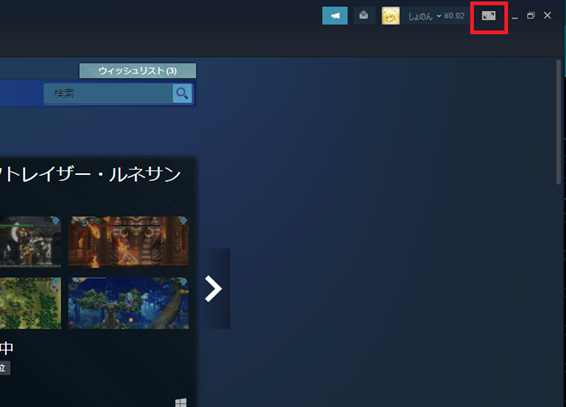
「Big Pictureモード」への切り替えは非常に簡単。Steam画面右上の「Big Pictureモード」アイコンをクリックするか、キーボード「Alt + Enter」キーで切り替えができる。
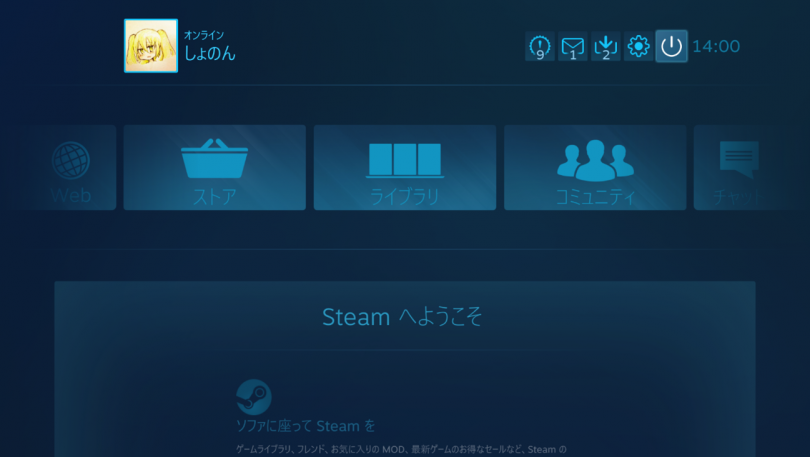
「Big Pictureモード」を起動し、右上の「電源」マークをクリックする。
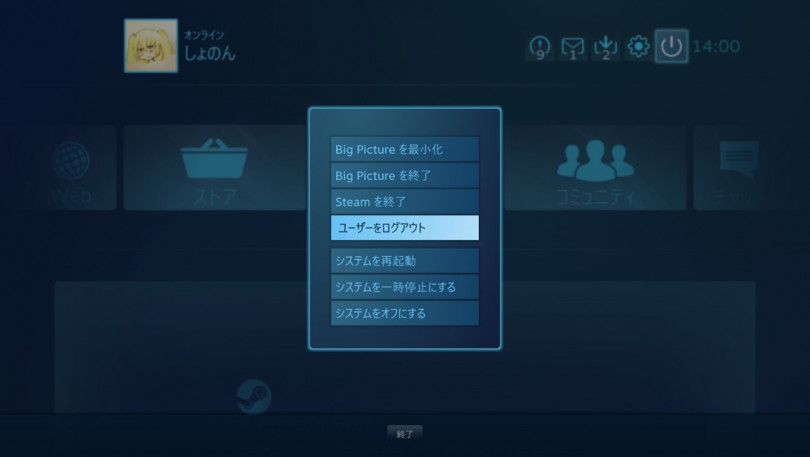
「ユーザーをログアウト」をクリックする。
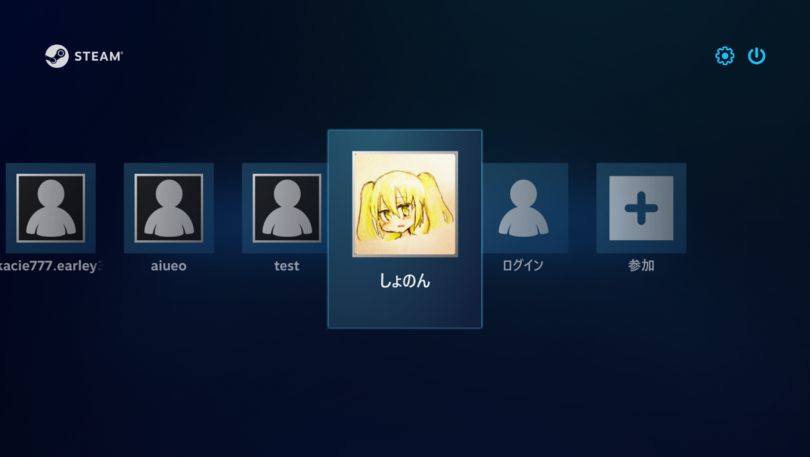
「Big Pictureモード」ではアカウントのリストが出てくるので、アカウントを選択し、パスワードを入力するだけで簡単にアカウントを切り替えられる。
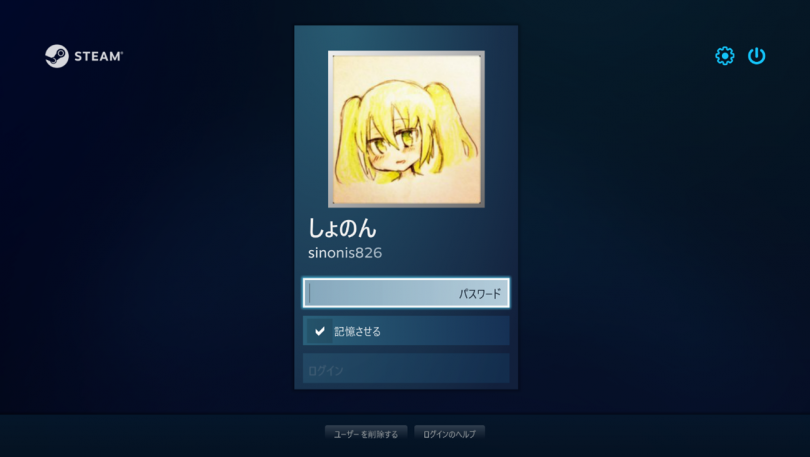
しかし実は、Steamにもフレームレートを表示する機能が用意されている。この機能を使えば、Steamゲームであればフレームレートを一括で表示するように設定できる。画面上の表示位置と背景によって文字を見やすくする設定があるだけのシンプルな機能だ。
AMD製のグラフィックボードを使っている人や、あまり邪魔にならないコンパクトな表示方法を探している方には、Steamのフレームレート表示機能がおすすめだ。実際に使用してみたが、他のフリーソフトやゲーム内の表示方法と精度に差異はなかった。
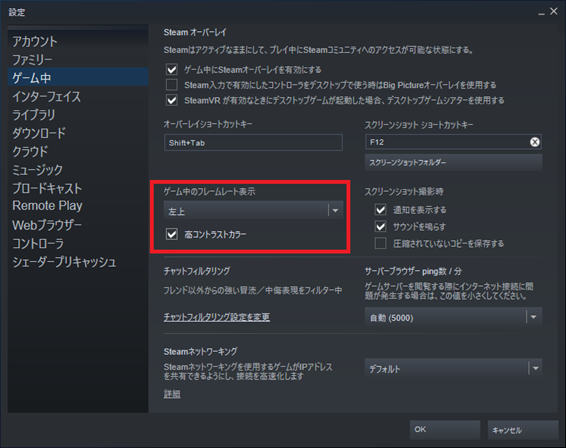
フレームレートの表示方法は「Steam」→「設定」→「ゲーム中」の「ゲーム中のフレームレート表示」から画面の表示したい個所を選ぶことで設定できる。
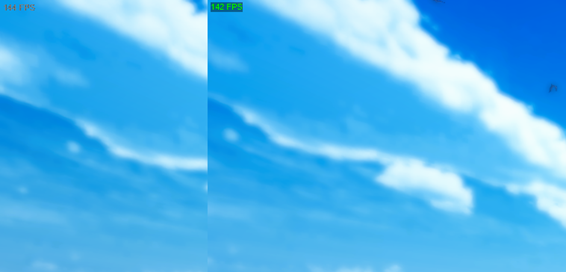
高コントラストカラーにチェックを入れるとフレームレートが緑色で表示される。
そんな人は「コレクション」機能を使えば、ごちゃごちゃになりがちなライブラリをジャンルごとに分けることができる。
「コレクション」機能では、自分で1つずつ手動によるジャンル分けをしたり、Steamストアに登録されているタグによって自動でゲームタイトルを分けるといったことができる。
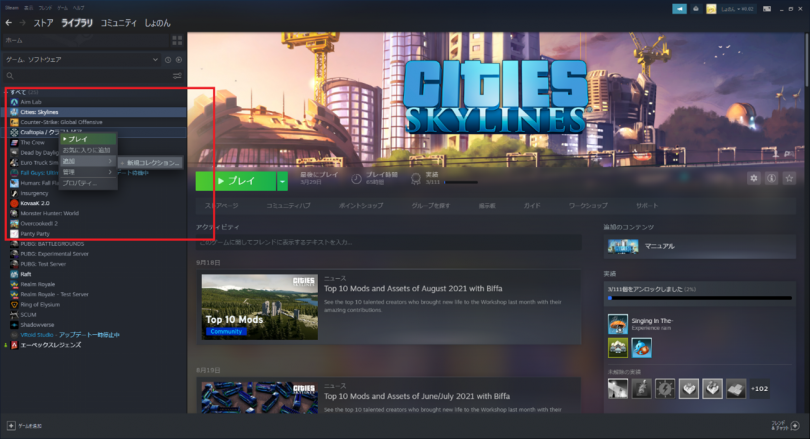
手動でコレクションを分けるには、「ライブラリ」からゲームタイトルを右クリックし、「追加」→「+新規コレクション…」をクリックする。
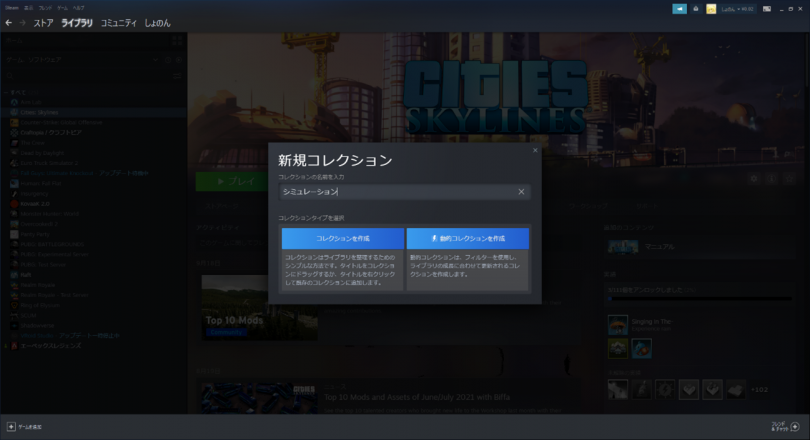
コレクションの名前を入力し、左側の「コレクションを作成」をクリックするとコレクションが作成される。
同様に「ライブラリ」からゲームタイトルを右クリックし、「追加」→「(作ったコレクション)」をクリックすれば、好きなコレクションにどんどんゲームを追加できる。
手作業がめんどくさい、もしくは追加したゲームを自動的に振り分けたいという場合は、Steamストアに登録されている「マルチプレイ」や「シミュレーション」などのタグを使い、自動でコレクション分けをすることもできる。
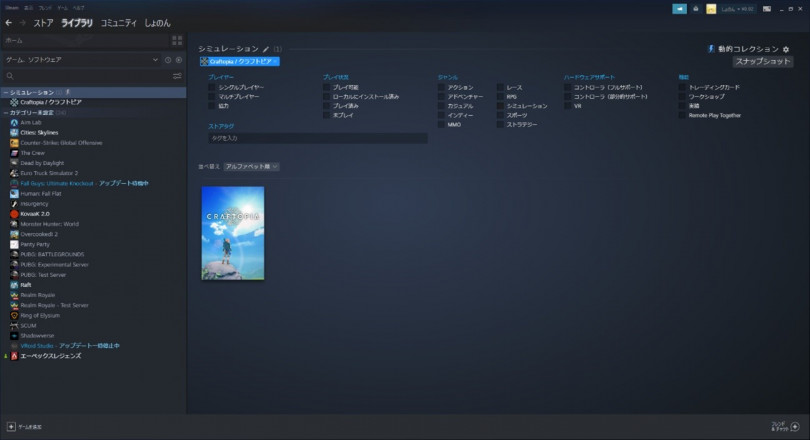
先ほどの「コレクションを作成」の右側、「動的コレクションを作成」をクリックする。
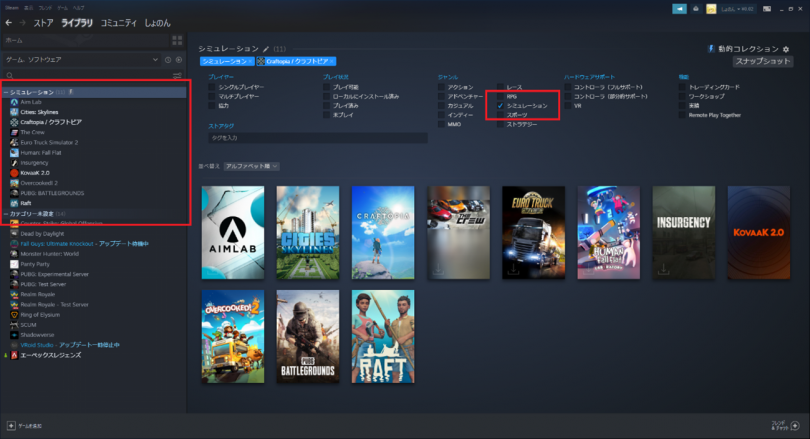
ここで選んだタグのコレクションが自動で作成される。試しに「シミュレーション」タグにチェックをいれてみると、「シミュレーション」タグのついたゲームタイトルが自動でコレクション分けされる。
そんなときは「設定」→「ダウンロード」から「ダウンロード地域」を変更してみよう。日本国内だけでも複数のサーバーが用意されているため、ダウンロード速度が改善されることがある。
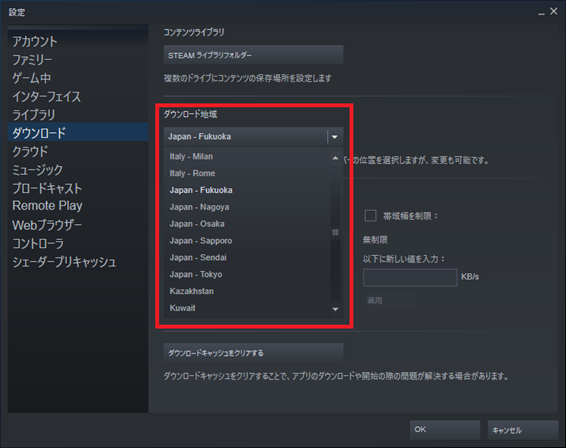
場合によってはアジア諸国のサーバーを選んだ方が通信が安定したり、高速になるケースもある。よほど困った時以外は最寄りのサーバーで問題ないが、覚えておくといざというときに役に立つだろう。
超有名ストリーマーのStylishnoobさんは、『PUBG」で使っていたゲーム内スキン「トレンチコート」を出展し、10数万円の価格で取り引きされた。限定品で、デザインもオンリーワンで非常にかっこよかったため、当時は筆者も憧れたものだ。
一般ユーザーであっても、使っていないゲーム内アイテムをマーケットに出品すれば、ちょっとしたへそくりができるかもしれない。マーケットでの売買方法を簡単に紹介しよう。
Steamメニューの「コミュニティ」→「マーケット」をクリックすると画像のような画面になる。ここでさまざまなゲーム内アイテムの購入と売却ができるようになっている。
何かを売りたいときは、画面右上にある緑色の「アイテム売却」をクリック。
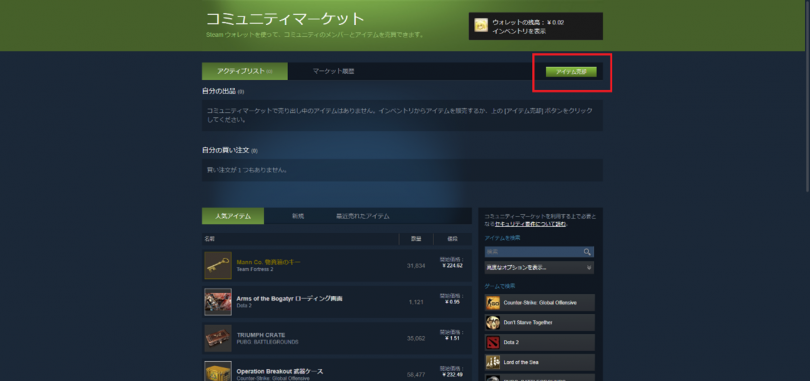
すると持っているアイテムの一覧が表示されるので、その中からアイテムを選択し、右下の売却をクリック。
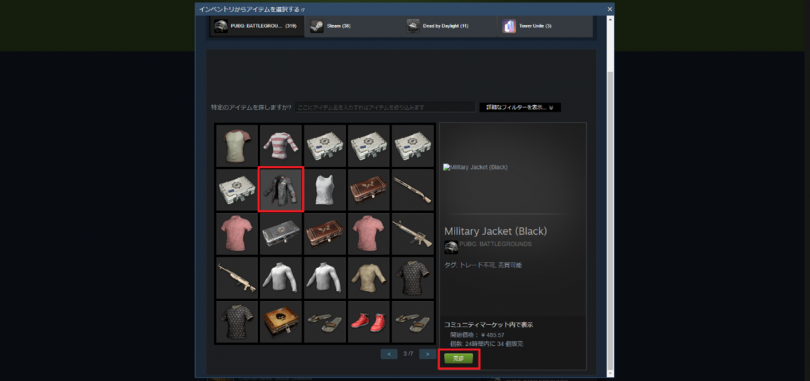
ここ最近の取引価格と取引量の推移も表示される。安くてもいいから早く売りたいときは、この取引価格とほぼ同じか少し値下げしてから出品しよう。
右下の「アイテムを販売対象として選択します」をクリックし、画面に従っていけば出品完了だ。
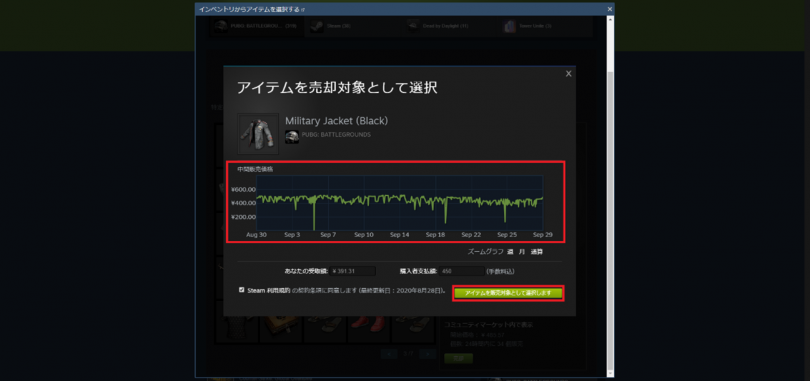
実際にアイテムが売れると、Steamウォレットに入金され、別のゲームを購入するときにポイントのような感覚で利用できる。残念ながら現金化はできないのであしからず。
そんなときには「Steamブロードキャスト」を使えば、設定1つで簡単にゲーム画面の共有ができる。ゲーム画面配信のためにわざわざ配信ソフトを立ち上げ、配信サイトの設定登録をして配信先URLをフレンドに送る……など面倒な作業はしなくていいのだ。
ただし、YouTubeやTwitchのような不特定多数にゲーム配信をして収益を得るといった使い方はできないので、あくまでSteamの画面共有機能のようなものと考えてほしい。
やり方は非常に簡単で、「設定」→「ブロードキャスト」から設定できる。
「公開設定」を「視聴リクエストを承認したフレンド」にしておけば、フレンドがフレンドリストから配信者にリクエストを送ることで配信の閲覧ができるようになる。「フレンドのみ視聴可能」にしておけば承認がなくてもフレンドであればいつでも配信が閲覧可能になる。
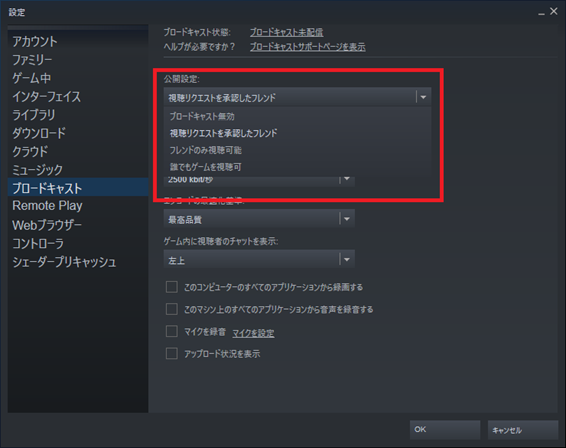
昔やり込んでいたあのゲームのアイテムが、今だと高値で取引されているかもしれない。最近やっていないゲームを再度見直してみるのもいい。
また、「ゲーム内でこんなヤバい奴がいた」「こんな恥ずかしいことやっちまった」など、言葉では伝えにくいことは、仲が良い人だけに公開設定して、配信するのもいいだろう。
なお、配信後は「ブロードキャスト無効」に戻しておこう。「誰でも閲覧可能」に設定してインターネットに接続したままにしていると、配信したいかどうかにかかわらずゲーム画面が垂れ流し状態になってしまうため注意が必要だ。
PCゲームプラットフォーム「Steam」の機能をもっと活用し、ゲーミング環境を完璧にしよう。
そこで今回は、「Steam」の不便さを解消し読者のPCゲームライフを豊かにする、かゆいところに手が届く裏技をご紹介しよう!
以前の記事はこちら。
「Steam」をもっと便利に使いこなそう! 意外と知られていない裏技7連発
(1)テレビなどの大画面でワイワイガヤガヤSteamゲームを遊びたい
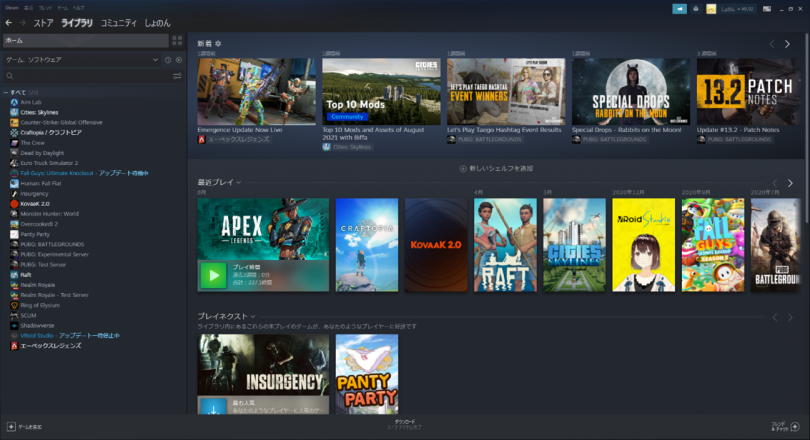
Steamのインターフェイスは、「パソコン」で「マウスとキーボード」の使用を前提としたデザインとなっている。そのため、テレビなどの大画面でプレイするときにアイコンや文字が小さすぎてなんとも使いづらい。
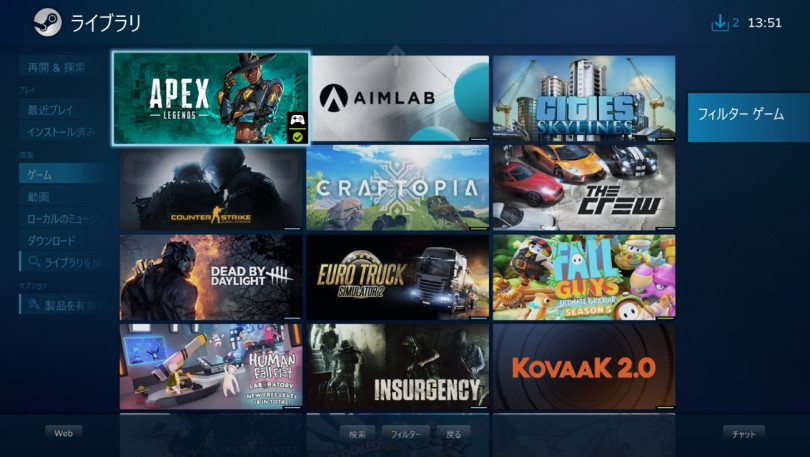
「Big Pictureモード」は、そんな使いづらさを解消してくれる大画面テレビと非常に親和性の高いデザインとなっている。ゲームの起動はもちろん、購入やインストール、フレンドなどのコミュニティ機能といった,、通常インターフェースのsteamでアクセスできる機能のほぼすべてにアクセスすることができる。
さらに「Big Pictureモード」はゲームパッドでの操作もフルサポートしており、パッドユーザーにはうれしい限り。XboxやPS4のホーム画面のように、ゲームパッドを使ってさまざまな機能にアクセスすることができるようになっている。
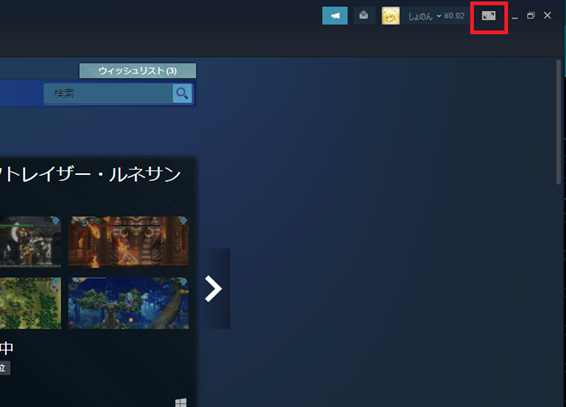
「Big Pictureモード」への切り替えは非常に簡単。Steam画面右上の「Big Pictureモード」アイコンをクリックするか、キーボード「Alt + Enter」キーで切り替えができる。
(2)複数のアカウントを瞬時に切り替えたい
『Apex Legends』をプレイしているヘビーユーザーのなかには、たくさん持っているSteamアカウントを簡単に切り替えたいと思っている方もいるのではないだろうか。先ほど紹介した「Big Pictureモード」を使えば、通常のインターフェースのSteamよりも簡単にアカウントを切り替えることができる。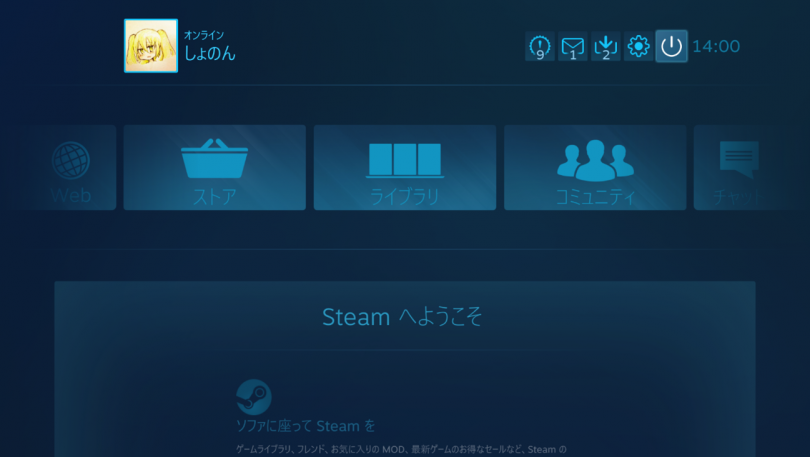
「Big Pictureモード」を起動し、右上の「電源」マークをクリックする。
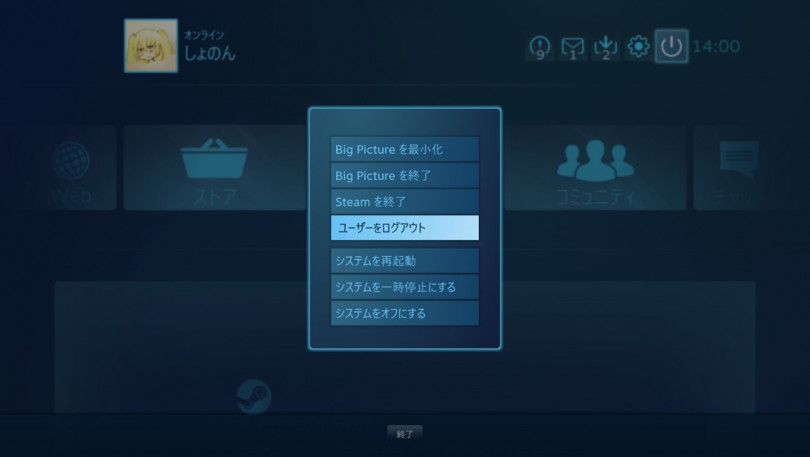
「ユーザーをログアウト」をクリックする。
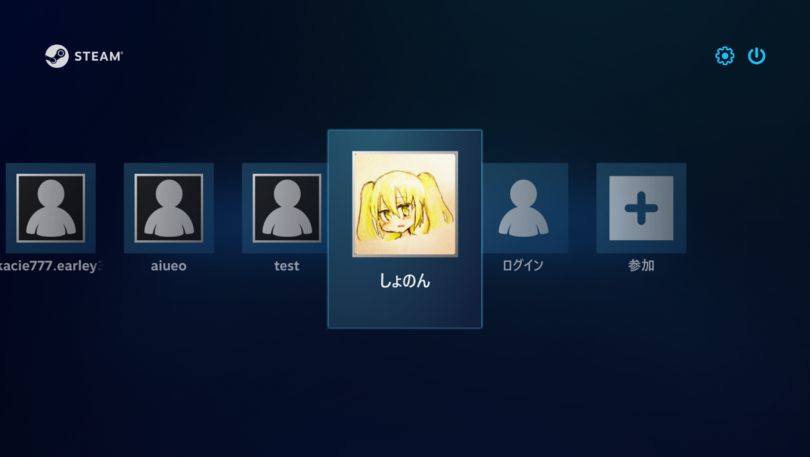
「Big Pictureモード」ではアカウントのリストが出てくるので、アカウントを選択し、パスワードを入力するだけで簡単にアカウントを切り替えられる。
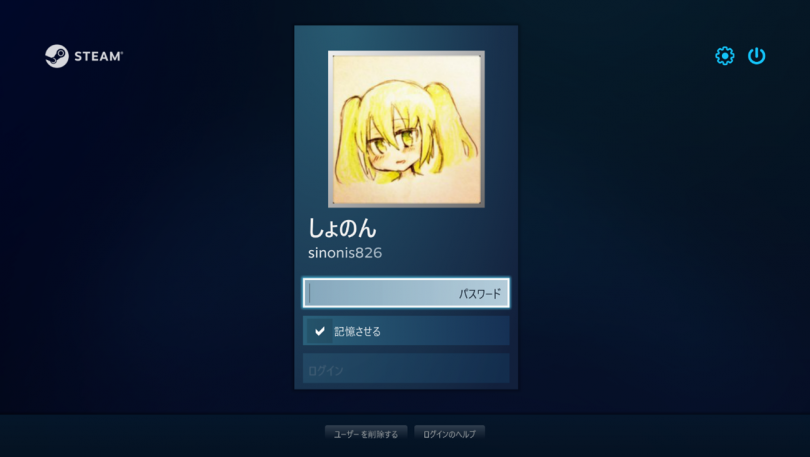
(3)Steamタイトルのフレームレートを常に表示させたい
FPSなどのタイトルで性能を確認するためにフレームレート(fps)を表示するためには、「Geforce Experience」を使った方法が有名だ。ゲームタイトルによってはそのゲーム内でフレームレートを表示してくれるオプションがあったりもする。しかし実は、Steamにもフレームレートを表示する機能が用意されている。この機能を使えば、Steamゲームであればフレームレートを一括で表示するように設定できる。画面上の表示位置と背景によって文字を見やすくする設定があるだけのシンプルな機能だ。
AMD製のグラフィックボードを使っている人や、あまり邪魔にならないコンパクトな表示方法を探している方には、Steamのフレームレート表示機能がおすすめだ。実際に使用してみたが、他のフリーソフトやゲーム内の表示方法と精度に差異はなかった。
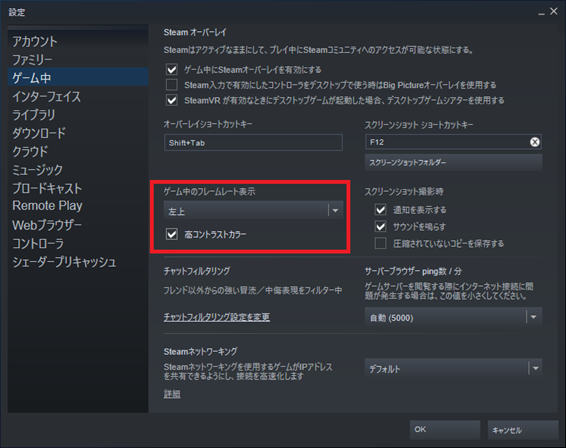
フレームレートの表示方法は「Steam」→「設定」→「ゲーム中」の「ゲーム中のフレームレート表示」から画面の表示したい個所を選ぶことで設定できる。
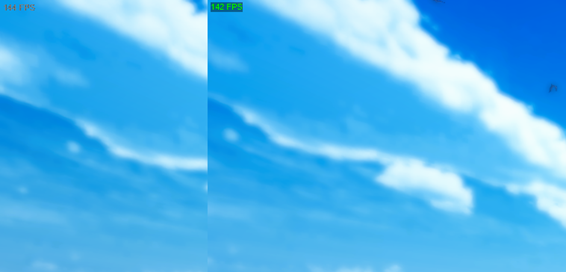
高コントラストカラーにチェックを入れるとフレームレートが緑色で表示される。
(4)「ライブラリ」のゲームを自分好みに分類する
無料ゲームや安価なインディーゲームからビッグタイトルまで、玉石混交なSteamのゲームたち。ヘビーユーザーの読者となると、Steamのライブラリが膨大になりすぎて困っていないだろうか。そんな人は「コレクション」機能を使えば、ごちゃごちゃになりがちなライブラリをジャンルごとに分けることができる。
「コレクション」機能では、自分で1つずつ手動によるジャンル分けをしたり、Steamストアに登録されているタグによって自動でゲームタイトルを分けるといったことができる。
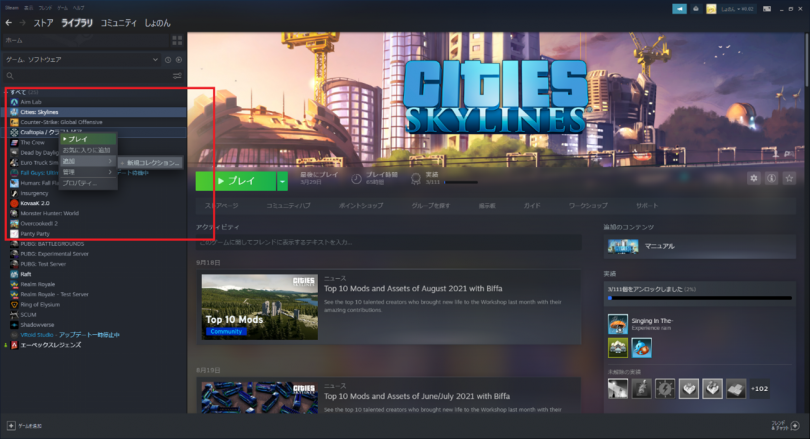
手動でコレクションを分けるには、「ライブラリ」からゲームタイトルを右クリックし、「追加」→「+新規コレクション…」をクリックする。
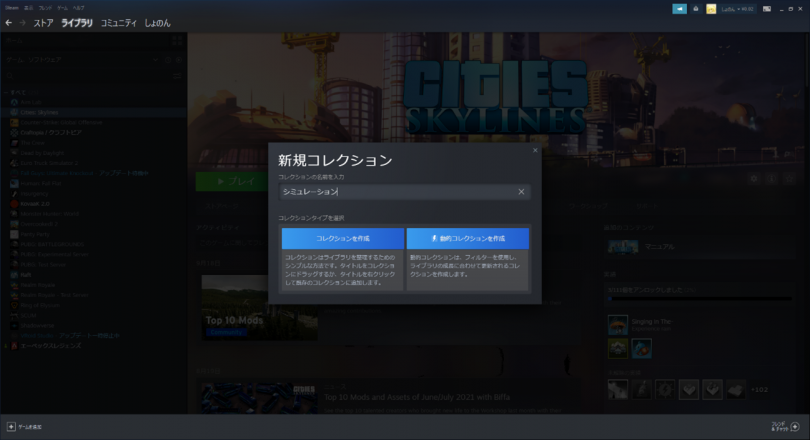
コレクションの名前を入力し、左側の「コレクションを作成」をクリックするとコレクションが作成される。
同様に「ライブラリ」からゲームタイトルを右クリックし、「追加」→「(作ったコレクション)」をクリックすれば、好きなコレクションにどんどんゲームを追加できる。
手作業がめんどくさい、もしくは追加したゲームを自動的に振り分けたいという場合は、Steamストアに登録されている「マルチプレイ」や「シミュレーション」などのタグを使い、自動でコレクション分けをすることもできる。
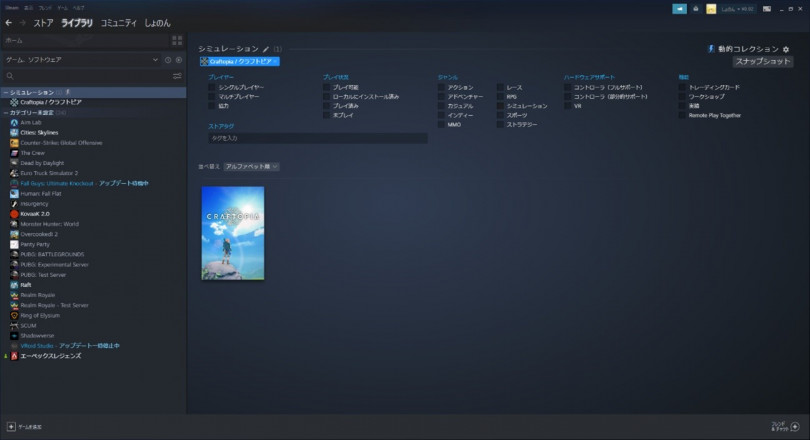
先ほどの「コレクションを作成」の右側、「動的コレクションを作成」をクリックする。
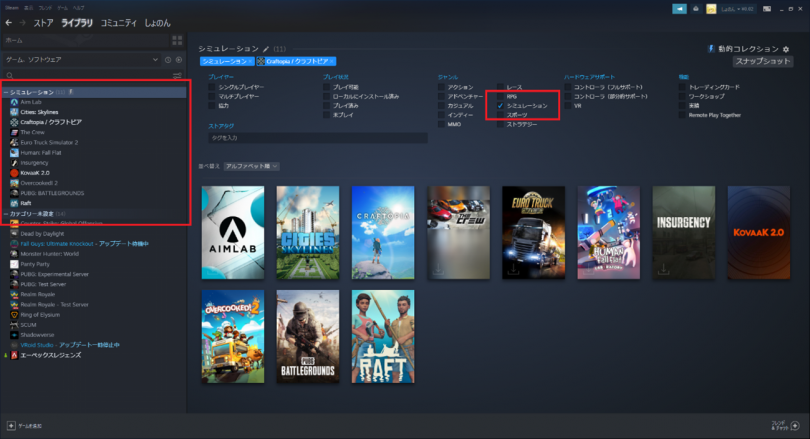
ここで選んだタグのコレクションが自動で作成される。試しに「シミュレーション」タグにチェックをいれてみると、「シミュレーション」タグのついたゲームタイトルが自動でコレクション分けされる。
(5)ダウンロードの速度を改善させる
Steamを使っていて、ダウンロードが止まったり、非常に遅いことが多々起こったりもする。セールが始まっているときや、人気タイトルのゲームのアップデート直後はサーバーにアクセスが集中してしまうからだ。そんなときは「設定」→「ダウンロード」から「ダウンロード地域」を変更してみよう。日本国内だけでも複数のサーバーが用意されているため、ダウンロード速度が改善されることがある。
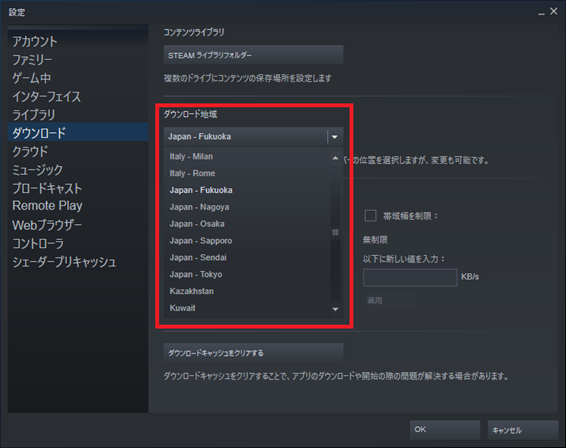
場合によってはアジア諸国のサーバーを選んだ方が通信が安定したり、高速になるケースもある。よほど困った時以外は最寄りのサーバーで問題ないが、覚えておくといざというときに役に立つだろう。
(6) Steamでお金を稼ぐ
Steamには「コミュニティマーケット」という機能があり、ユーザー同士でゲーム内アイテムなどを売買することができる。超有名ストリーマーのStylishnoobさんは、『PUBG」で使っていたゲーム内スキン「トレンチコート」を出展し、10数万円の価格で取り引きされた。限定品で、デザインもオンリーワンで非常にかっこよかったため、当時は筆者も憧れたものだ。
一般ユーザーであっても、使っていないゲーム内アイテムをマーケットに出品すれば、ちょっとしたへそくりができるかもしれない。マーケットでの売買方法を簡単に紹介しよう。
Steamメニューの「コミュニティ」→「マーケット」をクリックすると画像のような画面になる。ここでさまざまなゲーム内アイテムの購入と売却ができるようになっている。
何かを売りたいときは、画面右上にある緑色の「アイテム売却」をクリック。
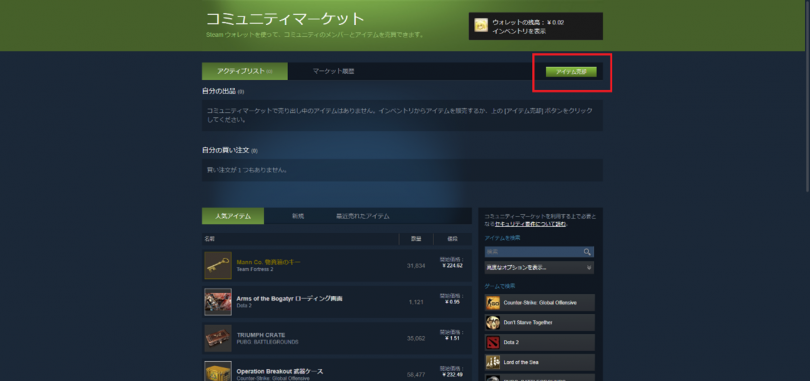
すると持っているアイテムの一覧が表示されるので、その中からアイテムを選択し、右下の売却をクリック。
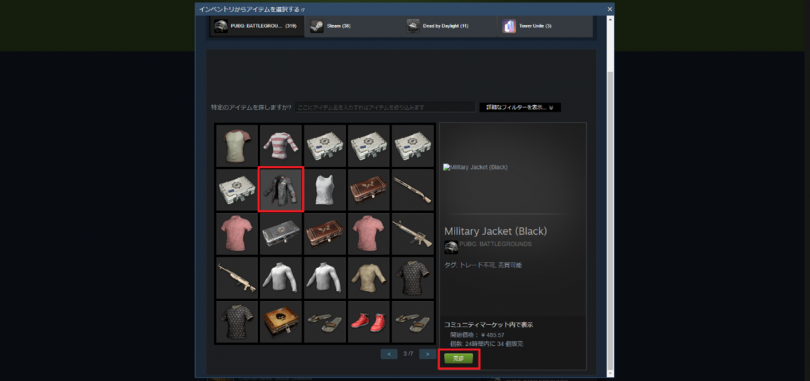
ここ最近の取引価格と取引量の推移も表示される。安くてもいいから早く売りたいときは、この取引価格とほぼ同じか少し値下げしてから出品しよう。
右下の「アイテムを販売対象として選択します」をクリックし、画面に従っていけば出品完了だ。
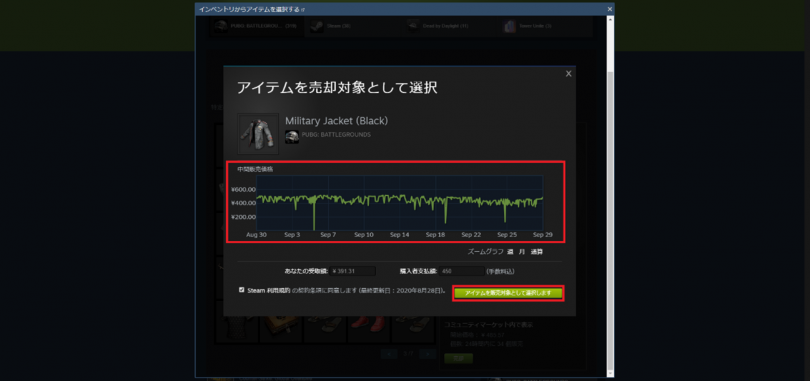
実際にアイテムが売れると、Steamウォレットに入金され、別のゲームを購入するときにポイントのような感覚で利用できる。残念ながら現金化はできないのであしからず。
(7)Steamのゲームを気軽に配信する
Steamを遊んでいて、ゲーム画面の共有・配信をしたいと思ったことはないだろうか。とはいえ、YouTubeやTwitchなどで配信するのも面倒だし、「Discord」の配信機能はフレンドだけに限られる……。そんなときには「Steamブロードキャスト」を使えば、設定1つで簡単にゲーム画面の共有ができる。ゲーム画面配信のためにわざわざ配信ソフトを立ち上げ、配信サイトの設定登録をして配信先URLをフレンドに送る……など面倒な作業はしなくていいのだ。
ただし、YouTubeやTwitchのような不特定多数にゲーム配信をして収益を得るといった使い方はできないので、あくまでSteamの画面共有機能のようなものと考えてほしい。
やり方は非常に簡単で、「設定」→「ブロードキャスト」から設定できる。
「公開設定」を「視聴リクエストを承認したフレンド」にしておけば、フレンドがフレンドリストから配信者にリクエストを送ることで配信の閲覧ができるようになる。「フレンドのみ視聴可能」にしておけば承認がなくてもフレンドであればいつでも配信が閲覧可能になる。
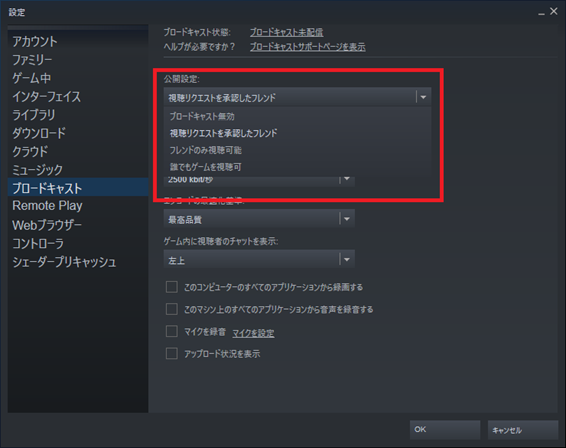
昔やり込んでいたあのゲームのアイテムが、今だと高値で取引されているかもしれない。最近やっていないゲームを再度見直してみるのもいい。
また、「ゲーム内でこんなヤバい奴がいた」「こんな恥ずかしいことやっちまった」など、言葉では伝えにくいことは、仲が良い人だけに公開設定して、配信するのもいいだろう。
なお、配信後は「ブロードキャスト無効」に戻しておこう。「誰でも閲覧可能」に設定してインターネットに接続したままにしていると、配信したいかどうかにかかわらずゲーム画面が垂れ流し状態になってしまうため注意が必要だ。
まとめ
「「Steam」をもっと便利に使いこなそう! 意外と知られていない裏技7連発」を紹介し、好評だったこの企画。「Steam」は単なるゲーム配信プラットフォームだと思っている方もまだまだいるようだが、PCゲームをさらに楽しめるさまざまな機能が搭載されている。PCゲームプラットフォーム「Steam」の機能をもっと活用し、ゲーミング環境を完璧にしよう。
【特集】Steam使いこなしテクニック


