HARDWARE PC周辺機器情報をいち早くお届けします!
ゲーミングモニター AW2518H 徹底レビュー:真のゲーマーよ、誰よりも有利な環境で勝ち抜け!
文●アラクレさん
※この記事はレビューメディア「ZIGSOW」より転載しています
ALIENWAREというブランドを知っているだろうか? デルより販売されているゲーミングデスクトップPCやノートPCで有名なブランドであり、エイリアンのロゴと見た目が非常に印象的なブランドである。今回レビューさせて頂くのはALIENWAREの看板をひっさげた、ゲーミング液晶モニターのAW2518Hである。実際のゲーミング環境にどのようなインパクトを与えるのか、使用前から非常に楽しみだ。
それではレビューをしていきたい。
まずはスペックを見ていきたい。ただスペックを見るだけではなく、AW2518Hfと少しだけ比較していきたい。型番も見た目も似ており、正直どっちを選べばいいかわからない人もいるかもしれないからだ。購入の際に参考としていただきたい。
スペック解説&AW2518Hfとどう違うの?
さてAW2518Hと兄弟機のAW2518Hfと比較してみよう。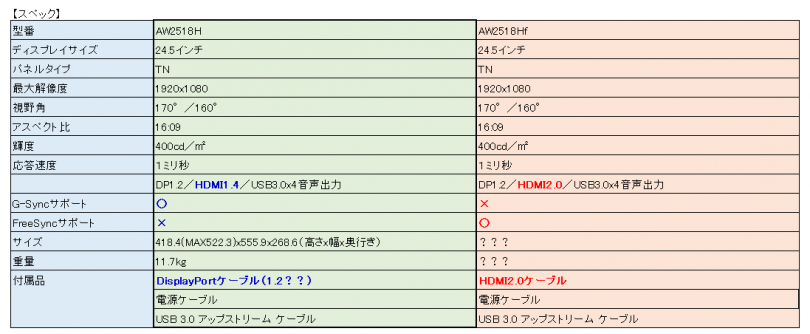
まず、大きく分けて違うところは2つ。
・AW2518H は「G-Sync対応」
・AW2518Hfは「FreeSync対応」
というところであり、いずれかの機能を使用するかでどちらの製品にするかを選択してしまっても問題ないだろう。
なお簡単に説明しておくと「G-Sync」と「FreeSync」は両方垂直同期方式のことであり、簡単に言うと概念としては両方同じものである。ただ「G-SyncはNVIDIAのGPU」「FreeSyncはAMDのGPU」でそれぞれ機能を使用することができる。詳細に語ると厳密には違うのだが、概念としてはコレでOKだ。
さらにスペックをよく見てみると……
・AW2518H は「HDMI1.4対応」
・AW2518Hfは「HDMI2.0対応」
という違いがあることがお分かり頂けるかと思う。さらにコレに併せて付属品も微妙に異なっており、
・AW2518H は「DisplayPortケーブルが付属」
・AW2518Hfは「HDMI2.0ケーブルが付属」
となっている。これはもう暗に「AW2518HはDisplayPortケーブルで接続してね」「AW2518HfはHDMI2.0ケーブルで接続してね」ということを言われていることで問題ない。
なぜなら、
・G-SyncはDisplayport1.2a以降の接続のみ使用可能
・FreeSyncはDisplayport1.2aもしくはHDMI(2.0以降?)の対応している接続のみ使用可能
となるからだ。AW2518Hfは正直HDMI2.0で接続が無難だろうが、FreeSync側については細かいことは今回関係ないため詳細は省略する。
ということでAW2518Hで確実なのは、HDMI接続をするとG-Syncは使用できないということだ。
ではそろそろAW2518Hfについてはそちらのレビュー者にお任せして本製品のAW2518Hにスポットを当てていこう。
繰り返しとなるかもしれないが、スペックから見て特徴的なのは、
・1920x1080のフルHDに対応
・24.5インチ
・TN液晶
・G-Syncサポート対応
・応答時間1ミリ秒(GtoG???)
・リフレッシュレート240Hzに対応
・AlienFXに対応
こんなものだろうか。ただ公式の通販ページにおいてはAW2518HとAW2518Hfとでスペックの記載に表記揺れが多少あると言うことくらいか。
【例】
AW2518Hf側では応答時間に「1 ms(GTG)」ハッキリと記載があるのに対してAW2518Hでは「1ミリ秒」としか記載がない。
意味合い的には結構違う可能性もあるため、ゲーミングディスプレイのスペックは正しく記載をして頂きたい。ただ探すと実は細かく色々違う部分はあるが、本質的にはレビューに関係ないため割愛する。
そもそもG-Syncって何?
AW2518Hを語る上でG-Syncについて理解いただく必要があるため記載しておきたい。□■G-Syncとは■□
ディスプレイの垂直同期技術の名称であり、可変フレームレートの映像を表示したときにカクツキおよびテアリングが生じなくなる機能のこと。
簡単に説明するとこうなる。が、これだけではちょっと分かりづらいので単語を解説してみよう。
□■垂直同期(Vsync)って何?■□
非常に手書き感溢れる手抜きの画像だが、こういう意味となる。
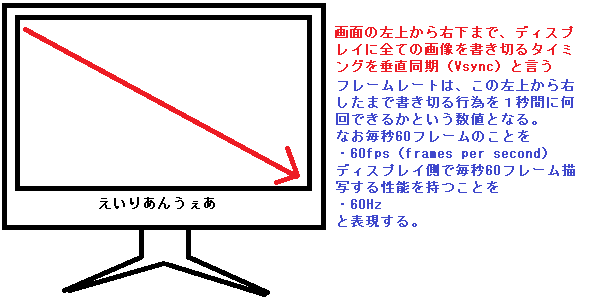
つまりグラフィックボード等のGPU側からは「私、1秒間に●フレーム表示できます!」と描写性能を表したものがフレームレート(fps)であり、液晶モニターなどのディスプレイが「僕は1秒間に●回映像を表示できますよ!」と描写性能を表したものがリフレッシュレート(Hz)となる。
□■可変フレームレートって何?■□
主にPCゲームではGPU側がフレームレートを「1秒間に60回やります!」と宣言しつつも、背景が複雑で描写に時間がかかり「1秒間で30回になっちゃいました……」なんてこともしばしばある。そういったfpsが変動する描写のことを可変フレームレートと言う。
□■カクツキってどうやったら起きる?■□
今まで「60fps→60hz」で表示されていたものが突然「30fps→60hz」となってしまった場合、映像に30fps分の隙間が空いてしまうとカクツキが発生する。
「RPG等でフィールドを歩いているときなんともなかったのに、いざ戦闘が始まってエフェクトが飛び交い出すと描写がカクついた!」
なんてことはなかっただろうか?これがカクツキだ。
□■テアリングって何?■□
「毎秒60フレームで60Hzで描写するよ」というVsyncが有効になっているときに「毎秒60フレーム以下の可変フレームなんだから、別に描写タイミング合わせる必要ないよね」と判断されてVsyncを無視して描写されることがある。ココで問題になるのが転送ルート。実はGPUで作成された画像はディスプレイに直接表示されるわけではなく、フロントバッファと呼ばれる場所に書き出され、それがディスプレイに表示される。フロントバッファがディスプレイに映像を送っている間、バックバッファと呼ばれる場所で次に表示する画像を準備するというルートが存在する。このルートでVsync無視をするときに下記の画像のようなテアリングが発生するのだ。
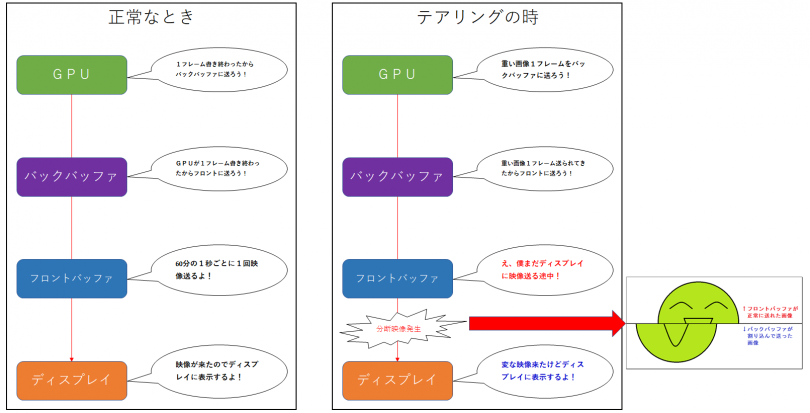
□■つまりもう一回G-syncって何か教えて。■□
可変フレームレートの映像を表示したときに、Vsyncが有効であっても無効であってもディスプレイへスムーズに画像を表示させることができる魔法のような技術のことである。ここまでで表現が分かりづらかったら大変申し訳ない。ものすごく雑に表現するとこうなるので、以下の内容で覚えて頂いても差し支えない。
【G-Syncとは】大雑把に言うと、ディスプレイがマイペースに一定間隔で表示しているのをやめさせて、GPUの描写速度に合わせて表示してよという命令を出す技術
……いや、なんだか長々と説明したけど最初から2行で説明すれば良いだけだったんじゃないの……。
本体外観レビュー

まずは本体正面でチルトを使用していない状態。チルトでMAXまで伸ばすとこうなる。

すごく・・・伸びますッ。
またスタンドが細く頼りなさそうに見えるが、しっかりとスチールでできておりかなり頑丈そう。というかスタンド自体の重量がおそらく液晶モニター自身よりかなり重い。こんな立派なスタンド見たことない……。
なお左下には、

このようにG-SYNCと3D VISIONに対応してますよのロゴシールが貼られている。さらにAW2518Hだが、ピポット機能も有しているため画面を90度回転することができる。しかも左右両方とも回転できる。

25インチをピポットするとなんというか……圧倒的な存在感を感じる。これはいろんな用途で使用できそうだ。
お次に裏面。

やたらと右上のエイリアンマークが目を引く。なおライティング機能は後日掲載するが、結構存在感のある光方をする。さらにスタンドトップにもエイリアンがいる。

なお、このエイリアンについては光らない。さらにこの角度だとALIENWAREのロゴが見えづらいため角度を変えてみよう。

そこまでの存在感を有してはいないが、逆にこれくらいがちょうど良いのではないだろうか。シックな感じで個人的にはかなり好きな部類のロゴである。実は本体正面下部にもロゴがある。

これまた存在感がないようである、いい落ち着きっぷりだ。さて最後に端子類が集中する本体下部(分かりづらいためフラッシュで撮影)。

向かって右側が上から順番に、
・オーディオ出力端子
・DP
・HDMI
・USB3.0アップストリーム
・USB3.0x2
左側がUSB3.0x2とその間にあるイヤフォンジャックだ。オーディオ出力とイヤフォンジャックがあるが、オーディオ入力がないことにお気づきだろうか。
実はUSB3.0アップストリームケーブルを接続すると、
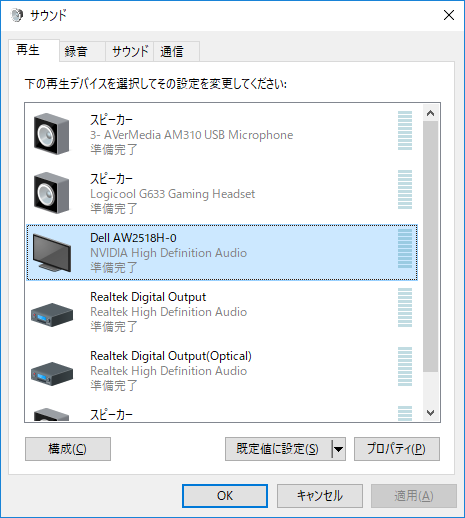
このように再生デバイスへ「Dell AW2518H-0」と表示される。
ということであとは接続してゲームをプレイするだけだ。簡単に触った感触としては「従来のTN液晶とはレベルの違う、高次元な液晶モニター」だ。
ファーストインプレッションとしてはここまでとし、AW2518Hで遊び倒していこう。
OSDメニュー
OSDについてはちょっと説明書に書いてある内容だけだと分かりづらいため、補足もかねて全ての項目を記載していく。●ゲーム
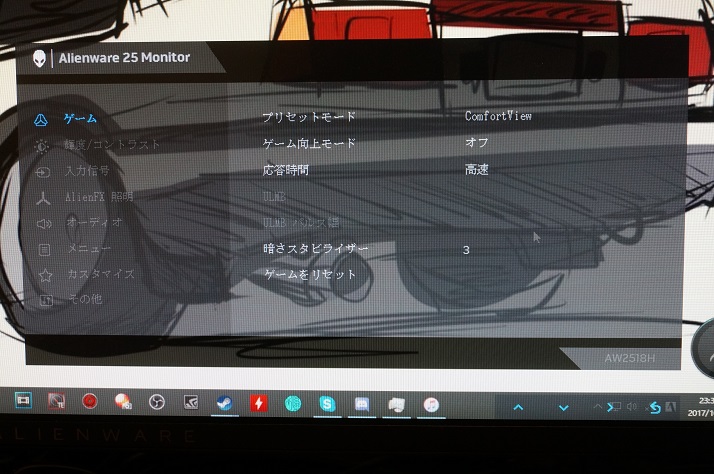 ・プリセットモード
・プリセットモード→標準
→FPS
→RTS
→RPG
→ゲーム1/ゲーム2/ゲーム3
→ComfortView
ブルーライトのレベルを軽減させる。
→暖色
→寒色
→ユーザーカラー
・ゲーム向上モード
→オフ
→タイマー
30,40,50,60,90でタイマーをセットできる。
→フレームレート
画面の左上にフレームレートを表示する。
→ディスプレイ配置
・応答時間
通常、高速、超高速の3から選択可能。おそらく「超高速」がスペックに記載されているGtoG 1msと思われるが、他の2つはどの程度なのか不明。
・ULMB
ULMB(Ultra Low Motion Blur)の意味。G-Syncが無効の時にULMBが有効になる。おそらくモーションブラーの軽減を設定するものだと思われる。
・ULMBパルス幅
バックライトを調整してモニターのぼやけを解消する設定のよう。
・暗さスタビライザー
暗めのゲームシナリオにおいて、見やすさを0~3のレベルで設定。表示された映像の細いエリアが見やすくなるとのこと。各レベルごとに簡単にBIOHAZARD7のスクリーンショットを使って比較したい。
□■レベル0■□
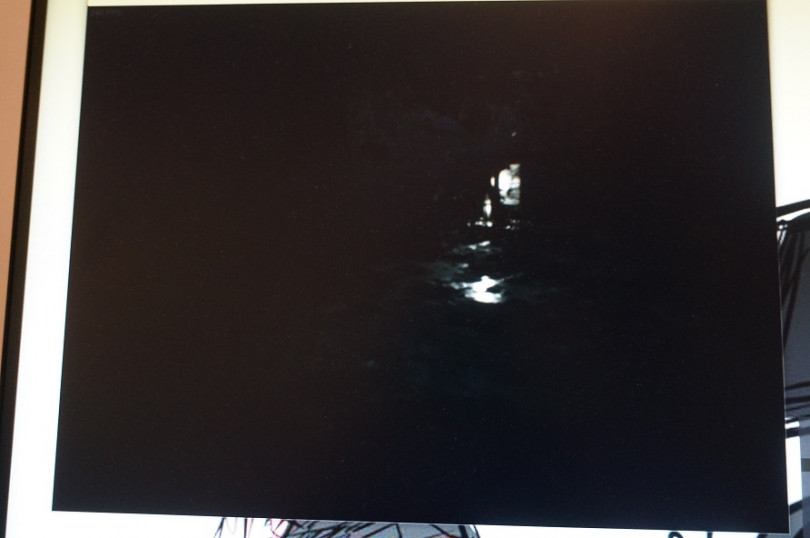
□■レベル1■□
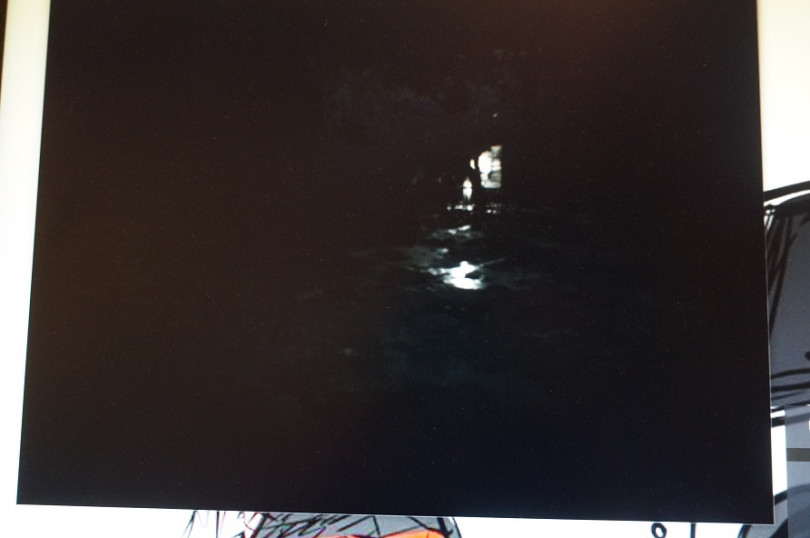
□■レベル2■□
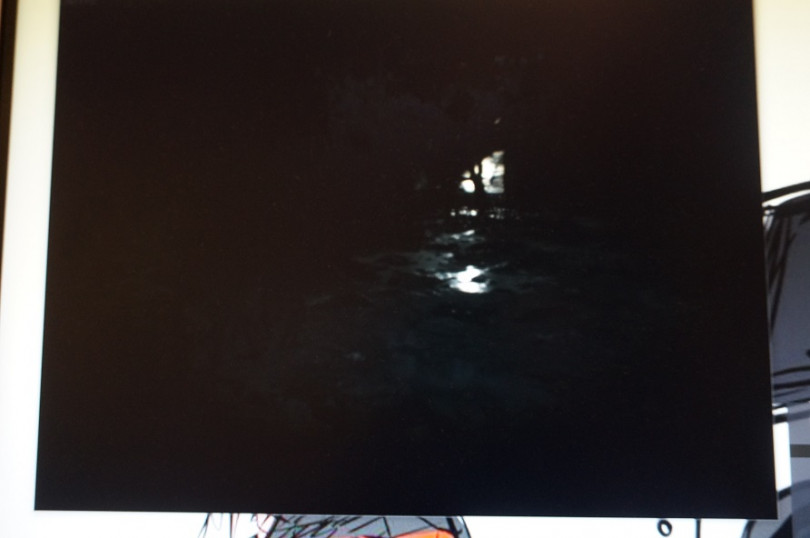
□■レベル3■□
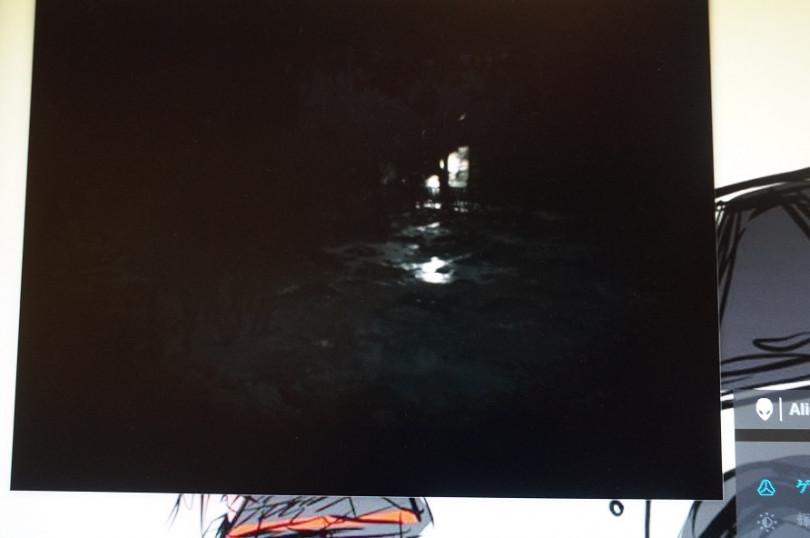
ということでレベルを高くすればするほど、画面全体が白みを帯びて明るくなったことが確認できる。小のレベル0と最大のレベル3を比較するとかなり違うことがわかる。
【レベル0】
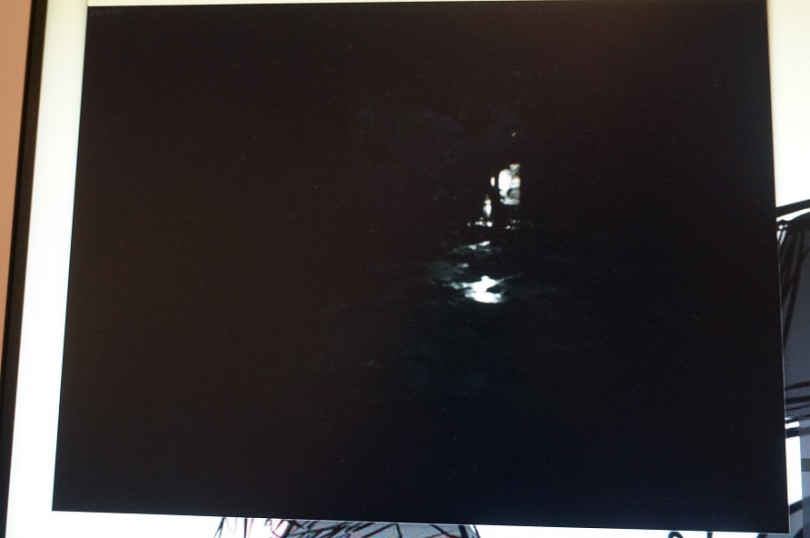
【レベル3】
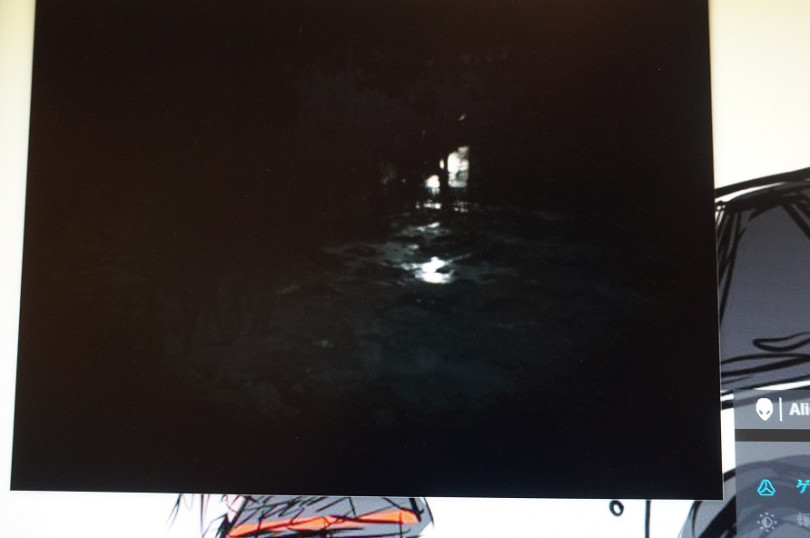
なおあくまでディスプレイの見た目を変更するだけなので、録画や配信をしている場合の明るさには影響が一切無いことにご注意頂きたい。
・ゲームをリセット
デフォルトのゲーム設定を復元。
●輝度/コントラスト
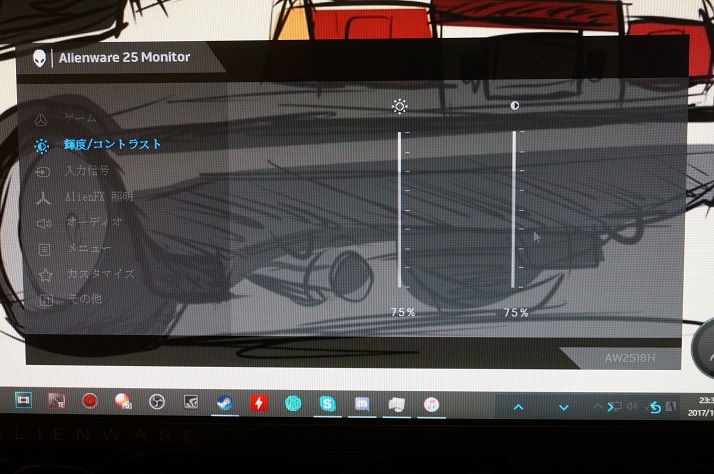
輝度とコントラストを変更
●入力信号
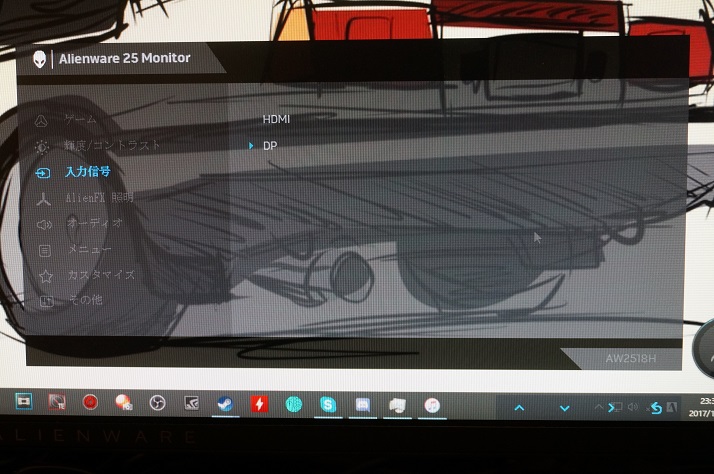
HDMIもしくはDPから選択
●AlienFX 照明
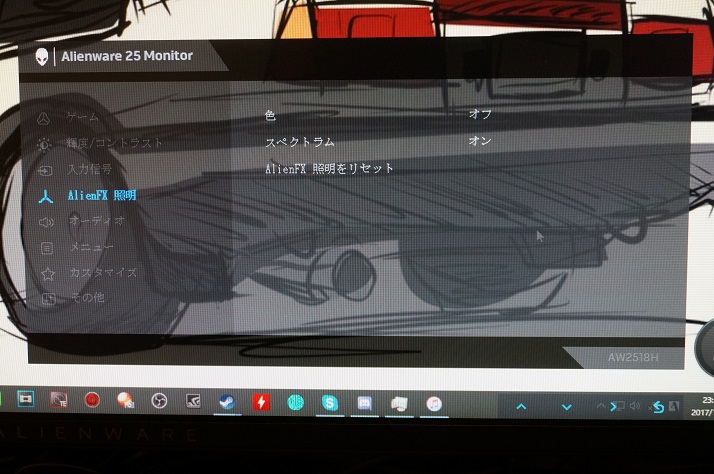
・色
オンオフの2種類から選択。オンの場合に色をさらに選択。
・スペクトラム
オンを選択するとLED照明が赤→オレンジ→黄→緑→青→濃紺→紫の順番で色が変わる。
・AlienFX照明をリセット
デフォルトの照明設定を復元。
なお、ここで設定できるAlienFXの設定は専用ソフトでさらに細かく設定することができるため、わざわざOSDメニューから設定する必要は一切ない。おそらくは「AlienFX照明をリセット」を素早く設定するためにあるのではないかと推測する。
●オーディオ
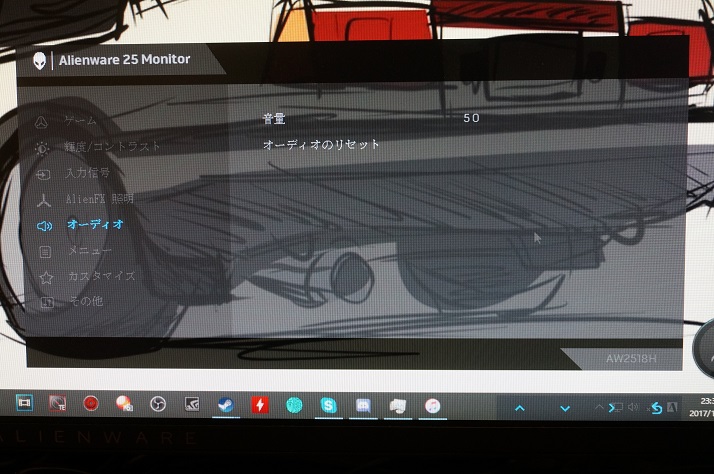
・音量
音量を調整
・オーディオのリセット
デフォルトの音量設定を復元。
ここで設定できる音量については、AW2518Hをとおしてイヤフォン等を使用した場合のみ有効となる。PC本体から音量を出力している場合には一切関係の無い設定となる。
●メニュー
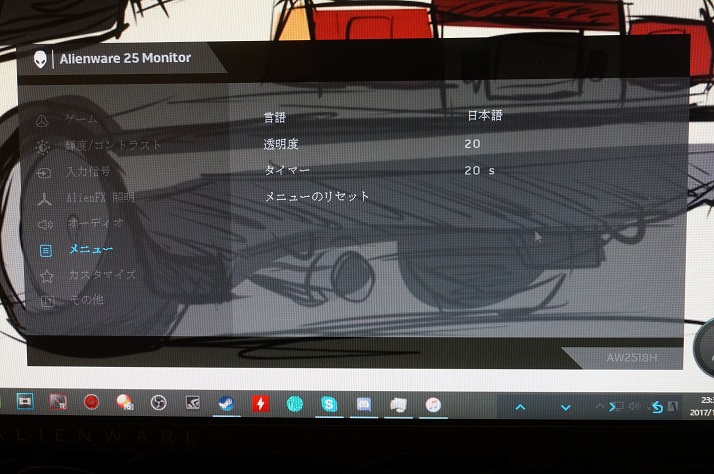
・言語
OSDディスプレイを英語、スペイン語、フランス語、ブラジルポルトガル語、ロシア語、簡体字中国語、日本語のいずれから選択をする。
・透明度
メニュー自身の透明化を行う。
・タイマー
OSDメニューを呼び出してから閉じるまでの時間を設定する。
●カスタマイズ
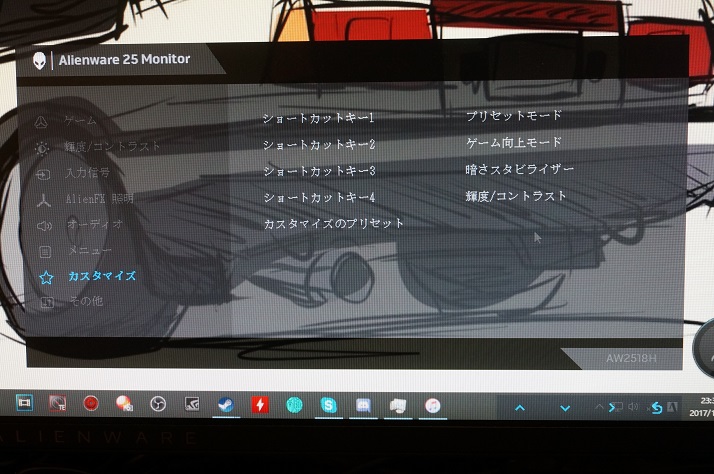
・ショートカットキー1~4
「プリセットモード」「ゲーム向上モード」「暗さスタビライザー」「輝度/コントラスト」「入力信号」「音量」から割り当てが可能。
・カスタマイズのプリセット
ショートカットキーを初期値に復元。
●その他
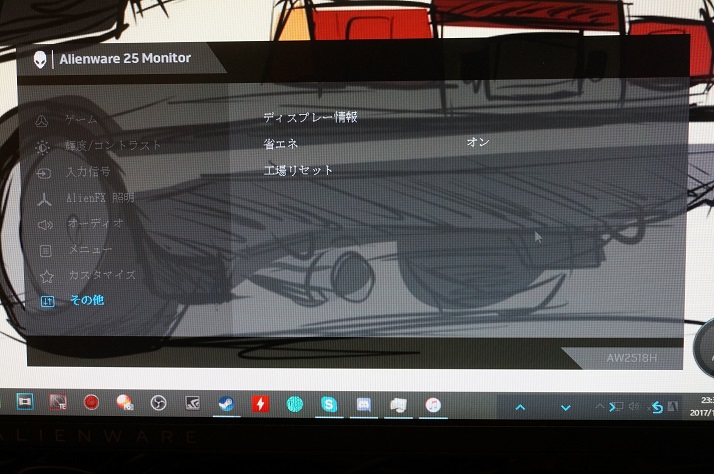
・ディスプレー情報
現在の設定内容を表示する。G-Syncが有効になっているか、現在の表示モードがどうなっているかもここからチェック可能。
・省エネ
システムがスリープモードになると、ディスプレイも連動してスリープモードに切り替わる。なおデフォルト設定はオンになっている。
・工場リセット
全ての設定を工場出荷時の状態に復元する。
ということで全ての機能を使用することは無いかと思うが、機能は満載だ。
G-Sync等の設定
では早速接続してゲームをプレイ! ……としたいが、最後にゲームプレイ前に下記2点を設定しておこう。●ドライバおよびアプリケーションのインストール
●G-Syncの設定
□■ドライバおよびアプリケーションのインストール■□
1.Dell公式サイトよりドライバおよびダウンロードのページを開く。
該当ページ
http://www.dell.com/support/home/jp/ja/jpdhs1/product-support/product/alienware-25-gaming-monitor-aw2518h/drivers
2.「オペレーティングシステム」に使用しているOSの種類を指定し、「カテゴリ」を指定なしとして検索を行う。
3.表示された2つのファイルをダウンロード
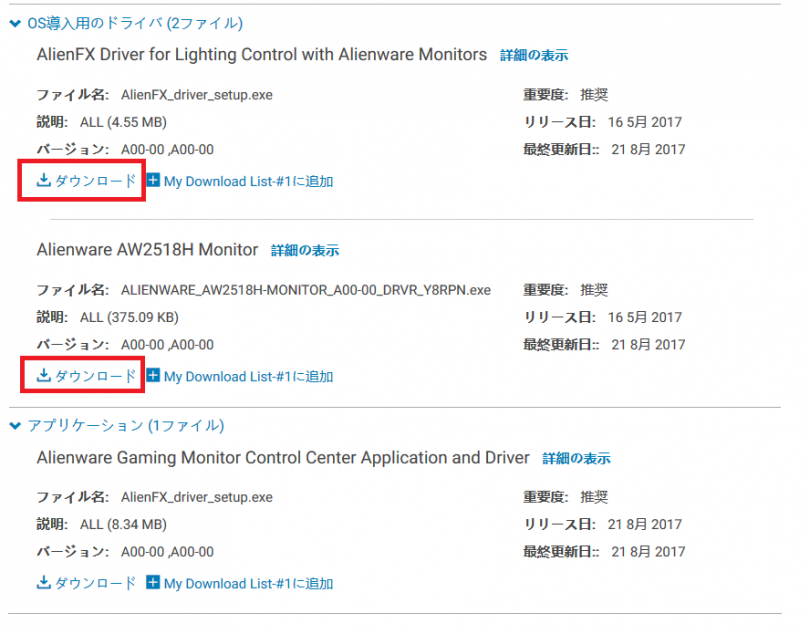
4.ダウンロードしたファイルのインストール
これでOKだ。特にコレと言って必要なわけでもないのだが、AW2518Hの全機能を使用する上で必要となるためインストールしておくことをオススメする。
□■G-Syncの設定■□
なおWindows10での設定方法のため、他のOS仕様の方については多少設定方法が違う可能性があるためご了承願いたい。
1.デスクトップ画面で右クリックし「NVIDIAコントロールパネル」を選択する。
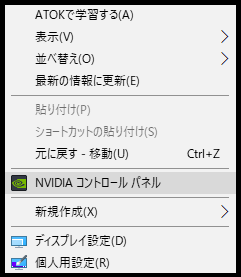
2.ディスプレイ→G-SYNCの設定を選択し、G-SYNCの有効化にチェックをつける。なおフルスクリーンモードで有効にすると、ウインドウモードとスクリーンモードで有効にするのチェックがあるため、該当する項目にチェックをつけよう。
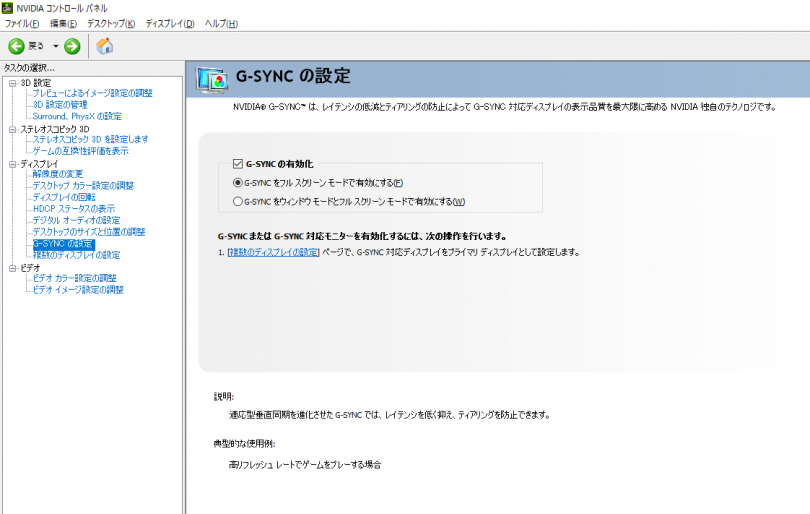
3.さらに「解像度の変更」でリフレッシュレートを設定しておこう。
※ここでは240Hzとする
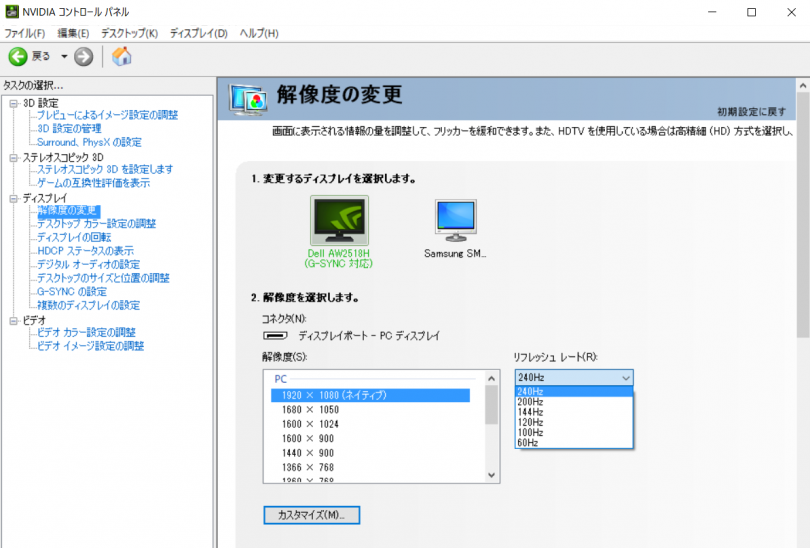
4.設定した内容をAW2518Hで確認する。
特にコレを行う必要が無いのだが、せっかくなのでAW2518HのOSDスクリーンで確認してみよう。確認するにはOSDメニューを表示し「その他」より「ディスプレー情報」を見ることになる。
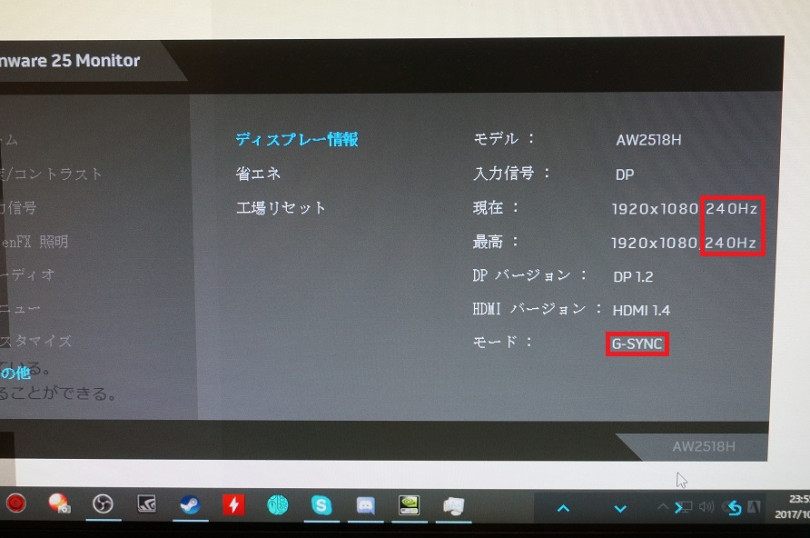
なお、赤い枠で囲んだところが設定した内容になる。
これでG-Sync側の設定はOKだ。あとはゲーム側の設定で垂直同期をオンとすれば全ての設定は完了となる。なおゲームのタイトルによって違うとは思うが、おおむねオプション設定のグラフィック部分に垂直同期設定があるはずだ。
以下3タイトルでの例を記載する。
【RESIDENT EVIL 7 biohazard 】
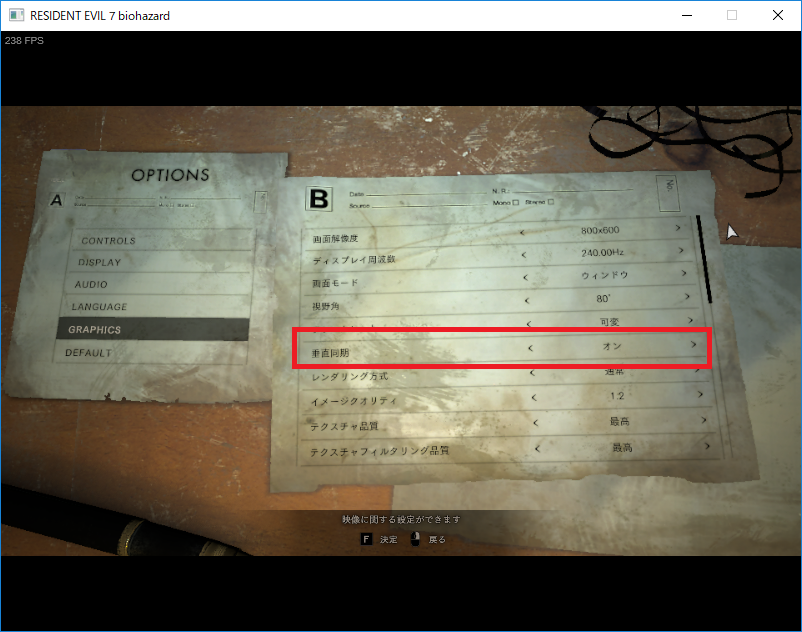
【Outlast2】
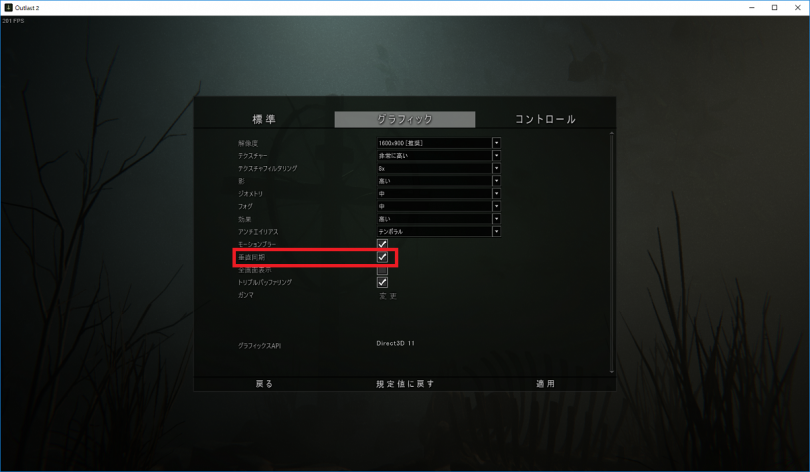
【PLAYERUNKNOWN'S BATTLEGROUNDS】
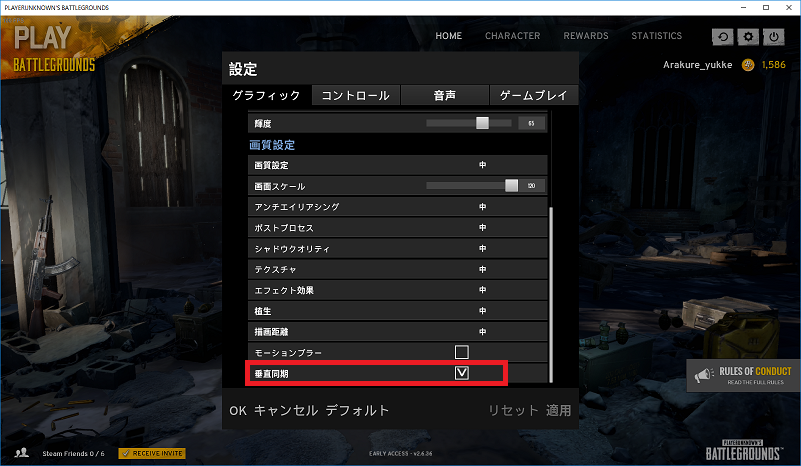
さてこれで設定は完了だ。次は実際にプレイをしてみよう。
AW2518Hでゲームをプレイ
それでは実際にゲームを始めてみよう。今回プレイするゲームは下記の3つだ。・RESIDENT EVIL 7 biohazard
・Outlast2
・PLAYERUNKNOWN'S BATTLEGROUNDS
見事なまでにFPSとTPSで偏ったが、まぁ動きの速いゲームをプレイするにはちょうどいいチョイスだろう。まずは通常時使用しているディスプレイとのスペックの比較だ。
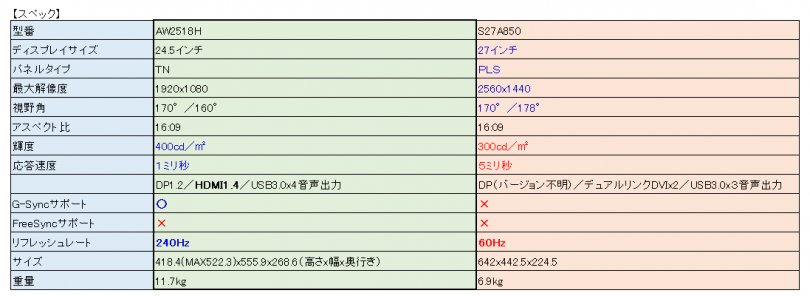
ディスプレイサイズについてはS27A850が27インチのところAW2518Hは24.5ということで若干のサイズダウン。ただ個人的にはこれぐらいのサイズでFPS/TPSはちょうどいいと感じる。画面が大きければ大きいほど、首や目を動かす範囲が広がってしまい反応が遅れるからだ。
輝度については100cd/㎡の差があるが、無調整だとちょっと光が目に突き刺さるような印象だ。気になる人も多いと思うので、お好みの輝度に合わせて調整することをオススメする。
続いて使用しているPCのスペックだ。
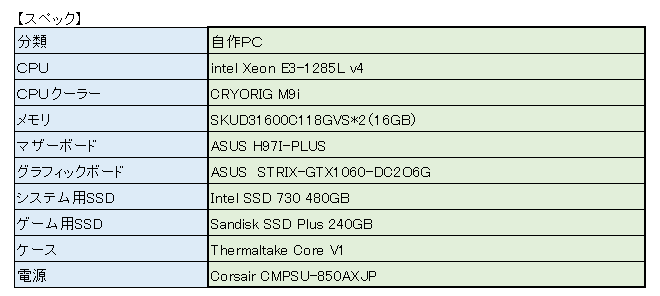
やる前から分かりきっていることなので言い訳をしておくと……どう考えてもゲームを240Hzでプレイできる環境ではない(笑)。
そのためGTX1060でどこまでやれるかの参考としてもらいたい。
--【レビューに関しての免責事項】--
液晶モニターの表示についての比較という性格上、万人に納得のいく比較ではなく個人的な観点に基づくレビューとなってしまうためご了承頂きたい。
また都合上TPS/FPSゲームのみプレイとなっているため、他のジャンルのゲーム時には当てはまらない可能性もあるためご注意願いたい。気になる方は直接販売店などで確認してみよう。
------
まずはPLAYERUNKNOWN'S BATTLEGROUNDSにてゲームをプレイしていこう。設定については下記のようになっている。
【ディスプレイ側】
・応答時間:高速
・G-Sync:オン(ウィンドウandフルスクリーン)
・リフレッシュレート:240Hz
【ゲーム側】
・解像度:1600x900(ウィンドウモード)
・垂直同期:オン
・PUBG側画質設定:プリセット高
なおレビュー用に動画を撮影する際、ポン酢レッサさんにご協力頂いてアラクレ夫婦+ポン酢レッサさん夫婦4人でスクアッドを組んだ。よく考えたら夫婦揃ってPUBGやっているダブル夫婦スクアッドチームなんて聞いたことがない。ポン酢レッサさん夫婦ご協力ありがとうございました。
そしてそれをぶち壊すように、アラクレ夫婦側のマイク設定が死んでおり、かなり音量が小さくなっているため大変聞き苦しい動画になっている。
【前半戦】
【後半戦】
各動画の右上にワイプとして液晶モニターを撮影したものを入れてある。ということでS27A850と比較してみたところ下記の点が優れていると感じた。
・別格の表示性能。ヌルヌルさが格段に違う。
・コントラストがFPS向けでクッキリハッキリ見える。
・同じ1600x900でも画面サイズの関係でAW2518Hのほうが見やすい
あとは個人的な感想だが、下記の点が少々微妙かと思った。
・狭額縁のためスペースをとらない、デュアル時に不自然さがないのだが、シングルで使うとモニターの後ろが気になる。S27A850の方は狭額縁ではないため、ディスプレイ意外のものが目に入りにくい。
こればかりは意見が分かれると思うが……。まさかこんなところで狭額縁であることが気になるとは思わなかった。
さてお次は極力fpsを稼いでいきたいところだ。ということで次はRESIDENT EVIL 7 biohazardをプレイしていきたい。設定は下記のようになっている。
【ディスプレイ側】
・応答時間:高速
・G-Sync:オン(ウィンドウandフルスクリーン)
・リフレッシュレート:240Hz
・プリセットモード:ComfortView
【ゲーム側】
・解像度:800x600(ウィンドウモード)
・ディスプレイ周波数:240.00Hz
・垂直同期:オン
プリセットモードにComfortViewを設定したのは、ちょっとバックライトが目に刺さり疲れてきたため。ComfrtViewとすることで画面全体がうっすらと黄ばみ、目に優しい発色となった。なお解像度については中々fpsを稼げなかったため、半ばやけくそに設定したのは否定しない。
というよりここまでやらねば200fps以上が出なかったというのが現実だ。できる限り画質を求めて解像度を二の次に回した結果である。
ということでプレイしてみよう。
ということで比較としてはPUBGと同じとなるが、暗さスタビライザーを設定することでゲーム中にも素早く明るくすることができるのは非常に使い勝手が良い。おそらくレベル1or2がゲームの雰囲気を崩さない程度であろう。設定する場合にはあらかじめショートカットへ登録しておくと良いだろう。ということでこの時点で「GTX1060で240fpsを出すのは無理」と割り切った。GTX1070いや、GTX1080以上は必要だろう。
お次は前述2つと比較して負荷の軽い、Outlast2をプレイしていきたい。
【ディスプレイ側】
・応答時間:高速
・G-Sync:オン(ウィンドウandフルスクリーン)
・リフレッシュレート:240Hz
・プリセットモード:ComfortView
【ゲーム側】
・解像度:1600x900(ウィンドウモード&フルスクリーン)
・垂直同期:オン
設定についてはバイオハザード7を踏襲している。なおゲーム内で気づいたのだが、どうやらウィンドウモードとフルスクリーンモードでfpsが違うようだ。しかもフルスクリーンのほうが高いfpsを計測している。もしかするとNVIDIAコントロールパネルの「G-SYNCウィンドウモードとフルスクリーンモードで有効にする」については項目があるものの下記の可能性が考えられる。
・結局G-Syncは有効にならない
・有効にならないタイトルが有る
ということで、G-Sync有効時にはできるだけフルスクリーンにした方が良いかもしれない。
OUTLAST2をプレイして一番感じたのが、
「他のタイトルと比べて負荷が軽くfpsも稼ぎやすかったため、S27A850と比較して一番恩恵を感じやすかった」
ということだろう。やはり上限60Hzと240Hzでは表示のなめらかさが格段の差だった。他の部分についてはおおむね他2タイトルと同様だったのだが、視点の切り替えや動きの速いFPSゲームにおいて表示のなめらかさは非常に武器となるであろう。
AlienFXの設定をしてみよう
テキストだけだとイメージしづらいものがあると思うので、解説動画を作成させて頂いた。基本的には動画の内容が全てである。それでは併せてテキスト形式でも説明していきたい。
□■Basic Control(ベーシックコントロール)■□
ここでは常時点灯となる色を選択する。
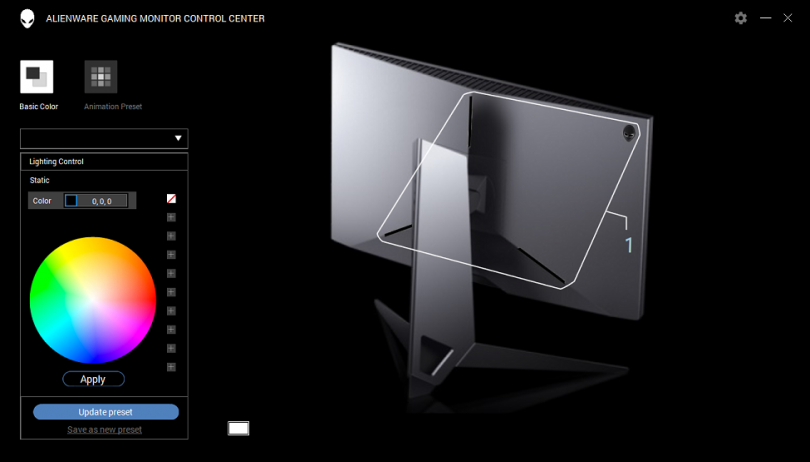
なお9色まで選んで登録することができる。またcolorの部分に色を設定すると、常時点灯する色を選択できる。色の選択をした後は、忘れずにApplyボタンをクリックして反映しておこう。下にあるUpdate Presetについては、初期段階では意味がないためPresetを登録しておこう。
※Preset登録はSave as new presetをクリックすることで登録できる。
なおPresetの内容を変更したい場合は、Update presetをクリックしてPresetを更新しよう。注意点としては、ここで登録したPresetはOSDメニューには反映されないため注意が必要だ。
□■Animation Preset(アニメーションプリセット)■□
ここでは常時点灯以外の3つのパターンで点灯することができる。
○Morphing(モーフィング)
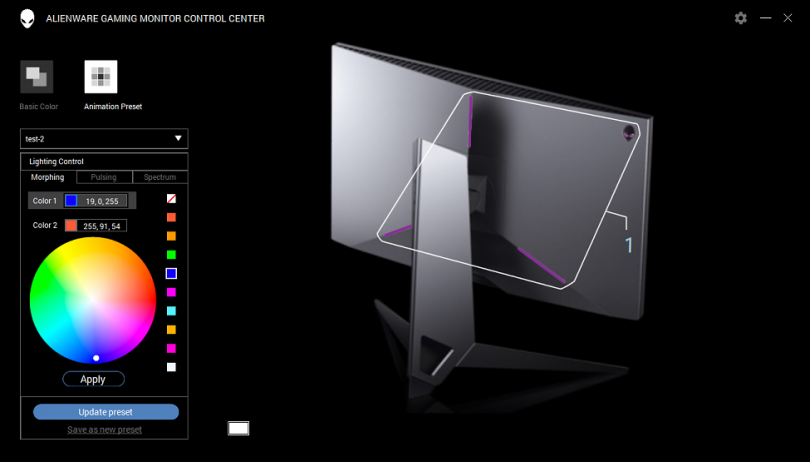 クイズ番組でおなじみのモーフィングだ。Color1とColor2を選択すると、そのカラー2つのカラーに移行するモーフィングを楽しむことができる。
クイズ番組でおなじみのモーフィングだ。Color1とColor2を選択すると、そのカラー2つのカラーに移行するモーフィングを楽しむことができる。○Pulsing(パルシング)
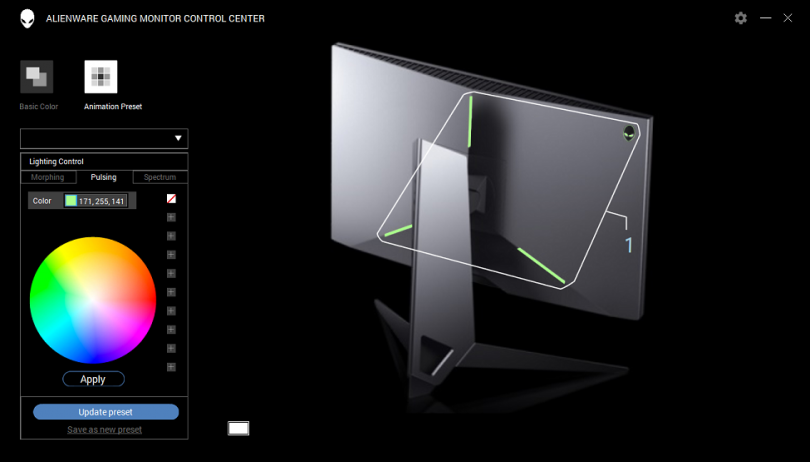 パルシングではColorを一色選択すると、消灯とColor点灯を激しい間隔で繰り返す。
パルシングではColorを一色選択すると、消灯とColor点灯を激しい間隔で繰り返す。○Spectrum(スペクトラム)
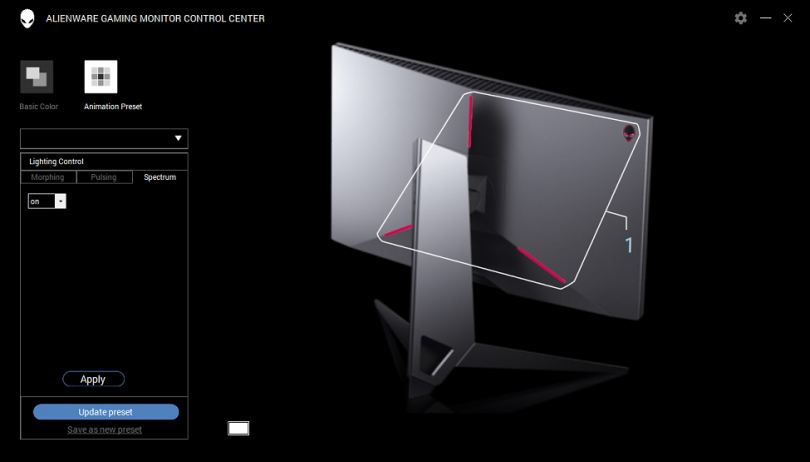 スペクトラムではColorの選択はない。機能をオンとすることで全色を連続で点灯させる。
スペクトラムではColorの選択はない。機能をオンとすることで全色を連続で点灯させる。個人的にはライティングを楽しむという面では「Spectrum」が気に入った。緩やかに色の移り変わりを楽しめるためオススメの設定だ。
ただし欠点というか仕方ないというか、非常に気になる点がある。どれだけ時間をかけて設定しようとも、自らがそれを見ることは無いと言うことだ。動画を見て頂くとお分かり頂けるとおり、LEDは全て背面に集中している。そのため自分で後ろをのぞき込まない限りLEDを見ることができないのだ。
ただゲーム中に目に見える範囲でPulsingの発光があったら、邪魔以外の何物でも無いためそこは納得であるがなんとも悩ましい。
<個人的な今後の要望>
可能であれば液晶部分下部にある「ALIENWAREロゴ」にLEDを組み込んでいただき、それを常時点灯やMorphingおよびSpectrumで楽しみたいと思う。それでもプレイ時には気になる人は気になると思うので、そこは設定オフで消灯。OSDメニューでロゴLEDのオンオフを切り替えることができたら、個人的にはベストではないかと思う。
総評:これがTN液晶かと驚いた逸品
総じてスペックの高いAW2518Hだったが、全体的な感想としては下記のように感じた。・数年前のTN液晶とは別次元のクオリティ
・洗練されたAlienの外観
・動きの速いゲームに強い
・豊富なOSDメニュー
・USB3.0x4のドッグが使い勝手よし
といったところだろう。
OSDメニューにおける応答時間については、
・通常:S27A850と同レベルのように感じる
・高速:残像感小、応答速度もそこそこ
・超高速:残像感が強い
ということで一番バランスの良さそうな「高速」を常に選んでいるが満足している。正直ずいぶん前のTN液晶を使用していて不満足だったため、今まで敬遠をしてきた私だが……AW2518Hは今後何年に渡って使用し続けたいと思える素晴らしい製品だ。
惜しむべきはG-Sync対応ということでAW2518HFと比較して2万円近く高くなってしまう値段(AlienFXとかもあるので一概に2万とは言えないが)だと思うが、それを補ってあまりある性能だと断言できる。宇宙最強のゲーミングモニター、その名は伊達じゃない。
■関連リンク
デル株式会社
http://www.dell.co.jp/
「ALIENWARE」のページ
http://alienware.jp/
「AW2518H」製品紹介ページ
http://accessories.apj.dell.com/sna/productdetail.aspx?c=jp&cs=jpdhs1&l=ja&sku=210-AMQR
【特別企画】ZIGSOW PREMIUM REVIEW連動ユーザーレビュー
- 低遅延と音質の良さ、疲れない装着感は長時間のオンラインゲームでも大活躍【ROG Cetra True Wirelessユーザーレビュー】
- 低遅延とノイズキャンセリングで仕事も音楽もゲームもなんでもOK!接続はAACなのでiPhoneやスマートTVも繋がるのが魅力的なイヤホン!【ROG Cetra True Wirelessユーザーレビュー】
- 低遅延に驚き! 実用性十分なゲーミングイヤホン「ROG Cetra True Wireless」【GAMERS ZONE × ZIGSOWユーザーレビュー】
- 「ROG Cetra True Wireless」レビュー:ノイキャン+低遅延+生活防水と3拍子そろったコスパ最強ゲーミングイヤホン
- ゲーミングモニター AW2518H 徹底レビュー:真のゲーマーよ、誰よりも有利な環境で勝ち抜け!
- ゲーミングモニターAW2518HFはPCゲームの救世主だった! ~グラボ+モニタで感動の3Dを体感~


