HARDWARE PC周辺機器情報をいち早くお届けします!
ゲーミングPCにWindows 11をインストールしてみた。ゲーマーにとってのメリット・デメリットとアップデートすべきタイミングは?【Alienwareマニアックス Vol.5】】
目次
(最終更新:2022年9月6日、初回公開:2021年10月10日)
2021年10月5日22時にマイクロソフトから最新OS「Windows 11」が配信されました。Windows 10がインストールされているPCを所有していれば、無償でアップデートが可能です。
ただ、OSのアップデートの時に必ず話題に上るのが「アップデートした方がいいの?しなければいけないの?」「いつアップデートすればいいの?」という問題。対応するソフトや変更点などによっては、急いでインストールしない方がいい場合もあります。
そこで、今回は人柱として、Alienware Zone編集部が所有するAlienware Aurora R11 CYCLOPS athlete gamingコラボモデル(第10世代Intel Core i7搭載)に、Windows 11をインストールしてみました。Windows10がプリンストールされていたPCをアップデートする場合、いくつか注意点がありますので、インストールにあたっての注意点や実際に入れてみたレビューをご紹介します。
※本記事は、2021年11月2日時点でのWindows 11について検証しています。
https://www.microsoft.com/ja-jp/windows/get-windows-11?ocid=GetW11-SMC&r=1
Windows 11のシステム要件
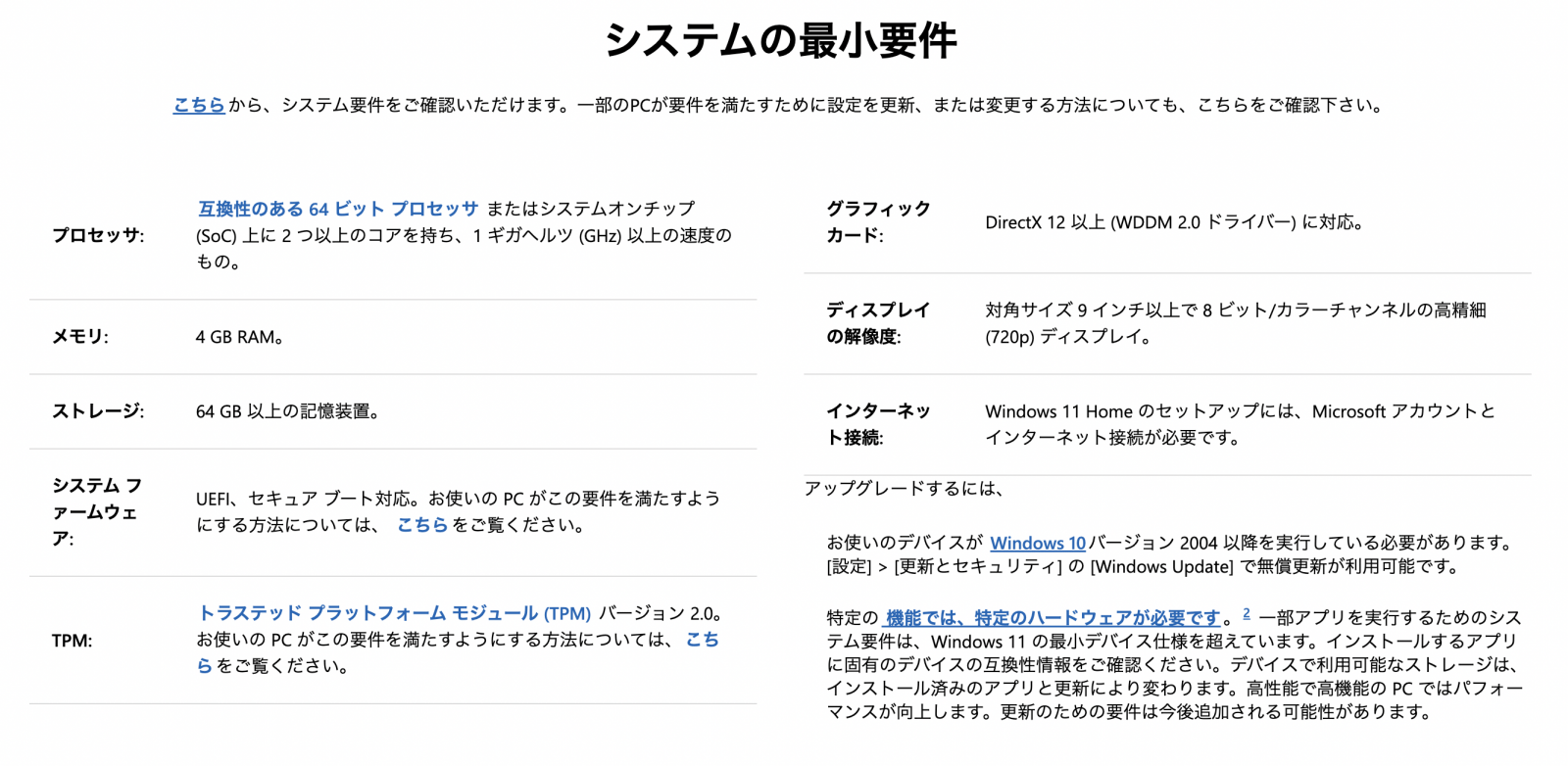 ▲Windows 11のシステム要件
▲Windows 11のシステム要件
これらをいちいち調べるのは面倒ですよね。なので、マイクロソフトが配布しているツール「PC 正常性チェック アプリ」を使うだけでOKです。以下のサイトよりダウンロードが可能です。
https://www.microsoft.com/ja-jp/windows/get-windows-11?ocid=GetW11-SMC
ツールを起動して「今すぐチェック」を押すと、下図のようにすぐに結果が表示されます。
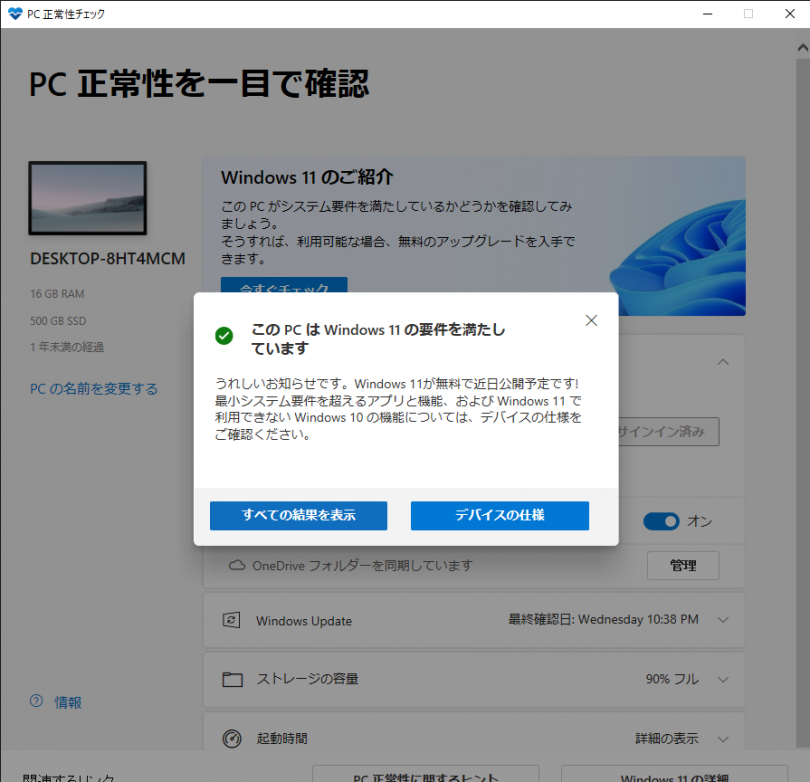 ▲チェックツールは実行するだけですぐに合否判定してくれます
▲チェックツールは実行するだけですぐに合否判定してくれます
最近のゲーミングPCであればほぼ問題ないと思いますが、搭載されているCPUによってはインストールできないケースがあります。インテル、AMDともに、マイクロソフトのサイトで対応CPUが公開されており、他の条件をすべて満たしていてもCPUによりインストール不可と見なされてしまいます。最新情報は下記リンクから確認しましょう。
Windows 11 でサポートされている Intel プロセッサ
https://docs.microsoft.com/ja-jp/windows-hardware/design/minimum/supported/windows-11-supported-intel-processors
Windows 11 でサポートされている AMD プロセッサ
https://docs.microsoft.com/ja-jp/windows-hardware/design/minimum/supported/windows-11-supported-amd-processors
これ以外にも引っ掛かりそうなところが2点あると言われています。ひとつは「セキュアブート」という機能に対応しているかどうか、もうひとつは「TPM 2.0」という機能が有効かどうかです。
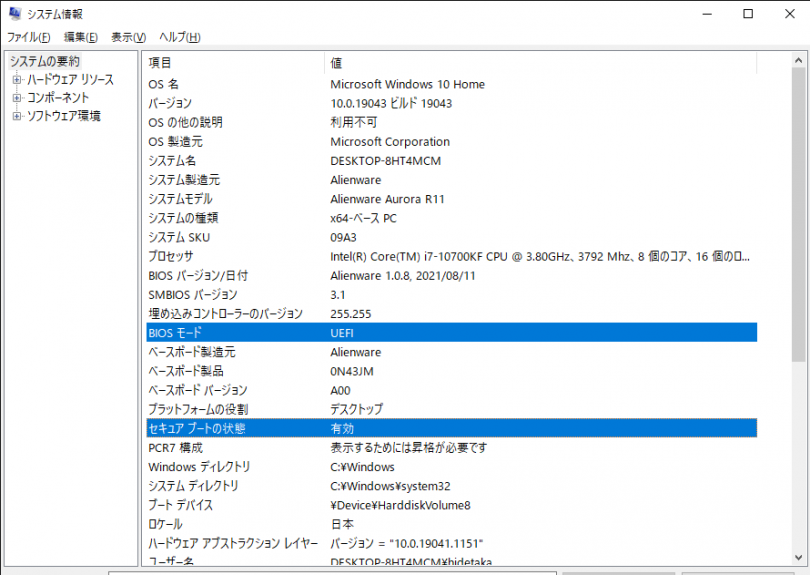 ▲「システム情報」の「BIOSモード」と「セキュア ブートの状態」という項目が図のようになっていればOK
▲「システム情報」の「BIOSモード」と「セキュア ブートの状態」という項目が図のようになっていればOK
この2つの機能はセキュリティに関するものですが、PCの販売時期やメーカーなどによっても設定が異なるようです。マイクロソフトのサイトにも、これらの機能に関する補足説明があります。それぞれ有効にする方法も書かれているので、もしチェックツールで引っ掛かってしまった場合に参照してみてください。
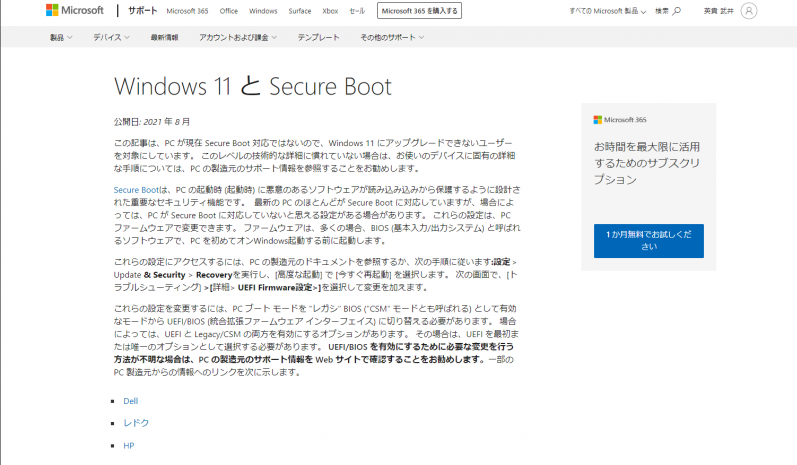 ▲セキュアブートに関する説明(https://support.microsoft.com/ja-jp/topic/windows-11-%E3%81%A8%E3%82%BB%E3%82%AD%E3%83%A5%E3%82%A2-%E3%83%96%E3%83%BC%E3%83%88-a8ff1202-c0d9-42f5-940f-843abef64fad)
▲セキュアブートに関する説明(https://support.microsoft.com/ja-jp/topic/windows-11-%E3%81%A8%E3%82%BB%E3%82%AD%E3%83%A5%E3%82%A2-%E3%83%96%E3%83%BC%E3%83%88-a8ff1202-c0d9-42f5-940f-843abef64fad)
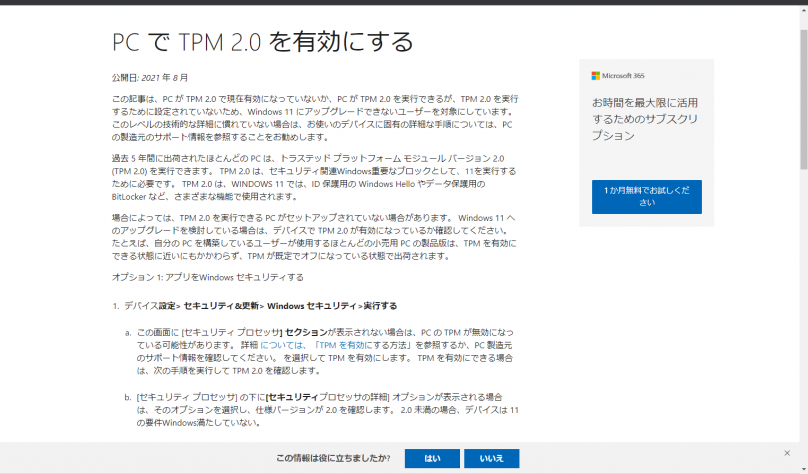 ▲TPM 2.0に関する説明(https://support.microsoft.com/ja-jp/windows/pc-%E3%81%A7-tpm-2-0-%E3%82%92%E6%9C%89%E5%8A%B9%E3%81%AB%E3%81%99%E3%82%8B-1fd5a332-360d-4f46-a1e7-ae6b0c90645c)
▲TPM 2.0に関する説明(https://support.microsoft.com/ja-jp/windows/pc-%E3%81%A7-tpm-2-0-%E3%82%92%E6%9C%89%E5%8A%B9%E3%81%AB%E3%81%99%E3%82%8B-1fd5a332-360d-4f46-a1e7-ae6b0c90645c)
となると問題は、いまWindows 11にアップデートする価値があるかどうか。
ゲーマーとしては、できるだけいま安定して動作しているゲームの環境を変えたくないところ。OSの変更により正常に動作していたゲームが動かなくなったり、不具合や処理性能が落ちるといったマイナス点があるなら、わざわざWindows 11にアップデートする理由はありません。
そういった観点から、今回のような大規模なOSのアップデートに関しては、初期の不具合がある程度解消されるまで待つ、というのがひとつの正解です(セキュリティアップデートは原則すぐにアップデートすべきです)。すでにリリースから時間が経過し、当初の不具合などもほぼ解消されていますが、Windows10のサポートが残っている間は、プリインストールされていたOSのままで使った方が大きな問題が起きにくいということもあります。
とはいえ、最新OSを試してみたいという方もいると思いますので、PCゲームを楽しむうえで今回のWindows 11にアップデートするメリットをご紹介しましょう。
すぐにわかるのは、画面左下から起動する「スタートメニュー」がついに廃止され、画面中央下部にあるアイコンからあらゆる機能にアクセスできるようになったこと。全体的にファイル名よりもアイコンを見えやすくし、テキストよりもグラフィックを優先したインターフェースになりました。
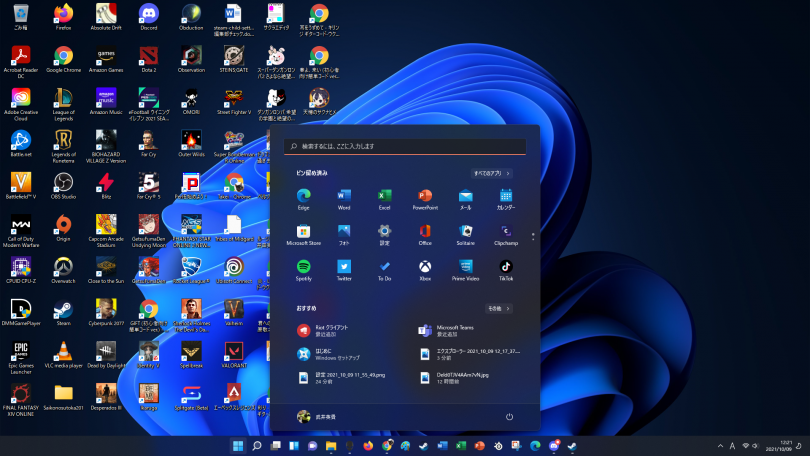 ▲「スタート」メニューがなくなり、画面下左端の「スタート」に。ウィンドウサイズは変えられず、常に中央下のこの位置に表示され、ピン留めされたアプリ(最大3×6個)とおすすめファイルが表示されます
▲「スタート」メニューがなくなり、画面下左端の「スタート」に。ウィンドウサイズは変えられず、常に中央下のこの位置に表示され、ピン留めされたアプリ(最大3×6個)とおすすめファイルが表示されます
WindowsというOSに関して言えば、Windows 3.1からWindows 95の変更が最も大きな変化でした。それ以降はWindows 98、Windows 2000、Windows Me、Windows XP、そしてWindows 7、8、10と何度もアップデートを重ねてきました。
しかし実は、ファイル管理の基本はそれでもテキストが重視されており、アイコンよりも慣れ親しんだファイル名=CUI(キャラクターユーザーインターフェース)の方が操作の中心という点は変わりませんでした。
一方、今回のWindows 11は、スマートフォンなどの普及によりほとんどのユーザーがアイコンを中心に操作していることなどを踏まえ、積極的にアイコン表示が活用されています。
これらの変更点はWindows 10に慣れ親しんだ方からすると不便に思えるかもしれませんが、何事も“慣れ”です。デスクトップにないアプリの探し方や、「設定」の項目名の変化、場所の変化などもありますが、だいたい同じような場所なのでそれほど違和感は感じなくなるでしょう。
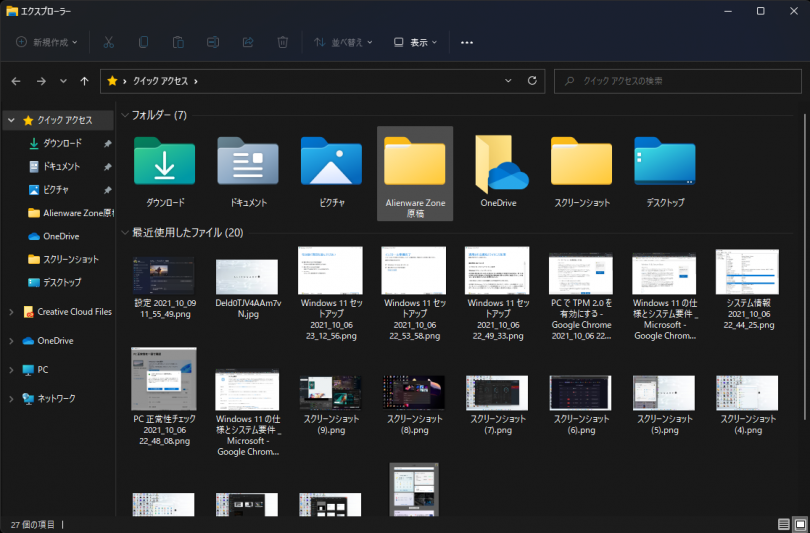 ▲ファイルを閲覧する基本アプリ「エクスプローラー」の画面。フォルダーアイコンなどのデザインが刷新されました。テキスト説明が入っていた上部のツールバーのテキストも最低限に変化。もちろん、オプションで変更も可能です
▲ファイルを閲覧する基本アプリ「エクスプローラー」の画面。フォルダーアイコンなどのデザインが刷新されました。テキスト説明が入っていた上部のツールバーのテキストも最低限に変化。もちろん、オプションで変更も可能です
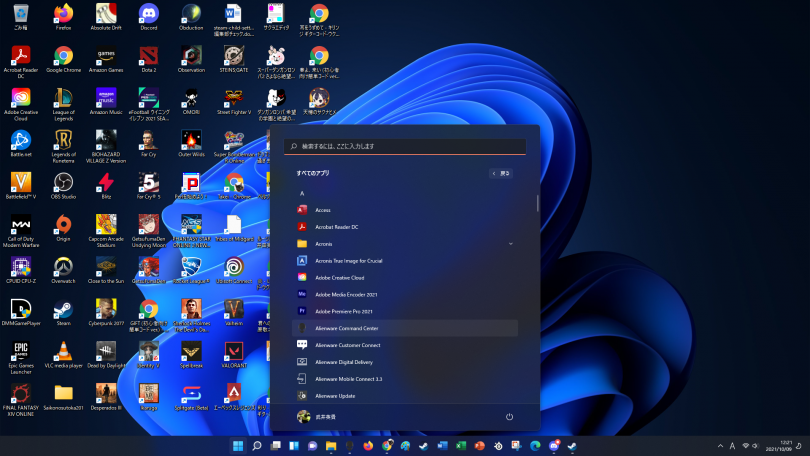 ▲従来のスタートメニューにあったABC順でのアプリ表示もあります。ちなみに下のバーは表示できるアプリ数が決まっており、画面橋まで表示されるわけではありません
▲従来のスタートメニューにあったABC順でのアプリ表示もあります。ちなみに下のバーは表示できるアプリ数が決まっており、画面橋まで表示されるわけではありません
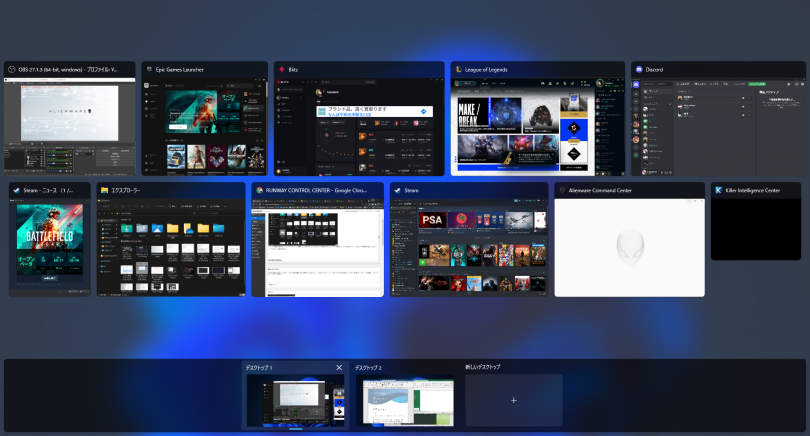 ▲画面下の左から3番目のボタンで、起動しているアプリやウィンドウを一覧表示。用途ごとに「デスクトップ」でグループ化する機能もWindows 11ではこれまで以上に活躍しそうです
▲画面下の左から3番目のボタンで、起動しているアプリやウィンドウを一覧表示。用途ごとに「デスクトップ」でグループ化する機能もWindows 11ではこれまで以上に活躍しそうです
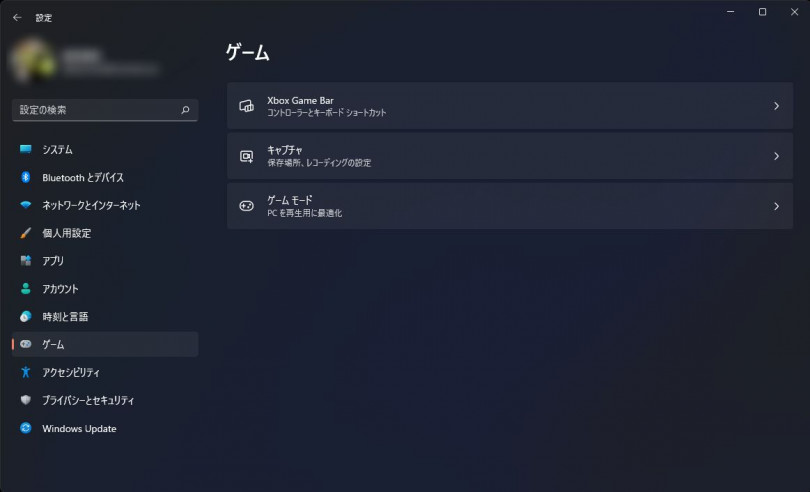 ▲「設定」の左側に「ゲーム」という項目が現れます
▲「設定」の左側に「ゲーム」という項目が現れます
機能としては大きく3つあります。
(1)Xbox Game Bar
「Xbox Game Bar」は、マイクロソフトがPC向けに提供しているゲームに関するアプリ。「Windows」キー+「G」キーを押すとデスクトップ画面に重なるようにして様々な機能が表示され、画面キャプチャ―やパフォーマンスチェックなどが可能です。
「設定」では、この「Xbox Game Bar」の呼び出し方を設定可能。Xboxコントローラーを使用しているときに、中央の「X」ボタンで呼び出すかどうかの設定です。コントローラーからスクショなどを撮りたい人はオンにするといいでしょう。
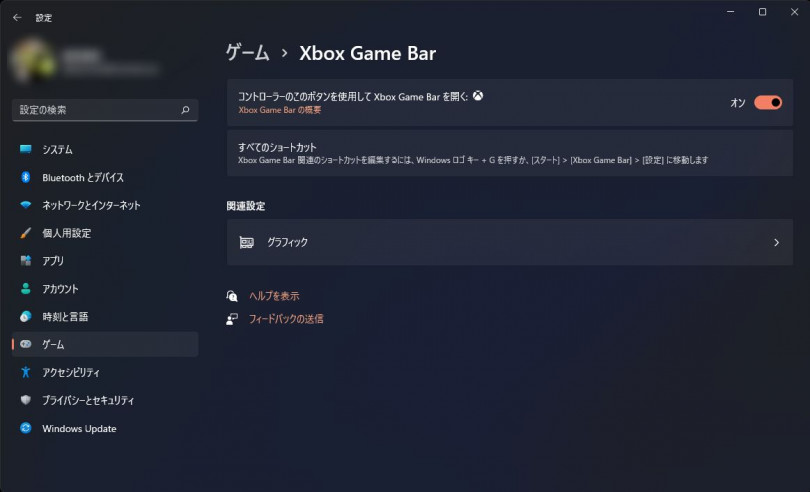 ▲「Xbox Game Bar」の設定項目
▲「Xbox Game Bar」の設定項目
(2)キャプチャ
「キャプチャ」は、ゲーム中の画面を静止画(スクリーンショット)や動画(ゲームクリップ)として保存する際の各種設定ができる項目。保存先フォルダーの変更や、動画を保存する際の最長時間、ゲームやシステムのオーディオの保存の有無、マウスカーソルも保存するかどうか、といった細かい設定が可能です。
「ビデオのフレームレート」と「ビデオ品質」は、ゲーム自体ではなく保存したゲームクリップ動画の品質。動画編集の際に一般的な30fpsがいいか、より滑らかな60fpsがいいか、ビデオの画質をより上げるかなどを選べます。推奨はデフォルト値になっており、高画質を選ぶとプレイしているゲーム自体の挙動にも影響が出る可能性があります。
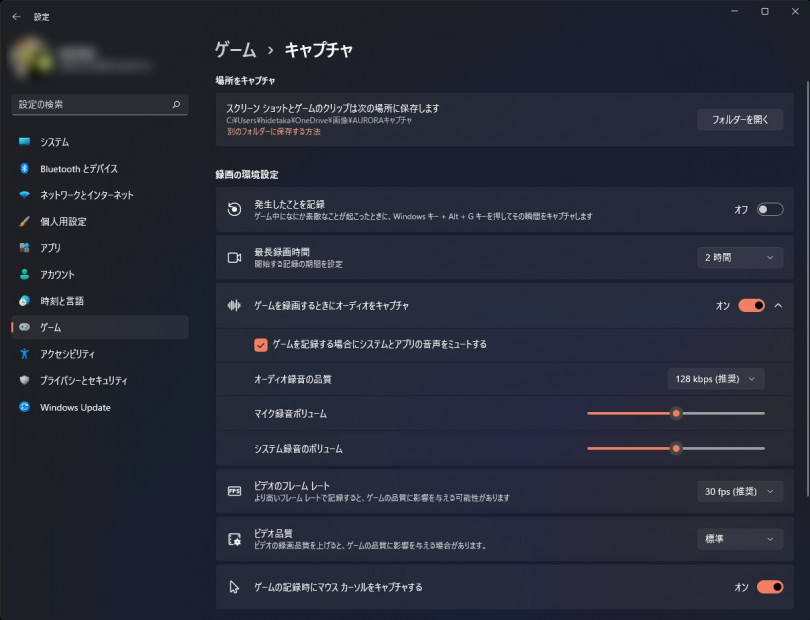 ▲「キャプチャ」の各種機能
▲「キャプチャ」の各種機能
(3)ゲームモード
「ゲームモード」で設定できるのは、ゲームプレイ中にバックグラウンドでWindows 11のアップデートなどの機能を動作させるかどうかをオン/オフする項目です。
オンにしておくと、
Windows 11では標準で「オン」になっており、OSレベルでゲーム体験を重視させようとしていることが明確です。
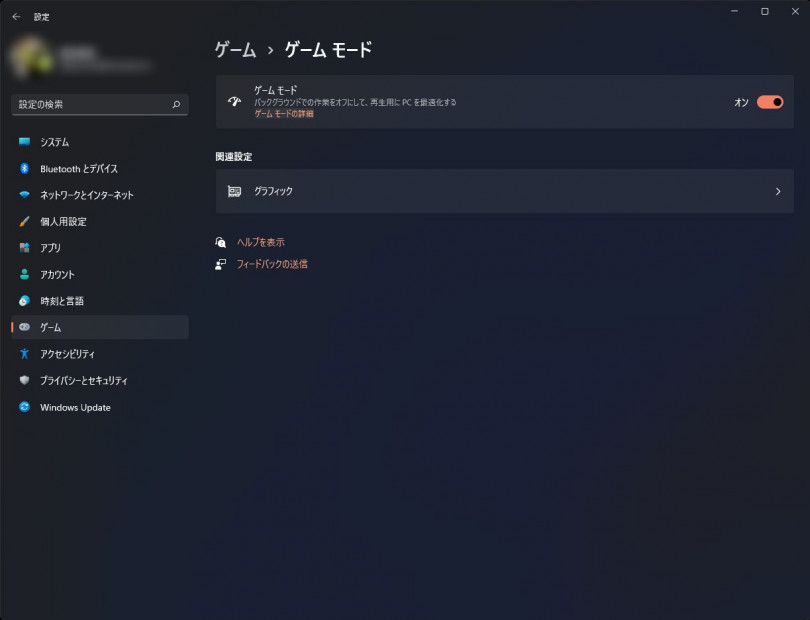 ▲「ゲームモード」の設定。オン/オフにするだけのシンプルな項目です
▲「ゲームモード」の設定。オン/オフにするだけのシンプルな項目です
おまけ・「グラフィック」
「ゲーム」設定の画面を見ていただくとわかりますが、必ず「関連項目」として「グラフィック」という設定が表示されています。これは「システム」→「ディスプレイ」にある項目ですが、ゲームに関係あるということで常にこの場所にも表示されます。
「規定の設定」では、GPUを活用してゲームプレイ時のパフォーマンスを向上させるかどうかを選択可能。PCゲームを遊ぶ人なら基本オンのままでOKですが、動画編集などゲーム以外の用途がメインで、GPUのパワーをそちらに使いたい人はオフにするといいでしょう。
また、複数のGPUが搭載されているPC(CPU内蔵のGPUとグラフィックカードの両方を搭載するPCなど)の場合、インストールしたゲームタイトルごとに、どちらのGPUを使用するかをあらかじめ設定できます。負荷の高いゲームは当然独立したGPUの方がいいですが、負荷が軽いインディーゲームやレトロゲームの移植版などをプレイするときに、GPUをフル回転させずに省電力でゲームをプレイできればいい時に設定するといいでしょう。
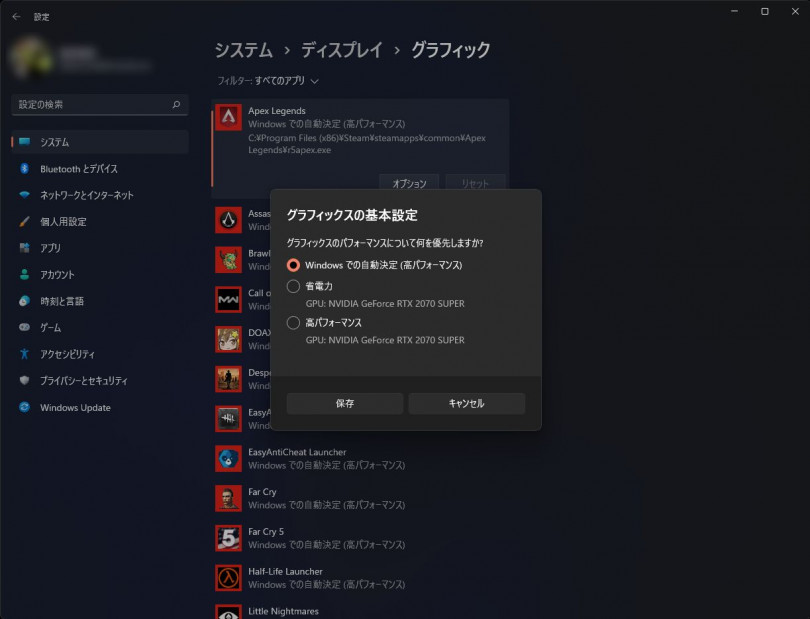 ▲ゲームごとにGPUの割り当てを変更可能。Alienware Aurora R11は1GPUですが、GPU内蔵CPUなどでは別のGPU(Intel Irisなど)が選択できます
▲ゲームごとにGPUの割り当てを変更可能。Alienware Aurora R11は1GPUですが、GPU内蔵CPUなどでは別のGPU(Intel Irisなど)が選択できます
その最新版が「DirectX 12 Ultimate」。レイトレーシング、メッシュ シェーダー、可変レートシェーディング、サンプラーフィードバックといったリアリティのある映像を体験できるようになります。イメージとしてはNVIDIAのドライバーで対応していた機能をWindows 11標準機能として取り込んだという感じでしょうか。
もちろん、ゲーム側も「DirectX12 Ultimate」に対応していなければならず、対応するグラフィックボードも必要ですが、従来のDirectX11のゲームなども下位互換性が保たれているのでインストールするデメリットはありません。現時点ではNVIDIAのGeForceシリーズが対応を表明しており、最近のAlienwareシリーズはすべて対応と考えていいでしょう。
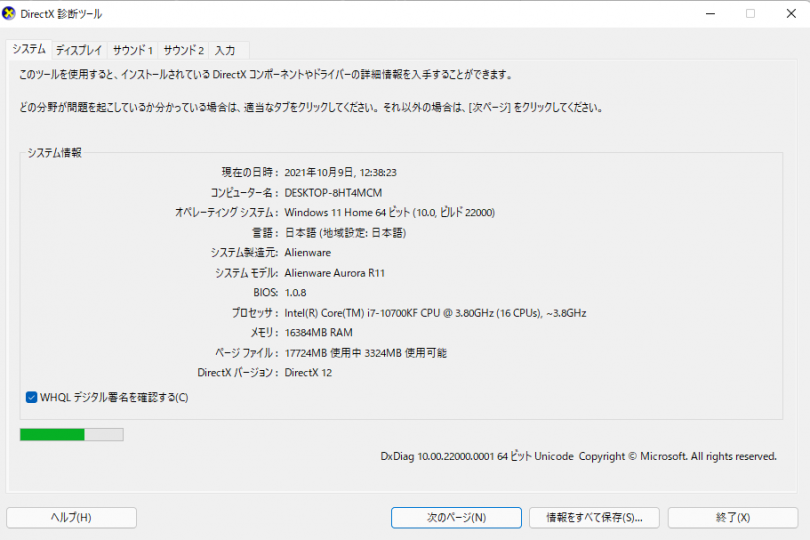 ▲DirectXのバージョンは「検索」から「dxdiag」を呼び出せばわかります。表示は「DirectX 12」でした
▲DirectXのバージョンは「検索」から「dxdiag」を呼び出せばわかります。表示は「DirectX 12」でした
NVMeとはデータ転送プロトコルのことで、ゲーミングPCではM.2 SSDがこの方式を利用しています。なので、M.2 SSDが搭載されているAlienwareシリーズなら自動的に恩恵が得られます。実はXboxシリーズですでに実装されている技術でもあります。PCゲームにおいて、ストレージの読み書き速度はフレームレートやゲーム中の快適度に大きく影響する要素なので、ゲーミングPCにとってはうれしい機能ですね。
この機能を利用するには、「DirectX 12 Ultimate GPUを使用するゲームを保存し、実行時に1TB以上のNVMe SSDの空き領域が必要」とのこと。つまり、2TB以上のM.2 SSDにゲームをインストールし、1TBの空き容量を確保したうえでプレイするという条件付きです。M.2 SSD自体がまだ最大でも2TBほどで、価格もかなり高額なため、体感できるようになるのはSSDの容量がアップするもっともっと先の話かもしれません。
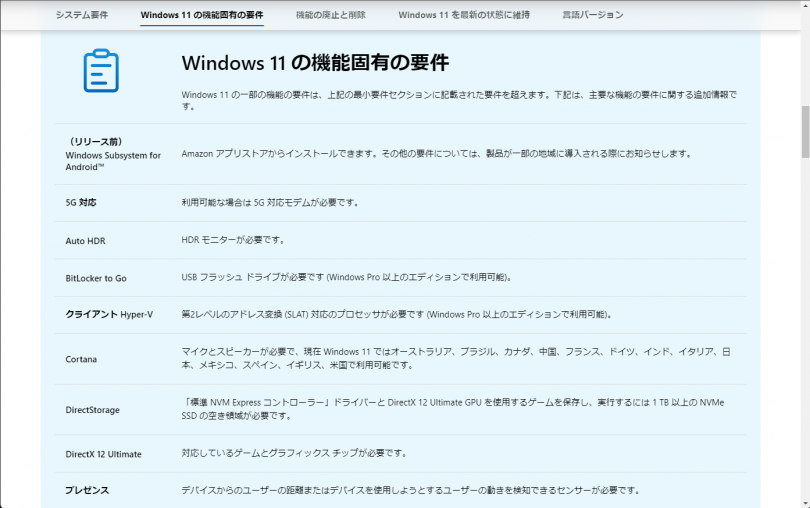 ▲マイクロソフトのWindows 11の要件(https://www.microsoft.com/ja-jp/windows/windows-11-specifications#table2)
▲マイクロソフトのWindows 11の要件(https://www.microsoft.com/ja-jp/windows/windows-11-specifications#table2)
ただし、シリアルATA(SATA)接続のハードディスク(HDD)やSSDでも、NVMeほどではないながらも効果はあるとのこと。最大限の機能を体感するためにはこの要件が必要ですが、何らかのプラスは感じられるようです。
デジタルカメラなどで写真撮影時に輝度差などが大きな写真を自動的に補正する機能としておなじみで、PCにおいては画面に表示される映像に対して有効な機能です。
たとえば夕焼けをバックにした人を見るシーンなどで、人間の目では手前の人の顔や服などもしっかり認識できますが、これをデジタルカメラなどで撮影すると手前の人間が真っ黒につぶれてしまったりしますが、「HDR」により自動的にそれを補正してくれます。ホラーゲームなどで黒くつぶれてしまう部分をどれくらい見えるようにするか、といった機能でも使われています。
この「Auto HDR」は、それをWindows 11の標準機能として実装したもので、HDRが可能な環境であれば特別なプログラムがなくてもHDRを実現してくれます。ただし、これにはHDRに対応するモニターが必要です。
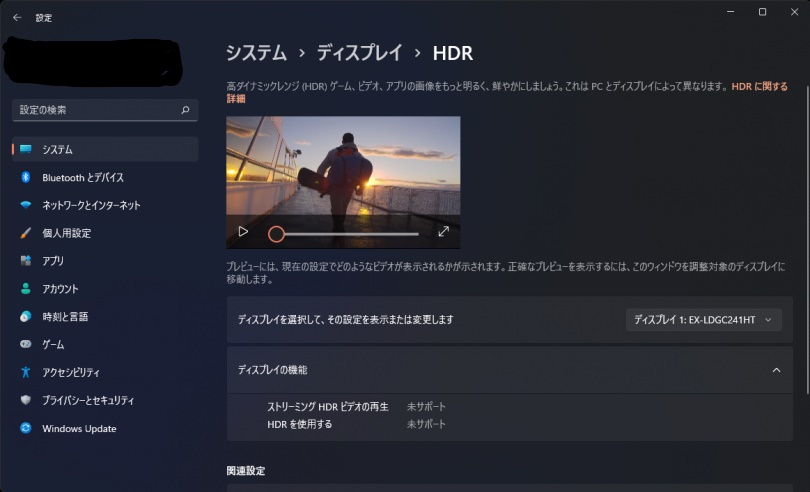 ▲「設定」→「システム」→「ディスプレイ」の中に「HDR」に関する項目があります。編集部のモニターは「未サポート」でした(https://support.microsoft.com/ja-jp/windows/windows-11-%E3%81%AE-hdr-%E3%81%A8%E3%81%AF-f5fbf5cb-149d-4a0d-8be1-9ed78c68d3b4)
▲「設定」→「システム」→「ディスプレイ」の中に「HDR」に関する項目があります。編集部のモニターは「未サポート」でした(https://support.microsoft.com/ja-jp/windows/windows-11-%E3%81%AE-hdr-%E3%81%A8%E3%81%AF-f5fbf5cb-149d-4a0d-8be1-9ed78c68d3b4)
他にも細かい機能はいろいろありますが、ゲーマーにとって役に立ちそうなのはこういった部分でした。使用しているハードウェアによっても異なるので、いますぐ誰もがメリットを感じられる、ということはなさそうです。
そもそも今回のWindows 11は、Windows 10がプリインストールされている機種であれば、誰でも無料でアップデート可能です。マイクロソフト自身、アップデートできる機種に関してはアップデートを推奨しています。
大きな理由はゲーム関連よりもむしろセキュリティの向上と、マイクロソフトのさまざまなサービスとの連携機能。つまり、上記のようなメリットが必要ない場合は、まだ無理にアップデートしなくてもいいと思います。
リリース当初は、デメリットとしてAMD製CPUを搭載するPCで既知の不具合がAMDから報告されており、CPUのL3キャッシュの遅延により3~5%のパフォーマンス低下や、CPUスレッドの問題などがありましたが、その後解消されています(https://www.amd.com/en/support/kb/faq/pa-400)。
Windows 10のサポートが終了するのは2025年10月14日です。最近のPCは基本性能が高いため、それ以降も利用できる可能性も高いでしょう。デメリットが少ないのであれば、いまからWindows 11にしておいた方がいいかもしれません。アップデート情報をチェックしつつ、適切なタイミングでアップデートするようにしましょう。
アップデートの大まかな流れは以下の通りです。
アップデートは1回だけでなく、一度のアップデートをしたらもう一度実行してみてください。なにかのアップデートを行ったうえで次のアップデートができない機能もあります。アップデート項目がなくなるまでは実行しましょう。
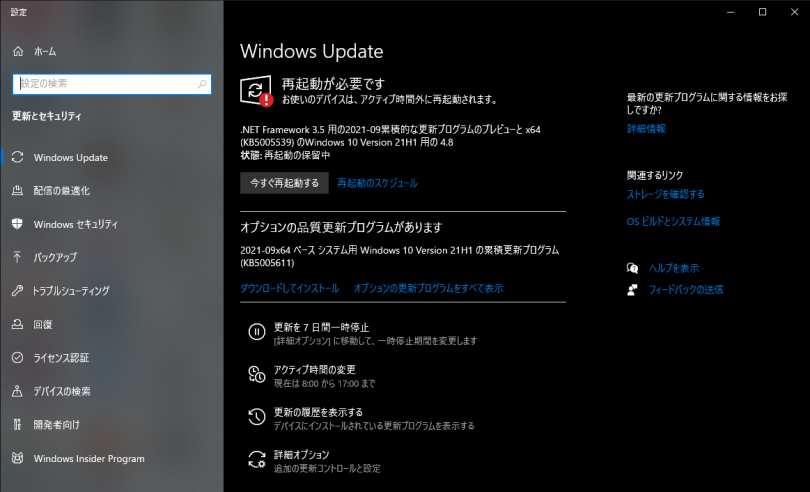 ▲「設定」の「Windows Update」で必要なアップデートが確認できます。警告がなくなるまでアップデートしましょう
▲「設定」の「Windows Update」で必要なアップデートが確認できます。警告がなくなるまでアップデートしましょう
基本的には上書きアップデートで問題ありませんが、使用しているパーツなどによって万が一何か起きた時に、復旧できるようにしておいた方がよいです。
今回は、起動ディスクのM.2 SSDから、SATA接続のSSDに起動システムを丸ごとクローンしました。この方法なら、何かあったときにはSATA SSDから起動してWindows 10を使えばいいだけです。クローンの作り方は以前ご紹介した「ゲーミングPCの起動ディスクをHDDからM.2 SSDに移行しよう【Alienwareマニアックス Vol.2】」の記事をご参照ください。
まずはマイクロソフトのサイトからインストーラーをダウンロードします。容量はかなり大きいので時間がかかると思います。
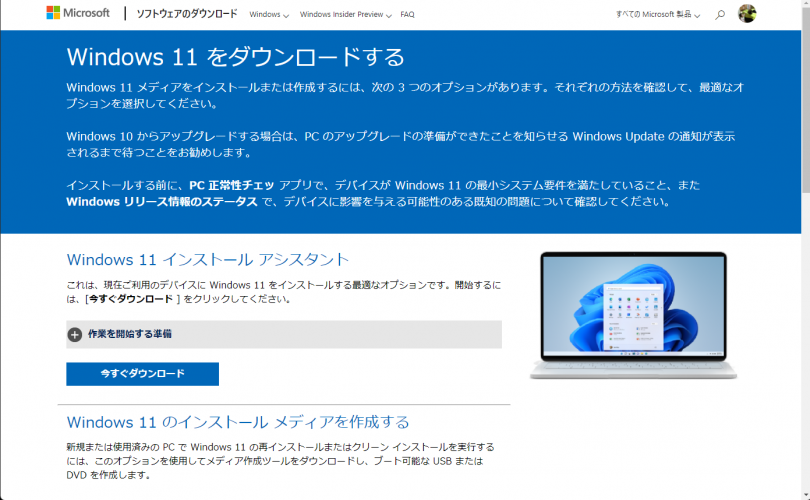 ▲ダウンロードはこちらから
▲ダウンロードはこちらから
ダウンロードが終わったらインストーラーを実行します。いくつかの質問が表示されるので、確認しながら進めましょう。
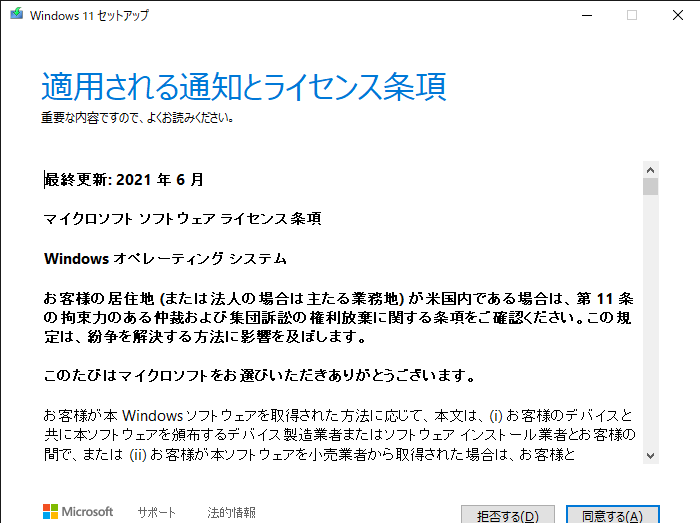 ▲ライセンス条項に関する同意が必要になります
▲ライセンス条項に関する同意が必要になります
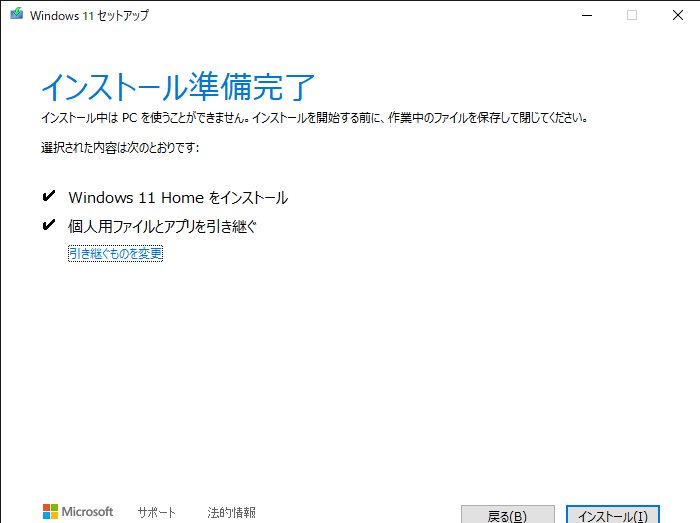 ▲インストール済みのWindows 10をチェックして、準備が完了するとインストールできるようになります。通常はこのままでOKですが、「引き継ぐものを変更」のリンクを押すと……
▲インストール済みのWindows 10をチェックして、準備が完了するとインストールできるようになります。通常はこのままでOKですが、「引き継ぐものを変更」のリンクを押すと……
 ▲何を残すかを選べます。ファイルのみでゲームプログラムなどは消したいときには「個人用ファイルのみを引き継ぐ」、丸ごと削除してクリーンインストールしたい場合は「なにもしない」を選べばOKです。間違えないように慎重に選びましょう
▲何を残すかを選べます。ファイルのみでゲームプログラムなどは消したいときには「個人用ファイルのみを引き継ぐ」、丸ごと削除してクリーンインストールしたい場合は「なにもしない」を選べばOKです。間違えないように慎重に選びましょう
あとはインストール作業を待つだけです。アップデート完了までには、何度か再起動されます。時間は1時間かからないくらいでしたが、これも環境によるかもしれませんので気長にまちましょう。
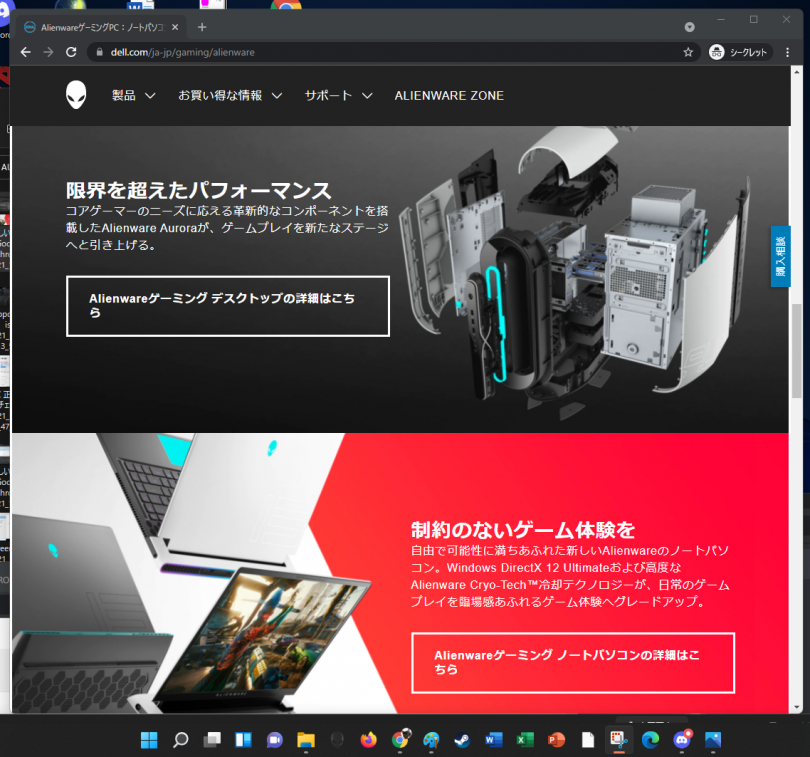 ▲Chromeの画面。四隅が丸くなっているのがわかると思います。ちょっとやさしい印象になりました
▲Chromeの画面。四隅が丸くなっているのがわかると思います。ちょっとやさしい印象になりました
Windows標準アプリの「フォト」や「メモ帳」といったアプリも、当然ながら不具合はありません。また、Microsoft Word、Excel、PowerPointなどのアプリ、Adobe Photoshop、Illustrator、Premiere Proなども今のところは特に不具合はなさそうです。
Alienwareの付属ソフトである、「Alienware Command Center」、「Alienware Update」、「Killer Control Center」、「Support Assist」なども正常動作しています。「Logicool G HUB」や「SteelSeries GG」も設定のそのままに引き継がれています。
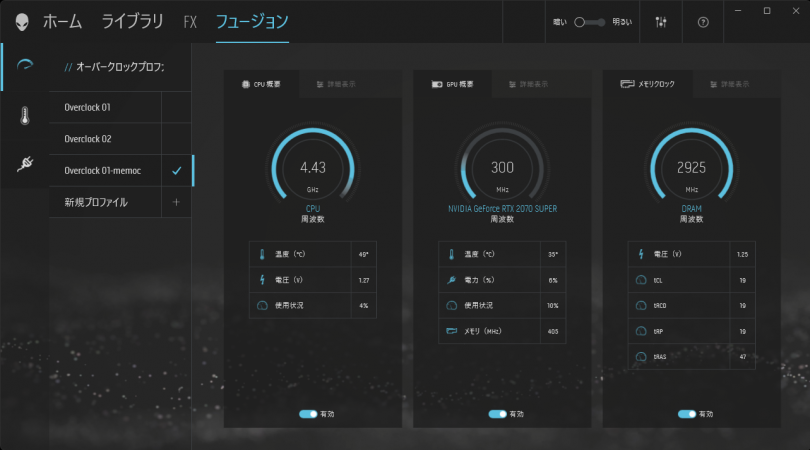 ▲Alienware Command Centerによるオーバークロック設定も問題なく動作しています
▲Alienware Command Centerによるオーバークロック設定も問題なく動作しています
これは気のせいかもしれませんが、心なしかウィンドウを開いたり閉じたりするときのレスポンスが上がっているような気もします。全体的に表示のもたつきが減っているような……。ひとつひとつのアプリまでは検証できていませんが、大枠でアップデートによる問題はなさそうです。
もともとWindowsは「10」が最後と言われており、「11」という大型アップデートにするつもりはなかったOSです。そのため、ファイルシステムやレジストリといった、全体の動作に大きな影響のある機能アップデートまでは行われていません。
その意味では、アップデートに関してあまり神経質にならなくてもいいと思います。Windows 11の推奨環境ギリギリのマシンについては、無理にアップデートするよりも、買い換えどきに差し掛かっているとも言えます。推奨環境に余裕がある場合は、積極的にWindows 11にしてみてもいいでしょう。
とはいえ、私たちにとって一番大切なのは、普段遊んでいるゲームのプレイに支障が出ないこと。メインで遊んでいるゲームの開発会社からのWindows 11対応状況も見ながら、慎重にアップデートするかどうか考えてみてください。
Windows 11
https://www.microsoft.com/ja-jp/software-download/windows11
Alienwareトップページ
Dell Gamingシリーズ トップ
2021年10月5日22時にマイクロソフトから最新OS「Windows 11」が配信されました。Windows 10がインストールされているPCを所有していれば、無償でアップデートが可能です。
ただ、OSのアップデートの時に必ず話題に上るのが「アップデートした方がいいの?しなければいけないの?」「いつアップデートすればいいの?」という問題。対応するソフトや変更点などによっては、急いでインストールしない方がいい場合もあります。
そこで、今回は人柱として、Alienware Zone編集部が所有するAlienware Aurora R11 CYCLOPS athlete gamingコラボモデル(第10世代Intel Core i7搭載)に、Windows 11をインストールしてみました。Windows10がプリンストールされていたPCをアップデートする場合、いくつか注意点がありますので、インストールにあたっての注意点や実際に入れてみたレビューをご紹介します。
※本記事は、2021年11月2日時点でのWindows 11について検証しています。
まずは、Windows 11対応かどうかをチェックツールで検証
Windows 11には、インストールするための細かな条件が設定されています。単純な対応ハードウェアスペックだけなら、自分のPCと見比べるだけですぐにわかります。といっても、普段Windowsでゲームを遊ぶだけの方はそれほど意識しなくてもいいと思います。https://www.microsoft.com/ja-jp/windows/get-windows-11?ocid=GetW11-SMC&r=1
Windows 11のシステム要件
- プロセッサ 1GHz以上で2コア以上の64ビットプロセッサまたはSystem on a Clip(SoC)
- メモリー 4GB
- ストレージ 64GB以上
- システムファームウェア UEFI、セキュアブート対応
- TPM トラステッドプラットフォームモジュール(TPM)バージョン2.0
- グラフィックスカード DirectX 12以上
- ディスプレイ 対角9インチ以上で8ビットカラーの高解像度(720p)ディスプレイ
- インターネット構成
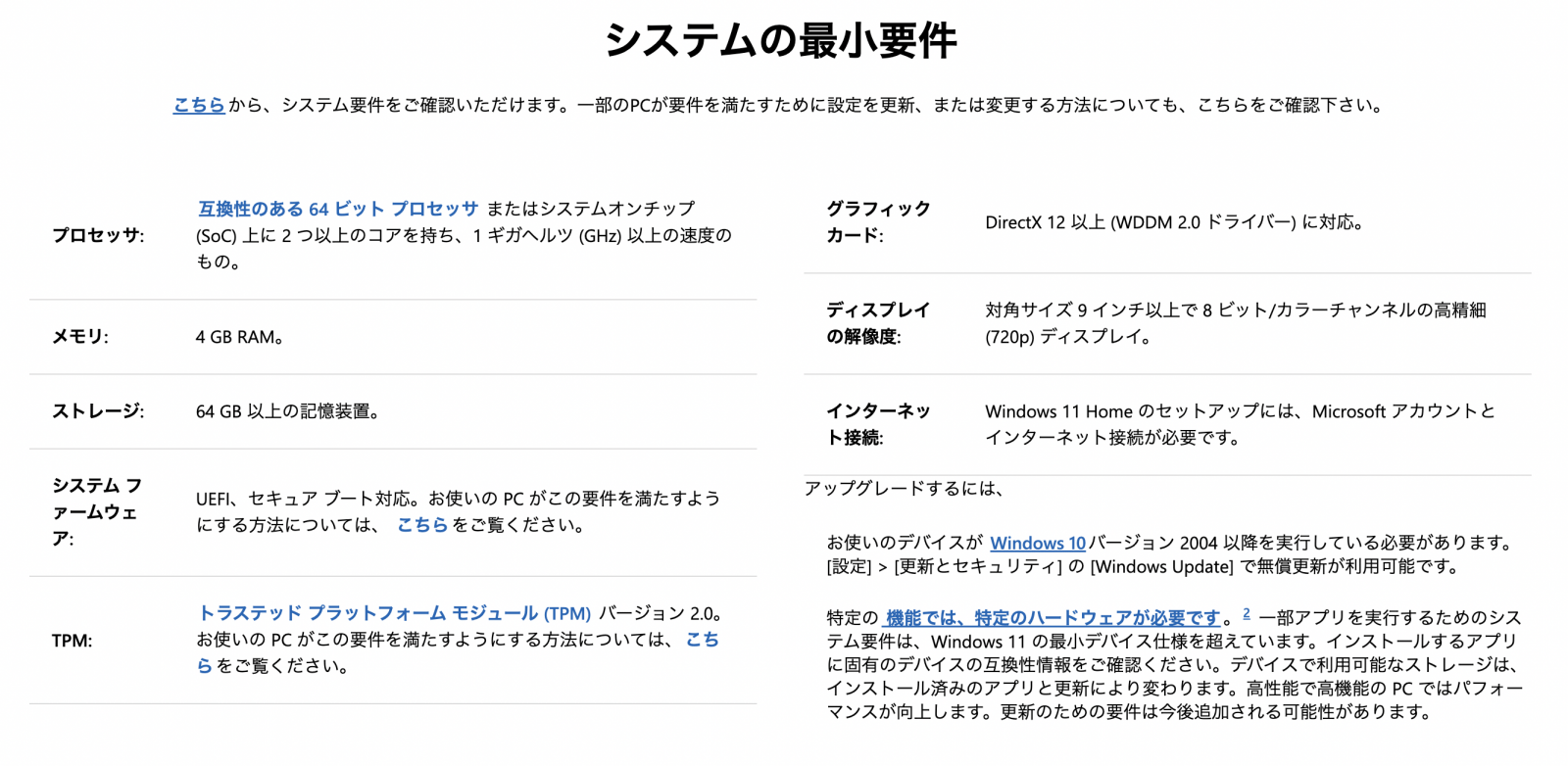 ▲Windows 11のシステム要件
▲Windows 11のシステム要件これらをいちいち調べるのは面倒ですよね。なので、マイクロソフトが配布しているツール「PC 正常性チェック アプリ」を使うだけでOKです。以下のサイトよりダウンロードが可能です。
https://www.microsoft.com/ja-jp/windows/get-windows-11?ocid=GetW11-SMC
ツールを起動して「今すぐチェック」を押すと、下図のようにすぐに結果が表示されます。
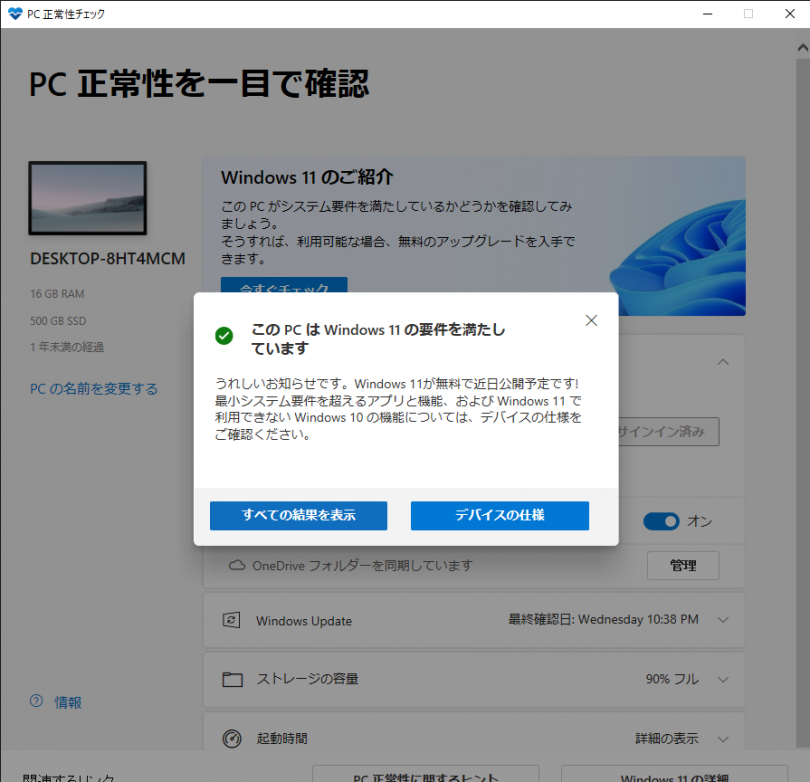 ▲チェックツールは実行するだけですぐに合否判定してくれます
▲チェックツールは実行するだけですぐに合否判定してくれます最近のゲーミングPCであればほぼ問題ないと思いますが、搭載されているCPUによってはインストールできないケースがあります。インテル、AMDともに、マイクロソフトのサイトで対応CPUが公開されており、他の条件をすべて満たしていてもCPUによりインストール不可と見なされてしまいます。最新情報は下記リンクから確認しましょう。
Windows 11 でサポートされている Intel プロセッサ
https://docs.microsoft.com/ja-jp/windows-hardware/design/minimum/supported/windows-11-supported-intel-processors
Windows 11 でサポートされている AMD プロセッサ
https://docs.microsoft.com/ja-jp/windows-hardware/design/minimum/supported/windows-11-supported-amd-processors
これ以外にも引っ掛かりそうなところが2点あると言われています。ひとつは「セキュアブート」という機能に対応しているかどうか、もうひとつは「TPM 2.0」という機能が有効かどうかです。
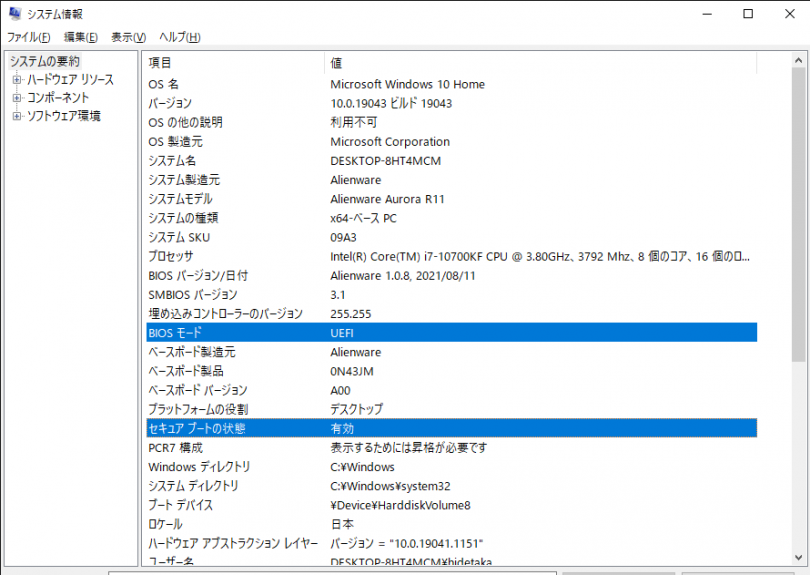 ▲「システム情報」の「BIOSモード」と「セキュア ブートの状態」という項目が図のようになっていればOK
▲「システム情報」の「BIOSモード」と「セキュア ブートの状態」という項目が図のようになっていればOKこの2つの機能はセキュリティに関するものですが、PCの販売時期やメーカーなどによっても設定が異なるようです。マイクロソフトのサイトにも、これらの機能に関する補足説明があります。それぞれ有効にする方法も書かれているので、もしチェックツールで引っ掛かってしまった場合に参照してみてください。
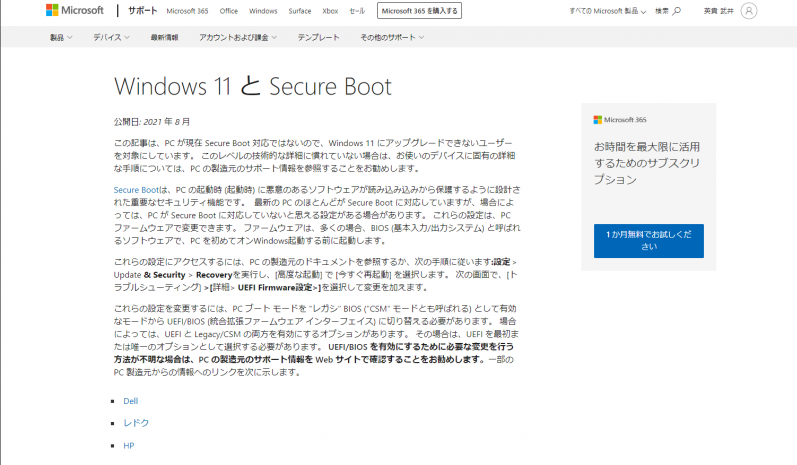 ▲セキュアブートに関する説明(https://support.microsoft.com/ja-jp/topic/windows-11-%E3%81%A8%E3%82%BB%E3%82%AD%E3%83%A5%E3%82%A2-%E3%83%96%E3%83%BC%E3%83%88-a8ff1202-c0d9-42f5-940f-843abef64fad)
▲セキュアブートに関する説明(https://support.microsoft.com/ja-jp/topic/windows-11-%E3%81%A8%E3%82%BB%E3%82%AD%E3%83%A5%E3%82%A2-%E3%83%96%E3%83%BC%E3%83%88-a8ff1202-c0d9-42f5-940f-843abef64fad)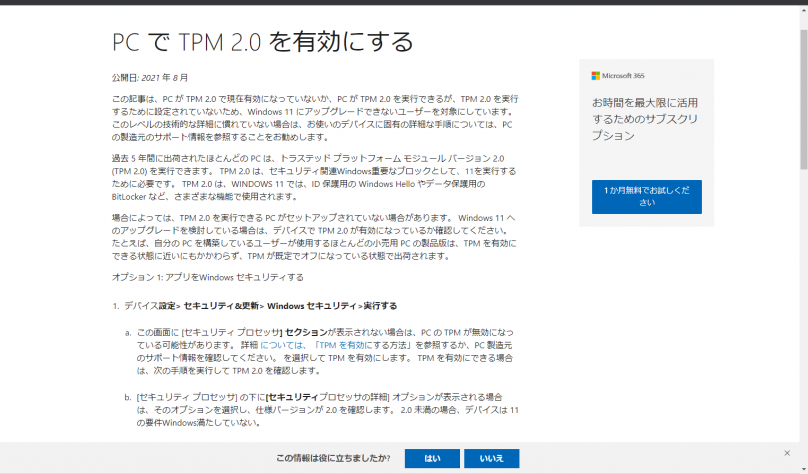 ▲TPM 2.0に関する説明(https://support.microsoft.com/ja-jp/windows/pc-%E3%81%A7-tpm-2-0-%E3%82%92%E6%9C%89%E5%8A%B9%E3%81%AB%E3%81%99%E3%82%8B-1fd5a332-360d-4f46-a1e7-ae6b0c90645c)
▲TPM 2.0に関する説明(https://support.microsoft.com/ja-jp/windows/pc-%E3%81%A7-tpm-2-0-%E3%82%92%E6%9C%89%E5%8A%B9%E3%81%AB%E3%81%99%E3%82%8B-1fd5a332-360d-4f46-a1e7-ae6b0c90645c)ゲーミングPCをWindows 11にアップデートするメリット
おそらくほとんどのゲーミングPCは、ハードウェアの要件を満たしていないケース以外、チェックを通過できると思います。となると問題は、いまWindows 11にアップデートする価値があるかどうか。
ゲーマーとしては、できるだけいま安定して動作しているゲームの環境を変えたくないところ。OSの変更により正常に動作していたゲームが動かなくなったり、不具合や処理性能が落ちるといったマイナス点があるなら、わざわざWindows 11にアップデートする理由はありません。
そういった観点から、今回のような大規模なOSのアップデートに関しては、初期の不具合がある程度解消されるまで待つ、というのがひとつの正解です(セキュリティアップデートは原則すぐにアップデートすべきです)。すでにリリースから時間が経過し、当初の不具合などもほぼ解消されていますが、Windows10のサポートが残っている間は、プリインストールされていたOSのままで使った方が大きな問題が起きにくいということもあります。
とはいえ、最新OSを試してみたいという方もいると思いますので、PCゲームを楽しむうえで今回のWindows 11にアップデートするメリットをご紹介しましょう。
グラフィック中心のインターフェース
Windows 11の一番大きな変更点は、全体的なインターフェースの刷新です。すぐにわかるのは、画面左下から起動する「スタートメニュー」がついに廃止され、画面中央下部にあるアイコンからあらゆる機能にアクセスできるようになったこと。全体的にファイル名よりもアイコンを見えやすくし、テキストよりもグラフィックを優先したインターフェースになりました。
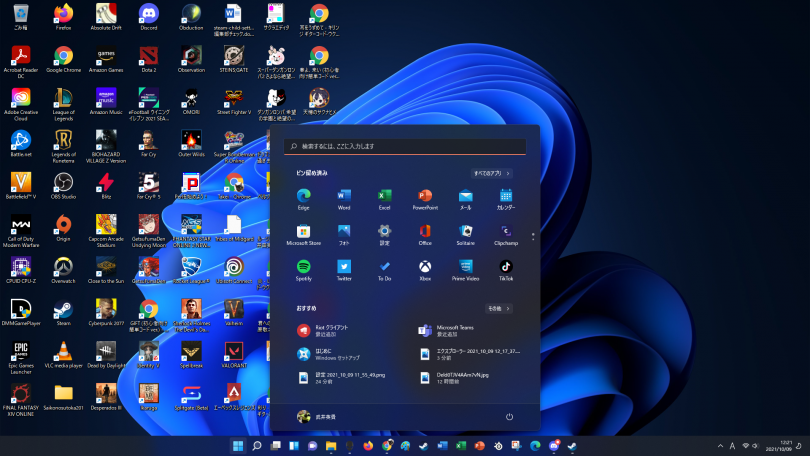 ▲「スタート」メニューがなくなり、画面下左端の「スタート」に。ウィンドウサイズは変えられず、常に中央下のこの位置に表示され、ピン留めされたアプリ(最大3×6個)とおすすめファイルが表示されます
▲「スタート」メニューがなくなり、画面下左端の「スタート」に。ウィンドウサイズは変えられず、常に中央下のこの位置に表示され、ピン留めされたアプリ(最大3×6個)とおすすめファイルが表示されますWindowsというOSに関して言えば、Windows 3.1からWindows 95の変更が最も大きな変化でした。それ以降はWindows 98、Windows 2000、Windows Me、Windows XP、そしてWindows 7、8、10と何度もアップデートを重ねてきました。
しかし実は、ファイル管理の基本はそれでもテキストが重視されており、アイコンよりも慣れ親しんだファイル名=CUI(キャラクターユーザーインターフェース)の方が操作の中心という点は変わりませんでした。
一方、今回のWindows 11は、スマートフォンなどの普及によりほとんどのユーザーがアイコンを中心に操作していることなどを踏まえ、積極的にアイコン表示が活用されています。
これらの変更点はWindows 10に慣れ親しんだ方からすると不便に思えるかもしれませんが、何事も“慣れ”です。デスクトップにないアプリの探し方や、「設定」の項目名の変化、場所の変化などもありますが、だいたい同じような場所なのでそれほど違和感は感じなくなるでしょう。
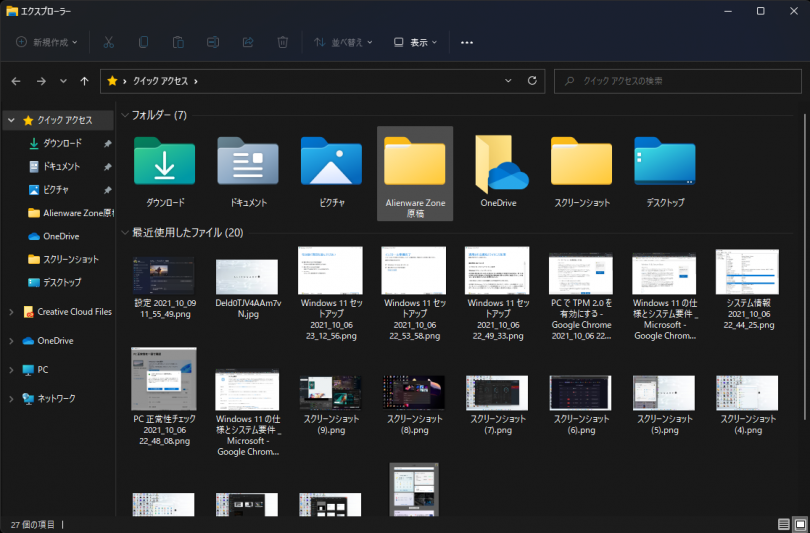 ▲ファイルを閲覧する基本アプリ「エクスプローラー」の画面。フォルダーアイコンなどのデザインが刷新されました。テキスト説明が入っていた上部のツールバーのテキストも最低限に変化。もちろん、オプションで変更も可能です
▲ファイルを閲覧する基本アプリ「エクスプローラー」の画面。フォルダーアイコンなどのデザインが刷新されました。テキスト説明が入っていた上部のツールバーのテキストも最低限に変化。もちろん、オプションで変更も可能です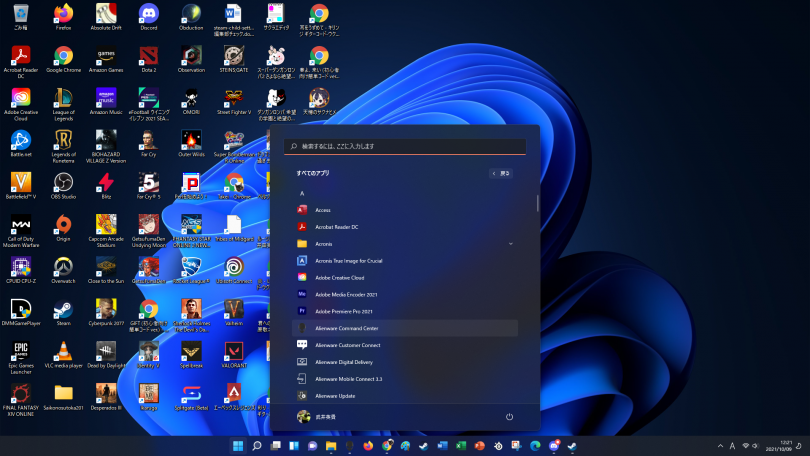 ▲従来のスタートメニューにあったABC順でのアプリ表示もあります。ちなみに下のバーは表示できるアプリ数が決まっており、画面橋まで表示されるわけではありません
▲従来のスタートメニューにあったABC順でのアプリ表示もあります。ちなみに下のバーは表示できるアプリ数が決まっており、画面橋まで表示されるわけではありません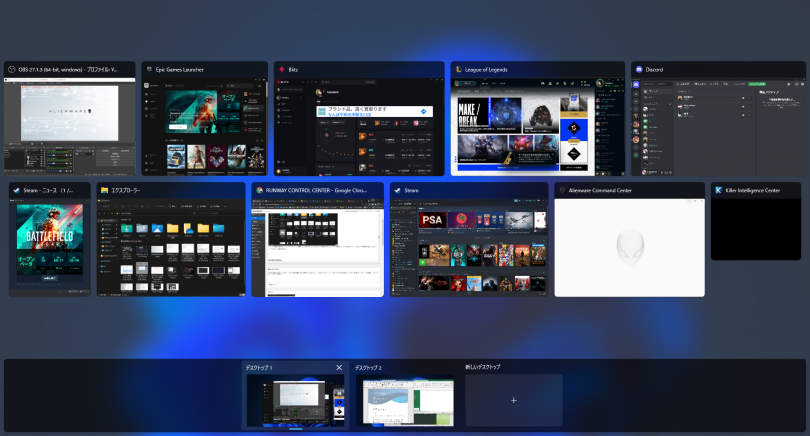 ▲画面下の左から3番目のボタンで、起動しているアプリやウィンドウを一覧表示。用途ごとに「デスクトップ」でグループ化する機能もWindows 11ではこれまで以上に活躍しそうです
▲画面下の左から3番目のボタンで、起動しているアプリやウィンドウを一覧表示。用途ごとに「デスクトップ」でグループ化する機能もWindows 11ではこれまで以上に活躍しそうです新設された「ゲーム」設定
Windows 11では、「設定」の中に新しく「ゲーム」という項目が追加されました。内容としては、これまでWindowsのさまざまな場所に散らばっていたゲーム関係の機能を、OSレベルでまとめたという感じです。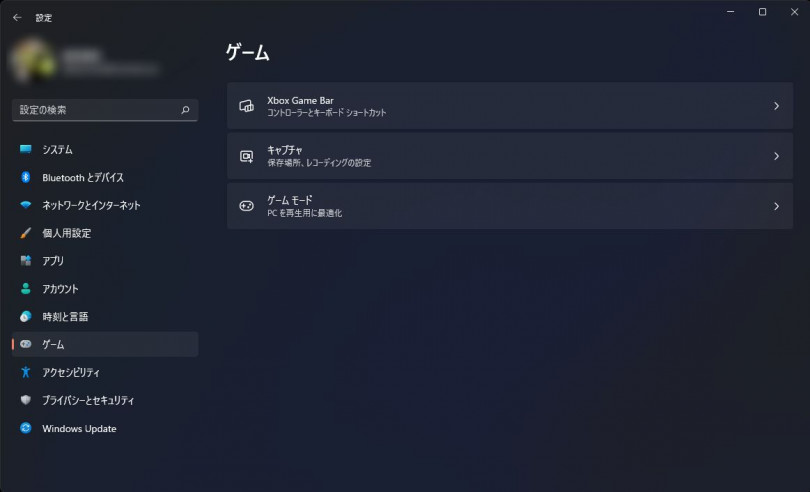 ▲「設定」の左側に「ゲーム」という項目が現れます
▲「設定」の左側に「ゲーム」という項目が現れます機能としては大きく3つあります。
(1)Xbox Game Bar
「Xbox Game Bar」は、マイクロソフトがPC向けに提供しているゲームに関するアプリ。「Windows」キー+「G」キーを押すとデスクトップ画面に重なるようにして様々な機能が表示され、画面キャプチャ―やパフォーマンスチェックなどが可能です。
「設定」では、この「Xbox Game Bar」の呼び出し方を設定可能。Xboxコントローラーを使用しているときに、中央の「X」ボタンで呼び出すかどうかの設定です。コントローラーからスクショなどを撮りたい人はオンにするといいでしょう。
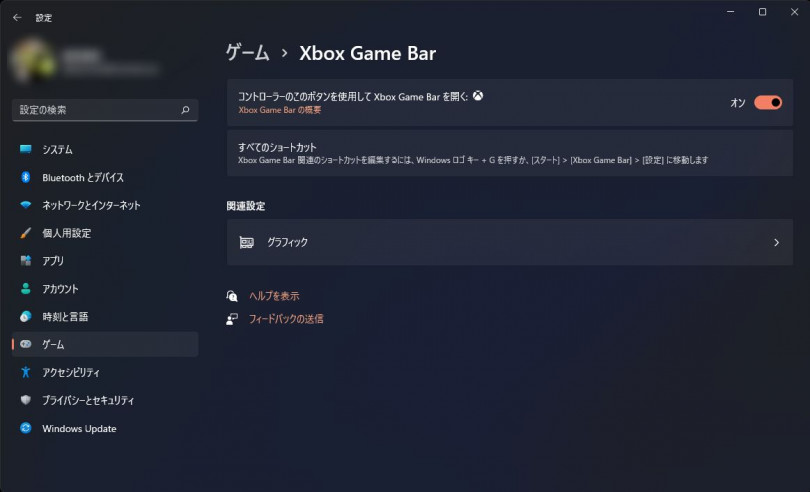 ▲「Xbox Game Bar」の設定項目
▲「Xbox Game Bar」の設定項目(2)キャプチャ
「キャプチャ」は、ゲーム中の画面を静止画(スクリーンショット)や動画(ゲームクリップ)として保存する際の各種設定ができる項目。保存先フォルダーの変更や、動画を保存する際の最長時間、ゲームやシステムのオーディオの保存の有無、マウスカーソルも保存するかどうか、といった細かい設定が可能です。
「ビデオのフレームレート」と「ビデオ品質」は、ゲーム自体ではなく保存したゲームクリップ動画の品質。動画編集の際に一般的な30fpsがいいか、より滑らかな60fpsがいいか、ビデオの画質をより上げるかなどを選べます。推奨はデフォルト値になっており、高画質を選ぶとプレイしているゲーム自体の挙動にも影響が出る可能性があります。
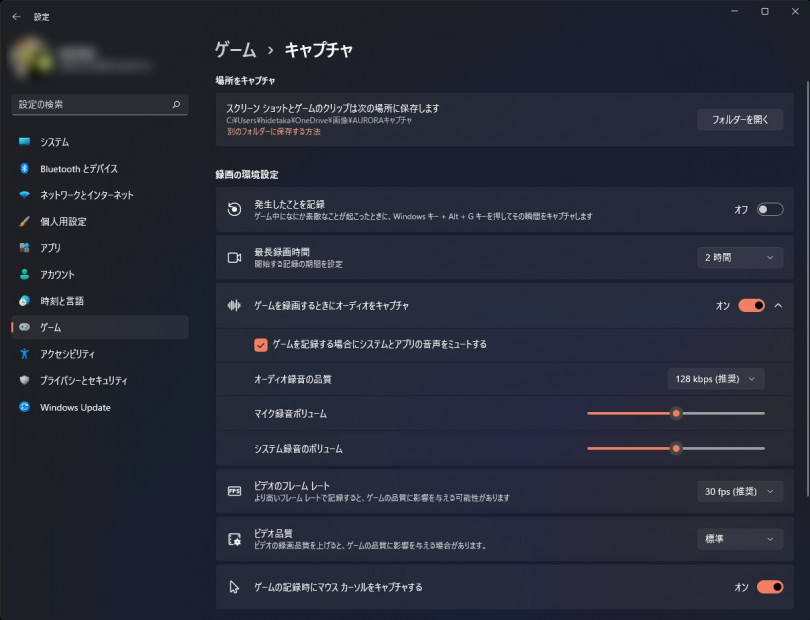 ▲「キャプチャ」の各種機能
▲「キャプチャ」の各種機能(3)ゲームモード
「ゲームモード」で設定できるのは、ゲームプレイ中にバックグラウンドでWindows 11のアップデートなどの機能を動作させるかどうかをオン/オフする項目です。
オンにしておくと、
- Windows Update がドライバーのインストールを実行して再起動通知を送信するのを防ぐ
- 特定のゲームやシステムに応じて、より安定したフレームレートを実現するようにする
Windows 11では標準で「オン」になっており、OSレベルでゲーム体験を重視させようとしていることが明確です。
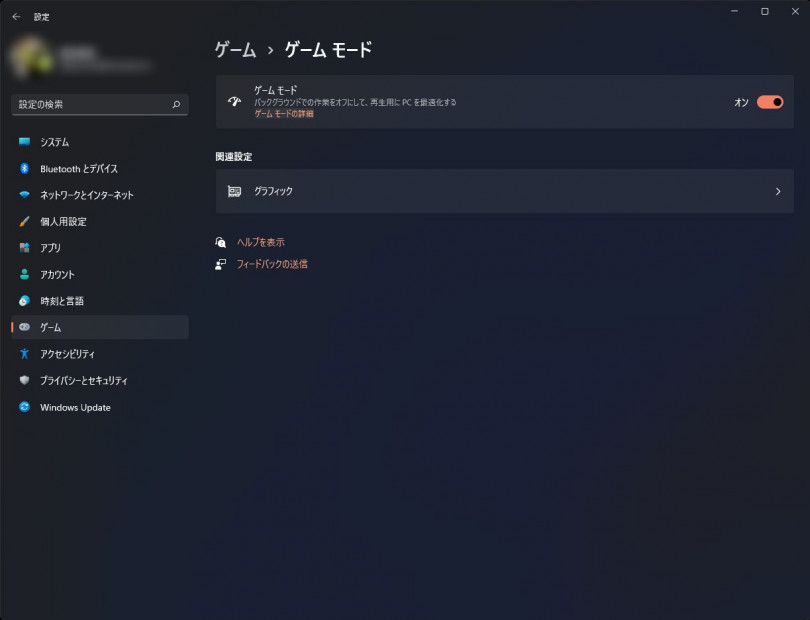 ▲「ゲームモード」の設定。オン/オフにするだけのシンプルな項目です
▲「ゲームモード」の設定。オン/オフにするだけのシンプルな項目ですおまけ・「グラフィック」
「ゲーム」設定の画面を見ていただくとわかりますが、必ず「関連項目」として「グラフィック」という設定が表示されています。これは「システム」→「ディスプレイ」にある項目ですが、ゲームに関係あるということで常にこの場所にも表示されます。
「規定の設定」では、GPUを活用してゲームプレイ時のパフォーマンスを向上させるかどうかを選択可能。PCゲームを遊ぶ人なら基本オンのままでOKですが、動画編集などゲーム以外の用途がメインで、GPUのパワーをそちらに使いたい人はオフにするといいでしょう。
また、複数のGPUが搭載されているPC(CPU内蔵のGPUとグラフィックカードの両方を搭載するPCなど)の場合、インストールしたゲームタイトルごとに、どちらのGPUを使用するかをあらかじめ設定できます。負荷の高いゲームは当然独立したGPUの方がいいですが、負荷が軽いインディーゲームやレトロゲームの移植版などをプレイするときに、GPUをフル回転させずに省電力でゲームをプレイできればいい時に設定するといいでしょう。
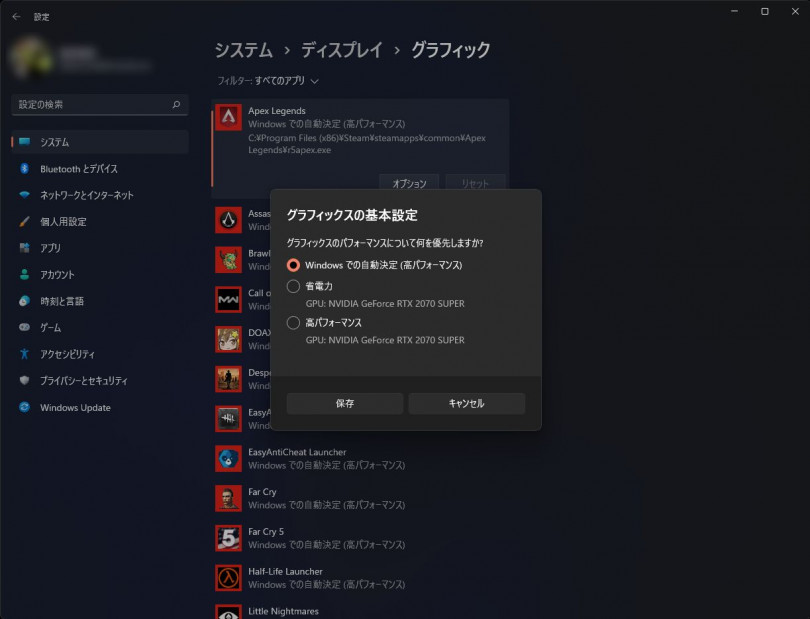 ▲ゲームごとにGPUの割り当てを変更可能。Alienware Aurora R11は1GPUですが、GPU内蔵CPUなどでは別のGPU(Intel Irisなど)が選択できます
▲ゲームごとにGPUの割り当てを変更可能。Alienware Aurora R11は1GPUですが、GPU内蔵CPUなどでは別のGPU(Intel Irisなど)が選択できますDirctX12 Ultimate
DirectXはマイクロソフトが提供している、ゲームやマルチメディアなどを扱うためのAPIです。ゲームの開発メーカーなどがよくゲームの動作環境の中に「DirectX対応」などと書かれていますが、このAPIを使ったゲームということ。年を経るごとにこの機能がアップデートされており、新しい機能が追加されてきました。その最新版が「DirectX 12 Ultimate」。レイトレーシング、メッシュ シェーダー、可変レートシェーディング、サンプラーフィードバックといったリアリティのある映像を体験できるようになります。イメージとしてはNVIDIAのドライバーで対応していた機能をWindows 11標準機能として取り込んだという感じでしょうか。
もちろん、ゲーム側も「DirectX12 Ultimate」に対応していなければならず、対応するグラフィックボードも必要ですが、従来のDirectX11のゲームなども下位互換性が保たれているのでインストールするデメリットはありません。現時点ではNVIDIAのGeForceシリーズが対応を表明しており、最近のAlienwareシリーズはすべて対応と考えていいでしょう。
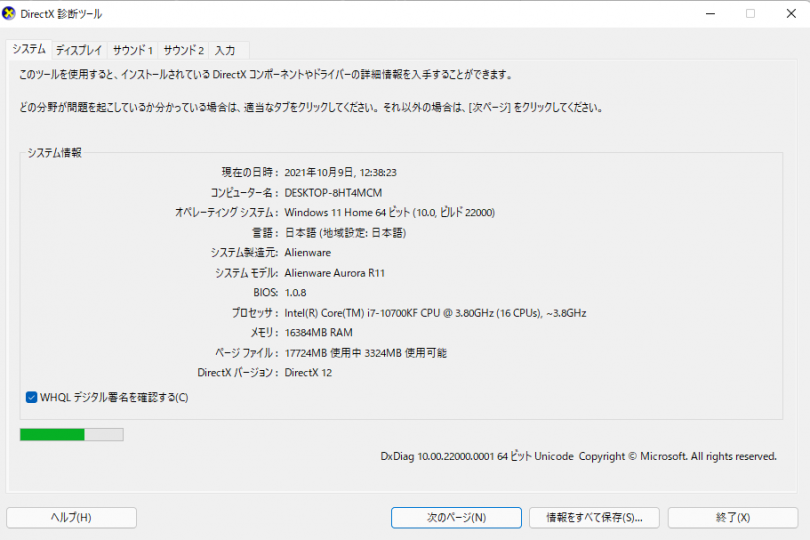 ▲DirectXのバージョンは「検索」から「dxdiag」を呼び出せばわかります。表示は「DirectX 12」でした
▲DirectXのバージョンは「検索」から「dxdiag」を呼び出せばわかります。表示は「DirectX 12」でしたDirectStorage
DirectStorageは、NVMeストレージ利用時にゲームのロード時間などを大幅に短縮できる技術。これもDirectXの中のAPIとして提供されます。NVMeとはデータ転送プロトコルのことで、ゲーミングPCではM.2 SSDがこの方式を利用しています。なので、M.2 SSDが搭載されているAlienwareシリーズなら自動的に恩恵が得られます。実はXboxシリーズですでに実装されている技術でもあります。PCゲームにおいて、ストレージの読み書き速度はフレームレートやゲーム中の快適度に大きく影響する要素なので、ゲーミングPCにとってはうれしい機能ですね。
この機能を利用するには、「DirectX 12 Ultimate GPUを使用するゲームを保存し、実行時に1TB以上のNVMe SSDの空き領域が必要」とのこと。つまり、2TB以上のM.2 SSDにゲームをインストールし、1TBの空き容量を確保したうえでプレイするという条件付きです。M.2 SSD自体がまだ最大でも2TBほどで、価格もかなり高額なため、体感できるようになるのはSSDの容量がアップするもっともっと先の話かもしれません。
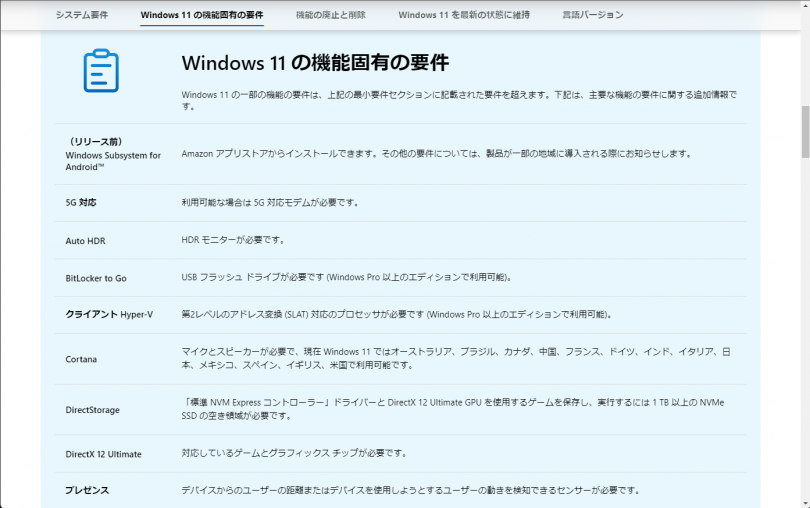 ▲マイクロソフトのWindows 11の要件(https://www.microsoft.com/ja-jp/windows/windows-11-specifications#table2)
▲マイクロソフトのWindows 11の要件(https://www.microsoft.com/ja-jp/windows/windows-11-specifications#table2)ただし、シリアルATA(SATA)接続のハードディスク(HDD)やSSDでも、NVMeほどではないながらも効果はあるとのこと。最大限の機能を体感するためにはこの要件が必要ですが、何らかのプラスは感じられるようです。
Auto HDR
「HDR」とは「ハイダイナミックレンジ」の略で、画面内の輝度差や白飛び、黒つぶれなどの表示しきれない領域を表示するための機能です。デジタルカメラなどで写真撮影時に輝度差などが大きな写真を自動的に補正する機能としておなじみで、PCにおいては画面に表示される映像に対して有効な機能です。
たとえば夕焼けをバックにした人を見るシーンなどで、人間の目では手前の人の顔や服などもしっかり認識できますが、これをデジタルカメラなどで撮影すると手前の人間が真っ黒につぶれてしまったりしますが、「HDR」により自動的にそれを補正してくれます。ホラーゲームなどで黒くつぶれてしまう部分をどれくらい見えるようにするか、といった機能でも使われています。
この「Auto HDR」は、それをWindows 11の標準機能として実装したもので、HDRが可能な環境であれば特別なプログラムがなくてもHDRを実現してくれます。ただし、これにはHDRに対応するモニターが必要です。
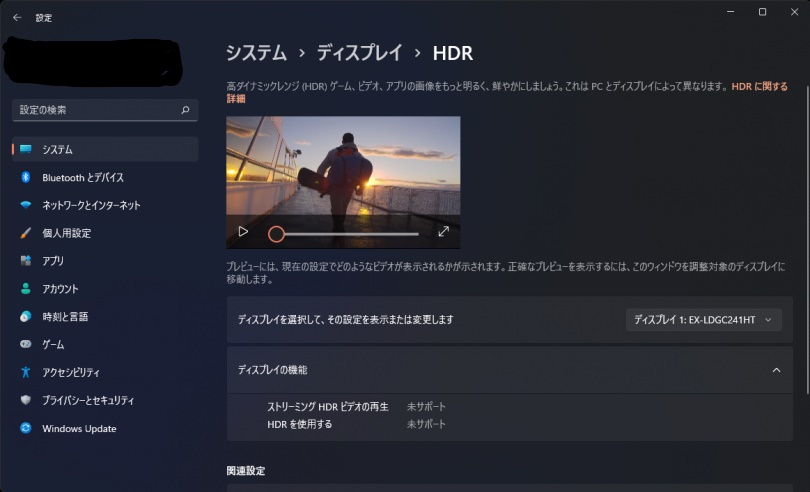 ▲「設定」→「システム」→「ディスプレイ」の中に「HDR」に関する項目があります。編集部のモニターは「未サポート」でした(https://support.microsoft.com/ja-jp/windows/windows-11-%E3%81%AE-hdr-%E3%81%A8%E3%81%AF-f5fbf5cb-149d-4a0d-8be1-9ed78c68d3b4)
▲「設定」→「システム」→「ディスプレイ」の中に「HDR」に関する項目があります。編集部のモニターは「未サポート」でした(https://support.microsoft.com/ja-jp/windows/windows-11-%E3%81%AE-hdr-%E3%81%A8%E3%81%AF-f5fbf5cb-149d-4a0d-8be1-9ed78c68d3b4)他にも細かい機能はいろいろありますが、ゲーマーにとって役に立ちそうなのはこういった部分でした。使用しているハードウェアによっても異なるので、いますぐ誰もがメリットを感じられる、ということはなさそうです。
ゲーミングPCをWindows 11にアップデートするデメリット
逆に、ゲーミングPCにWindows 11をアップデートすることのデメリットはないのでしょうか。そもそも今回のWindows 11は、Windows 10がプリインストールされている機種であれば、誰でも無料でアップデート可能です。マイクロソフト自身、アップデートできる機種に関してはアップデートを推奨しています。
大きな理由はゲーム関連よりもむしろセキュリティの向上と、マイクロソフトのさまざまなサービスとの連携機能。つまり、上記のようなメリットが必要ない場合は、まだ無理にアップデートしなくてもいいと思います。
リリース当初は、デメリットとしてAMD製CPUを搭載するPCで既知の不具合がAMDから報告されており、CPUのL3キャッシュの遅延により3~5%のパフォーマンス低下や、CPUスレッドの問題などがありましたが、その後解消されています(https://www.amd.com/en/support/kb/faq/pa-400)。
Windows 10のサポートが終了するのは2025年10月14日です。最近のPCは基本性能が高いため、それ以降も利用できる可能性も高いでしょう。デメリットが少ないのであれば、いまからWindows 11にしておいた方がいいかもしれません。アップデート情報をチェックしつつ、適切なタイミングでアップデートするようにしましょう。
Windows 11へのアップデート手順
それでは、具体的にWindows 10搭載PCをWindows 11にアップデートしてみた手順をご紹介します。アップデートの大まかな流れは以下の通りです。
- ゲーミングPCのドライバーなどのアップデートをしておく
- 「Windowsアップデート」でWindows 10自体のアップデートを行う
- 必要なデータをバックアップする(今回はクローンを作成)
- Windows 11をインストールする
1.ゲーミングPCのドライバーなどのアップデートをしておく
メーカーからのアップデートは、ゲーミングPCのメーカーごとに用意されているツールを実行すればOKです。ドライバーが古すぎたりすると不具合を引き起こしかねかいこともありますので、普段アップデートなんてあまりしていない、という方も必ず実行しましょう。Alienwareに関しては、純正アプリの「Support Assist」を使えば簡単です。2.「Windowsアップデート」でWindows 10自体のアップデートを行う
同時に、Windows 10のアップデートもしっかり実行しておきましょう。ゲーム中心ですとどうしても後回しにしがちなので、この機会にしっかりアップデートしておくことをおすすめします。アップデートは1回だけでなく、一度のアップデートをしたらもう一度実行してみてください。なにかのアップデートを行ったうえで次のアップデートができない機能もあります。アップデート項目がなくなるまでは実行しましょう。
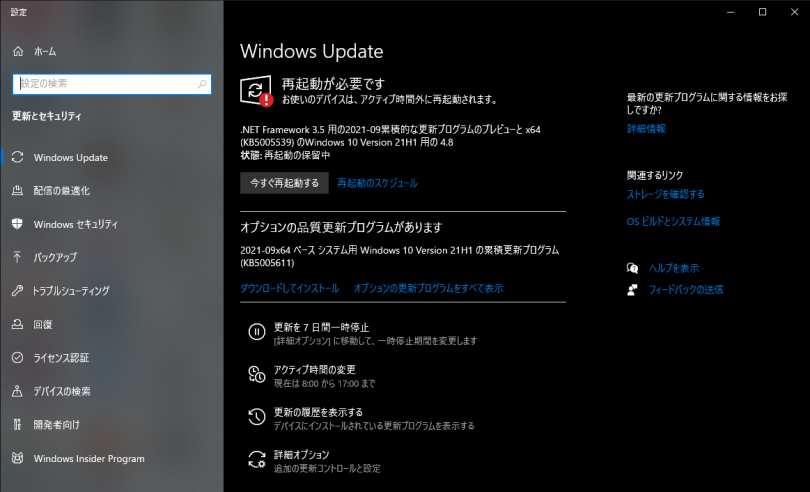 ▲「設定」の「Windows Update」で必要なアップデートが確認できます。警告がなくなるまでアップデートしましょう
▲「設定」の「Windows Update」で必要なアップデートが確認できます。警告がなくなるまでアップデートしましょう3.必要なデータをバックアップ(今回はクローンを作成)
アップデートが完了したら、PC内の主要なデータなどをバックアップしておきましょう。基本的には上書きアップデートで問題ありませんが、使用しているパーツなどによって万が一何か起きた時に、復旧できるようにしておいた方がよいです。
今回は、起動ディスクのM.2 SSDから、SATA接続のSSDに起動システムを丸ごとクローンしました。この方法なら、何かあったときにはSATA SSDから起動してWindows 10を使えばいいだけです。クローンの作り方は以前ご紹介した「ゲーミングPCの起動ディスクをHDDからM.2 SSDに移行しよう【Alienwareマニアックス Vol.2】」の記事をご参照ください。
4.Windows 11をインストールする
それではいよいよ、Windows 11のインストールです。まずはマイクロソフトのサイトからインストーラーをダウンロードします。容量はかなり大きいので時間がかかると思います。
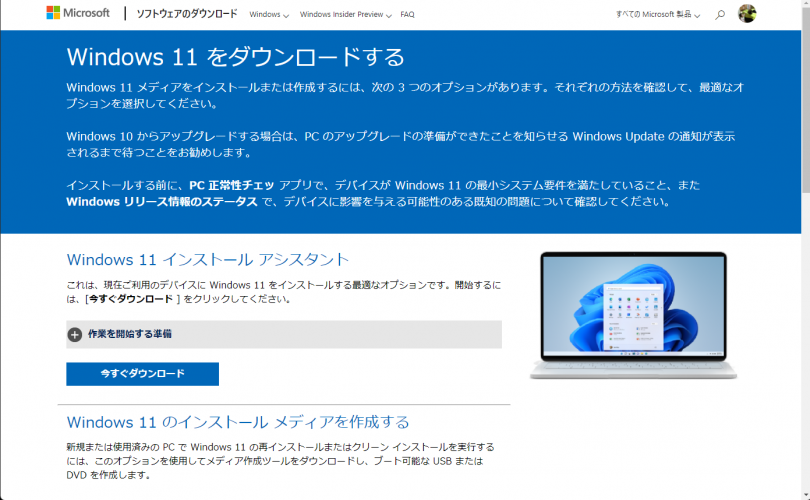 ▲ダウンロードはこちらから
▲ダウンロードはこちらからダウンロードが終わったらインストーラーを実行します。いくつかの質問が表示されるので、確認しながら進めましょう。
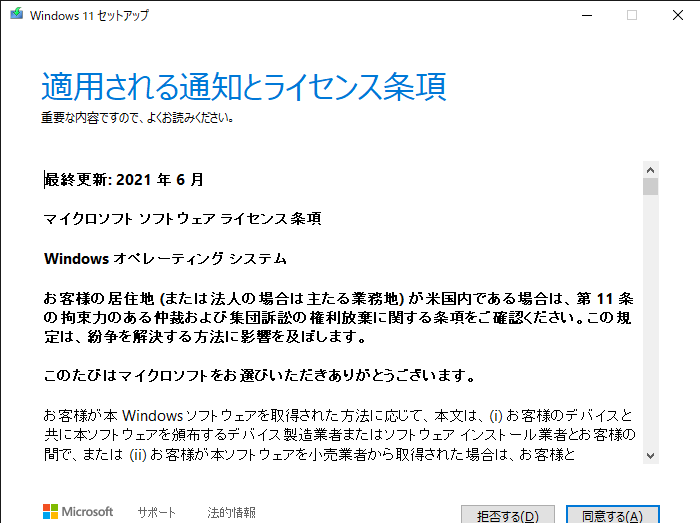 ▲ライセンス条項に関する同意が必要になります
▲ライセンス条項に関する同意が必要になります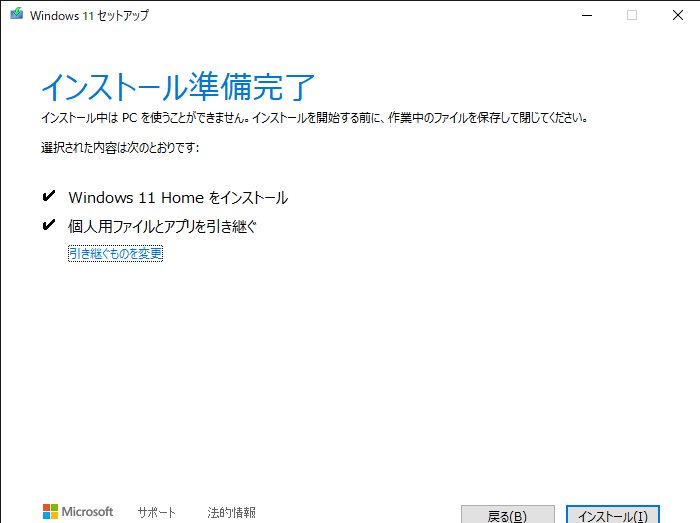 ▲インストール済みのWindows 10をチェックして、準備が完了するとインストールできるようになります。通常はこのままでOKですが、「引き継ぐものを変更」のリンクを押すと……
▲インストール済みのWindows 10をチェックして、準備が完了するとインストールできるようになります。通常はこのままでOKですが、「引き継ぐものを変更」のリンクを押すと…… ▲何を残すかを選べます。ファイルのみでゲームプログラムなどは消したいときには「個人用ファイルのみを引き継ぐ」、丸ごと削除してクリーンインストールしたい場合は「なにもしない」を選べばOKです。間違えないように慎重に選びましょう
▲何を残すかを選べます。ファイルのみでゲームプログラムなどは消したいときには「個人用ファイルのみを引き継ぐ」、丸ごと削除してクリーンインストールしたい場合は「なにもしない」を選べばOKです。間違えないように慎重に選びましょうあとはインストール作業を待つだけです。アップデート完了までには、何度か再起動されます。時間は1時間かからないくらいでしたが、これも環境によるかもしれませんので気長にまちましょう。
実際にWindows 11をさわってみた印象
編集部の場合は、上書きインストールで無事にWindows 11が起動し、問題なく作業できています。個々のゲームやアプリまではチェックできていませんが、実際にさわってみた印象だけお伝えします。ウェブブラウザーなど一般的なアプリ
OSはアップデートしましたが、ウェブブラウザ―の「Chrome」や「Firefox」、動画再生の「VLC media player」といったアプリは、特に問題なく動作しています。「OBS」も大きな問題はありませんでした。一般的なアプリはすべて、ウィンドウの四隅が丸くなっているのも特徴です。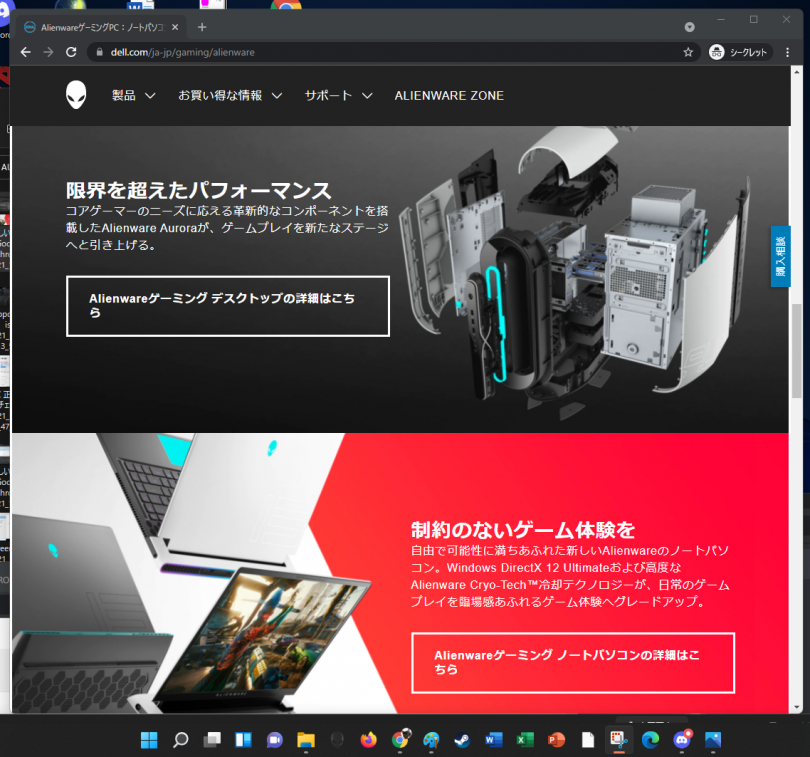 ▲Chromeの画面。四隅が丸くなっているのがわかると思います。ちょっとやさしい印象になりました
▲Chromeの画面。四隅が丸くなっているのがわかると思います。ちょっとやさしい印象になりましたWindows標準アプリの「フォト」や「メモ帳」といったアプリも、当然ながら不具合はありません。また、Microsoft Word、Excel、PowerPointなどのアプリ、Adobe Photoshop、Illustrator、Premiere Proなども今のところは特に不具合はなさそうです。
PCゲーム関連
PCゲーム関連では、Steam、Epic Games Launcher、Battle.net、Origin、Ubisoft Connectといったプラットフォーム関連も問題なし。個別アプリの『FINAL FANTASY XIV』や『リーグ・オブ・レジェンド』なども大きなトラブルはありませんでした。チャットツールの「Discord」もそのまま起動しました。Alienwareの付属ソフトである、「Alienware Command Center」、「Alienware Update」、「Killer Control Center」、「Support Assist」なども正常動作しています。「Logicool G HUB」や「SteelSeries GG」も設定のそのままに引き継がれています。
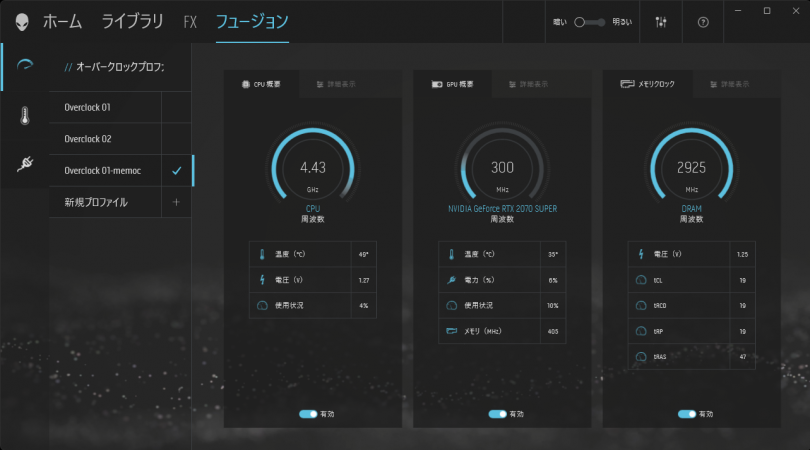 ▲Alienware Command Centerによるオーバークロック設定も問題なく動作しています
▲Alienware Command Centerによるオーバークロック設定も問題なく動作していますこれは気のせいかもしれませんが、心なしかウィンドウを開いたり閉じたりするときのレスポンスが上がっているような気もします。全体的に表示のもたつきが減っているような……。ひとつひとつのアプリまでは検証できていませんが、大枠でアップデートによる問題はなさそうです。
結論・スペックに余裕があればアップデート推奨!
以上、Windows 11をインストールしてみた印象をお届けしました。もともとWindowsは「10」が最後と言われており、「11」という大型アップデートにするつもりはなかったOSです。そのため、ファイルシステムやレジストリといった、全体の動作に大きな影響のある機能アップデートまでは行われていません。
その意味では、アップデートに関してあまり神経質にならなくてもいいと思います。Windows 11の推奨環境ギリギリのマシンについては、無理にアップデートするよりも、買い換えどきに差し掛かっているとも言えます。推奨環境に余裕がある場合は、積極的にWindows 11にしてみてもいいでしょう。
とはいえ、私たちにとって一番大切なのは、普段遊んでいるゲームのプレイに支障が出ないこと。メインで遊んでいるゲームの開発会社からのWindows 11対応状況も見ながら、慎重にアップデートするかどうか考えてみてください。
Windows 11
https://www.microsoft.com/ja-jp/software-download/windows11
Alienwareトップページ
Dell Gamingシリーズ トップ
【特集】Alienwareマニアックス(ゲーミングPC使いこなしテクニック)
- ゲーミングPCのビデオカードを交換してみよう【Alienware マニアックス Vol.7】
- ゲーミングPCのメモリーを交換・増設してみよう【Alienware マニアックス Vol.6】
- ゲーミングPCをコントローラーで遊び尽くそう! コンシューマーゲームも続々PC移植中!【Alienwareマニアックス vol.5】
- ゲーミングPCにWindows 11をインストールしてみた。ゲーマーにとってのメリット・デメリットとアップデートすべきタイミングは?【Alienwareマニアックス Vol.5】】
- 「Alienware Command Center」でAlienwareの隠されたパフォーマンスを引き出そう!【Alienwareマニアックス Vol.3】
- ゲーミングPCの起動ディスクをHDDからM.2 SSDに移行しよう【Alienwareマニアックス Vol.2】
- ゲーミングPCを一発で最適化&アップデートできる「SupportAssist」を活用しよう!!【Alienwareマニアックス vol.1】


