HARDWARE PC周辺機器情報をいち早くお届けします!
ゲーミングPCのビデオカードを交換してみよう【Alienware マニアックス Vol.7】
目次
ゲーミングPCの魅力をハードウェア/ソフトウェアの両面からご紹介する「Alienwareマニアックス」。今回は、PCゲームを快適に遊ぶ上で非常に重要なビデオカードの交換・増設の方法をご紹介します。
PCの画面出力に始まり、ゲーム内のグラフィック演算や、最近ではプレイ自体にも影響を及ぼすほどに多様な使い方がされているビデオカード。グラフィックボード、グラフィックスカードなどとも呼ばれ、「グラボ」や単に「GPU」といった言い方がされることも多いですね。
このビデオカードの交換作業自体は簡単なのですが、交換後にゲーム環境を整えたり、性能をフルに発揮させるための各種設定を行うにはある程度の知識が必要です。それらの設定も含めて、実際に作業の流れをご紹介します。自作PC派の人も必見です。
交換に使用したのは編集部にあるゲーミングデスクトップPC「Alienware Aurora R11」。型落ちのモデルですが、これまでにメモリーの交換、HDDからSSDへの換装、Windows 11への移行など、さまざまな改良・改造を施してきたPCです。第10世代インテルCPUですが、まだまだ現役でまったく過不足なく頑張ってくれています。
Alienware Aurora R11の主なスペック
CPU:Intel Core i7 10700KF
GPU:NVIDIA GeForce RTX 2070 SUPER ←今回のターゲット!
ストレージ:M.2 SSD 1TB+500GB SATA SSD+2TB HDD
メモリー:BALLISTIX(Crucial) GAMING MEMORY DDR4 3200MHz 16GBx2枚
※本企画でご紹介している方法による不具合や故障などは、編集部では一切責任を負いません。重要なデータは必ずバックアップを取り、PCが故障しないように対策を施した上で、自己責任にてお楽しみください。
今回のアップグレード:
今回行うのは、RTXシリーズの第2世代から第3世代へのアップグレードです。今回購入した「GG-RTX3070-E8GB/OC/DF/LHR」はNTT-Xのネット通販で期間限定クーポンなども使って7万円を切る価格で手に入りました。ミドルレンジの30シリーズとしてはかなり安く上がりました。

RTX 20シリーズからRTX 30シリーズへの進化は、水面の物理反射などを再現する「レイトレーシング」の専用コアが第2世代となり、インターフェースがPCIe 3.0からPCIe 4.0になり、内部転送速度などもアップしています。今回交換するマザーボード側がPCIe 3.0のため、この点の恩恵は得られませんが、純粋なGPU自体の性能向上は期待できそうです。
「おいおい、いま交換するならRTX40シリーズだろう」という声も聞こえてきそうですが、残念ながらAlienware Aurora R11は筐体デザインとマザーボードサイズの関係から、一般的に販売されている3連ファンのフルレングスのビデオカードは搭載できません。2連ファンまでのサイズで最も高性能だったのが、ミドルレンジのRTX 3070までだったというわけです。

デザインが変わって内部が見えるようになった現行のAlienware Aurora R13以降は内部容積も増えたので、余裕で3連ファンも搭載できます。
参考記事:Alienwareが牽引したゲーミングPCの歴史と最新モデルの進化点 〜Alienware25周年新製品発表会レポート
https://gamerszone.jp/post/3895
余談ですが、厳密にはフロントファンを取り外せば3連ファンのビデオカードも装着可能ではあります。しかし、ただでさえ熱を持つRTX 40シリーズでこれに挑戦しても、PCの寿命を縮めるだけでしょう……。
ゲーミングPCでビデオカードを交換する目的はいくつか考えられます。かけたコストのぶんだけ得になるかどうか、見極める参考にしてみてください。
わざわざビデオカードを交換する最大の目的は、よりハイスペック、より高画質なゲームを、よりゆとりを持って楽しみたいということでしょう。
最新のPCゲームはどんどん要求性能が上がっており、GeForce RTX 40シリーズの登場で今後もさらに上がっていくことが予想されます。高画質な映像美を楽しむには、より高性能なビデオカードが必要です。
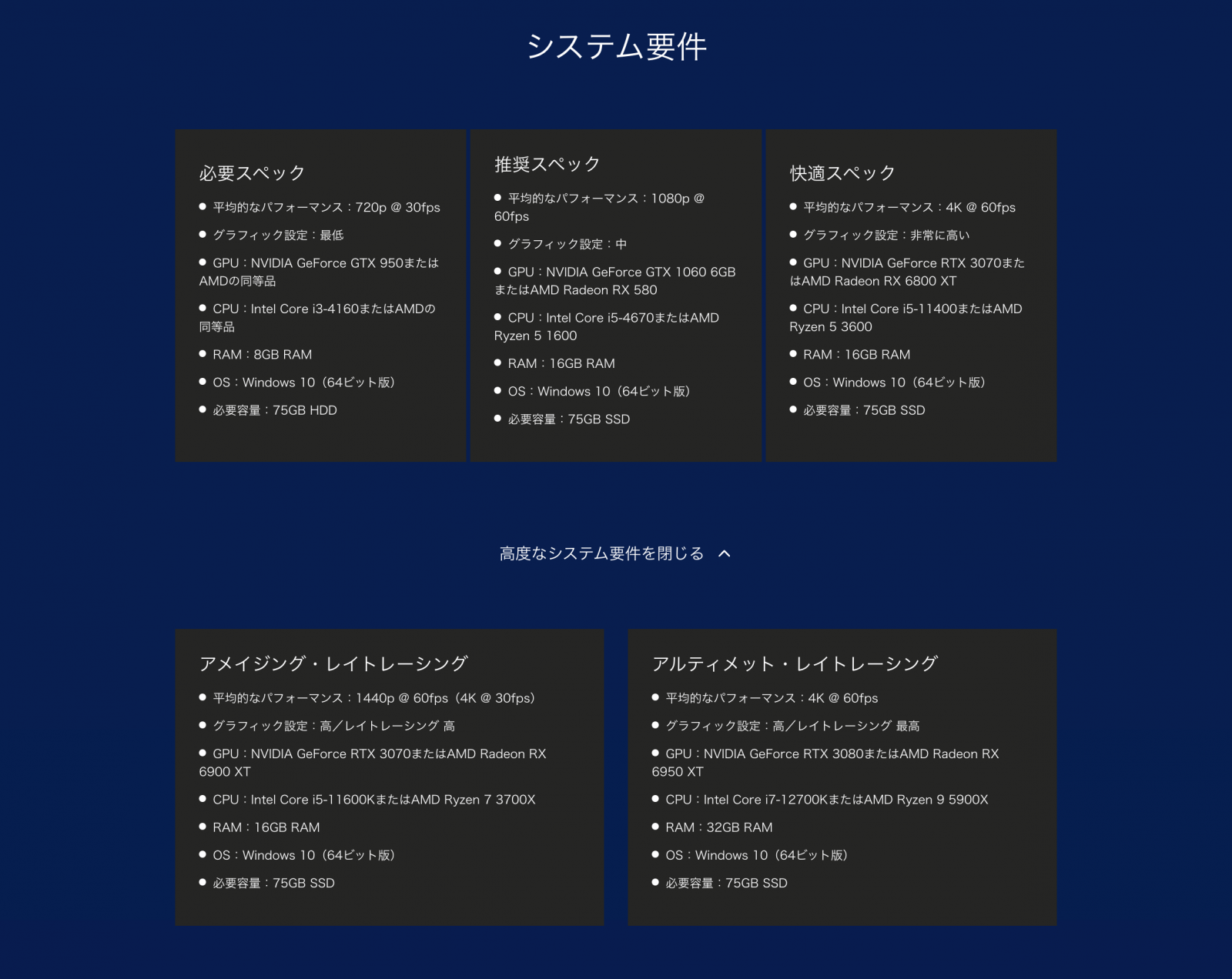
eスポーツタイトル、中でもFPSなどで、高いリフレッシュレートで遊ぶためにも高性能なビデオカードが必要です。
ハイリフレッシュレートで遊ぶためには、対応するモニターとそれを発揮できるビデオカードがセットで必要になります。モニター側はPS5の登場により120Hzが最低ラインとなりましたが、PCではそれよりもさらに高精細な240Hzや360Hzのモニターがeスポーツ大会などで使われています。これらのハイリフレッシュレートを引き出すための大きな条件のひとつが、GPUになっています。
どんなGPUを積めばどれだけのリフレッシュレートが出せるかは、やや古い情報ですが、インテルのサイトに推奨スペックが公開されています。実際には、CPUやマザーボード内のデータ転送速度などによっても変わってくるため、必ずしもこれらのスペックがなくても実現可能ですが、フルHD(1920×1080)で144HzがCore i5+RTX 3060、240HzがCore i7+RTX 3070、360HzがCore i9+RTX 3080というのが目安にはなるでしょう。
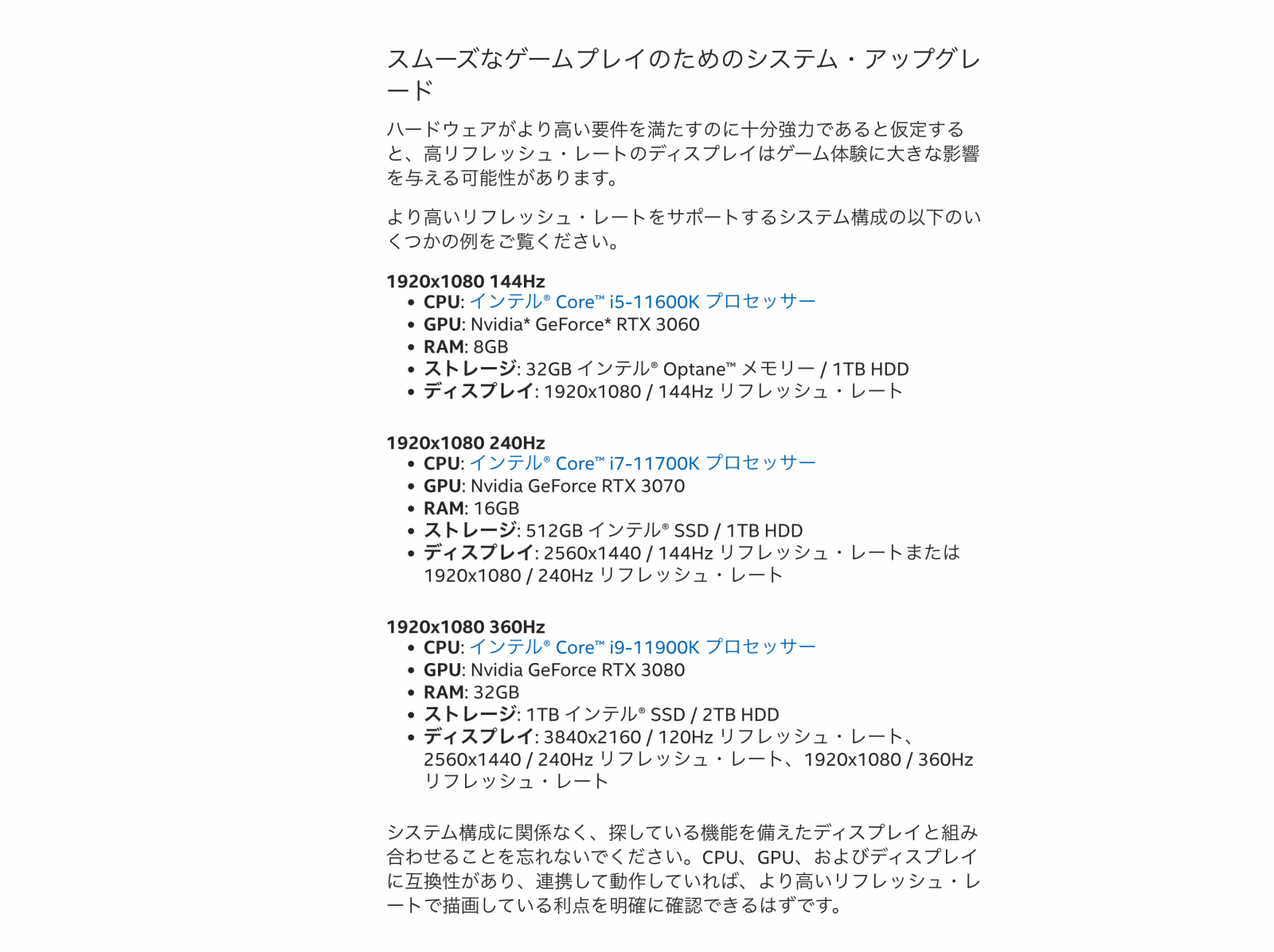
当然のことながら、発売されたばかりのゲーミングPCは最新のスペックですが、購入した瞬間からどんどん古い機種になっていきます。当初はGTX 10シリーズで快適だったのに、RTX 20シリーズ、30シリーズ、40シリーズと、GPUメーカー側の思惑もあって新しいタイトルはどんどん要求性能が上がっていきます。
それはGPUだけでなく、CPUやメモリーなどにも言えるのですが、PCパーツの中で最も気軽に交換でき、ポン付けするだけで最も性能をアップできるのがGPUなのです。
CPUはチップセットの進化に合わせて形状が変わり、交換するのも初心者には難しい面があります。メモリーやSSDはよほど古い規格のものでなれば、性能アップ=速度向上の効果はあまり見込めないでしょう。GPUは端子も共通で交換も容易で、大幅なスペックアップが見込めるパーツと言えます。
つまり、GPUを交換することはほかのパーツを交換するよりも、より長くそのゲーミングPCで遊び続けられる可能性を高めることができるわけです。単に性能だけを求めて交換するのもいいですが、タイミング次第ではPCの買い替えサイクルを延ばせるでしょう。
少なくとも、NVIDIA GeForce GTXシリーズやRTXシリーズ、最近のAMD Radeonシリーズであれば、ほとんどのゲーミングPCに装着可能です。ただし、購入する際にいくつか注意しなければならないポイントがあります。
まずはビデオカードのサイズです。物理的に搭載できるかどうか、という意味ですね。
最近のビデオカードには、3連ファンのものと2連ファンのもの、さらに外付けファンのものなどがありますが、重要なのはPCケースの中にそのカードが収まるかどうか。
今回使用するAlienware Aurora R11がまさに、3連ファンの製品が装着できません。使用しているPCの内部サイズをしっかり調べてから購入しましょう。
余談ですが、Alienware Aurora R11はもともとRTX 3080などが搭載されているモデルが販売されていました。実はデル・Alienwareのビデオカードはすべて、オリジナルで開発された製品なのです。そのため、冷却性能なども最大限高められ、動作検証もしっかりクリアしています。

もうひとつ注意したいのは、ビデオカードを動作させるために必要な電源容量。問題なく電力供給できるだけの余裕を持った電源ユニットが必要になります。
よくあるのが、安価に作った自作PCのGPUをアップグレードしようとして、この電源容量が足りずに動作せず、故障だと勘違いしてしまうケースです。後からアップグレードすればいいかと、最低限のスペックで組むことをおすすめしないのは、こういうことが起きるためです。
必要な電源スペックの計算は面倒ですので、PCのスペックを入力すると必要な電源容量がわかるサイトを活用するのがオススメです。
電源容量計算機(ドスパラ通販公式サイト)
https://www.dospara.co.jp/5info/cts_str_power_calculation_main
ビデオカードはPCパーツの中でも最も大きいパーツですが、交換自体はそれほど難しくありません。今回交換するAlienware Aurora R11は、パーツ交換・取付の手順がサービスマニュアルというかたちで公開されています。そのうえで少し注意したいポイントもご紹介しましょう。
交換手順は以下の4ステップです。
それぞれ注意点を解説していきます。
まずはPCの電源を切り、電源ケーブルを抜いて、帯電防止手袋を利用したり、内部のパーツに触れる前にスチール製のものに触れて体の静電気を放出しておきます。静電気を発生させてしまっただけで利用できなくなる可能性のある繊細なパーツですので、細心の注意を払って作業してください。
ビデオカードは、マザーボードのスロットと電源ケーブルでPCとつながっています。まずは電源ケーブルを外しましょう。ツメを押しながら真っ直ぐに引き抜くだけでOKです。

続いて、ビデオカードを引き抜きます。接続されているPCIe端子は、マザーボード側にロック機構が付いています。無理に抜こうとすると破損してしまうので、必ずロックスイッチを外してから抜きましょう。
 ▲端子の片方にあるこの丸部分がロック機構。矢印方向に倒すと取り外し可能になる。これを忘れて無理に引き抜こうとすると最悪マザーボードが壊れてしまうので注意
▲端子の片方にあるこの丸部分がロック機構。矢印方向に倒すと取り外し可能になる。これを忘れて無理に引き抜こうとすると最悪マザーボードが壊れてしまうので注意
しっかりロックを外せば、それほど力をかけなくても抜けるはずです。
 ▲RTX 2070 SUPERを外したところ。端子はこのようなかたちで切り欠きが見える
▲RTX 2070 SUPERを外したところ。端子はこのようなかたちで切り欠きが見える
古いビデオカードを取り外したら、ホコリなどを取り除いて新しいビデオカードを挿入しましょう。取り外したのと逆に作業するだけなので、それほど難しくはありません。
挿入時は、PCI端子とポート部分のガイドを合わせてゆっくり挿入すれば、自然と真っ直ぐに入るはずです。ロック機構も押し込むだけで勝手にかかります。
 ▲まずは端子部分に垂直に、切り欠きなどが合うように配置します
▲まずは端子部分に垂直に、切り欠きなどが合うように配置します
 ▲本体背面の端子部分も合わせて、2スロット分の金具がハマるように調整して押し込むだけ
▲本体背面の端子部分も合わせて、2スロット分の金具がハマるように調整して押し込むだけ
カードが正しく装着できたら、電源ケーブルを取り付けます。今回はもともと使われていたケーブルを流用可能です。ただし、RTX 2070 SUPERは6ピン+8ピン、RTX 3070 Tiは8ピン+8ピンと端子が異なります。
しかし心配はご無用。よく見ると6ピンの電源ケーブルの先に、2ピン分が分かれてついているはず。この2ピンを6ピンにガイドに合わせて取り付けることで、8ピンケーブルになるのです。
 ▲左が6ピンだったケーブル。つながっている2ピン分のケーブルを、端子の端のガイドに合わせてスライドさせることで8ピン端子になる
▲左が6ピンだったケーブル。つながっている2ピン分のケーブルを、端子の端のガイドに合わせてスライドさせることで8ピン端子になる
あとはケーブルを接続すれば設置完了!
 ▲電源ケーブルは爪が引っかかるまでしっかり挿入すること
▲電源ケーブルは爪が引っかかるまでしっかり挿入すること
各部がしっかり取り付けられていることを確認したら交換は完了です。ここからは実際に電源を入れて、ドキドキの動作検証を行いましょう。
まずはモニターケーブルなどを取り付けて電源を投入。すると画面は表示されたものの、画面比率がおかしく横に縮まって表示されました。ここはモニターのOSD側で接続端子や画面比率などを設定し直したところ、正しい比率での表示に成功。
まだ設定しないとフルに性能を発揮できないようですが、認識されているかどうかは「タスクマネージャー」で確認できます。「GPU」の欄を見ると右上に「RTX 3070 TI」の文字があり認識はされていますが、GPU使用率が1%というのはなんかおかしい……。
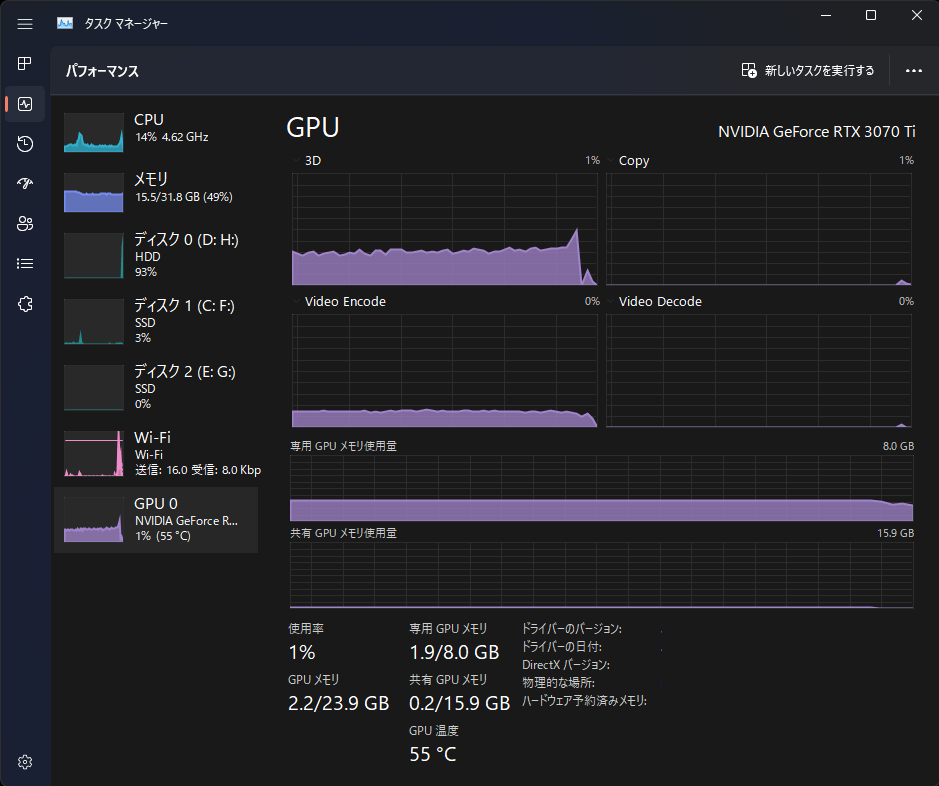 ▲ビデオカードは認識されているが、使用率は1%、温度も低く、動作している感じがしない
▲ビデオカードは認識されているが、使用率は1%、温度も低く、動作している感じがしない
そこで、PCのスペックなどを調べられる「CPU-Z」を起動してみると、どうやらOS標準のドライバーで代替しているようです。これでは性能は出ないわけだ(ちなみにここまでは想定の範囲内です)。
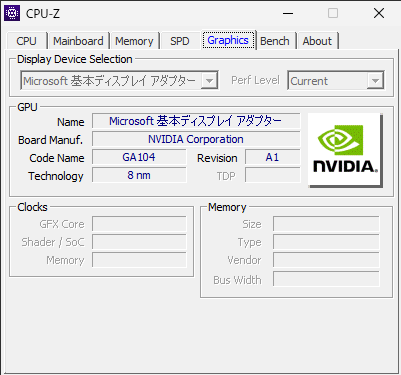
▲あまり見ることのない「Microsoft基本ディスプレイアダプター」という名称。クロックやメモリーは見えない
そこで、NVIDIAのドライバーを更新してみます。「GeForce Experience」を起動してドライバーを確認すると最新のドライバーが表示されたのでアップデートしてみました。晴れてアップデートに成功し、しっかり認識されているようです。
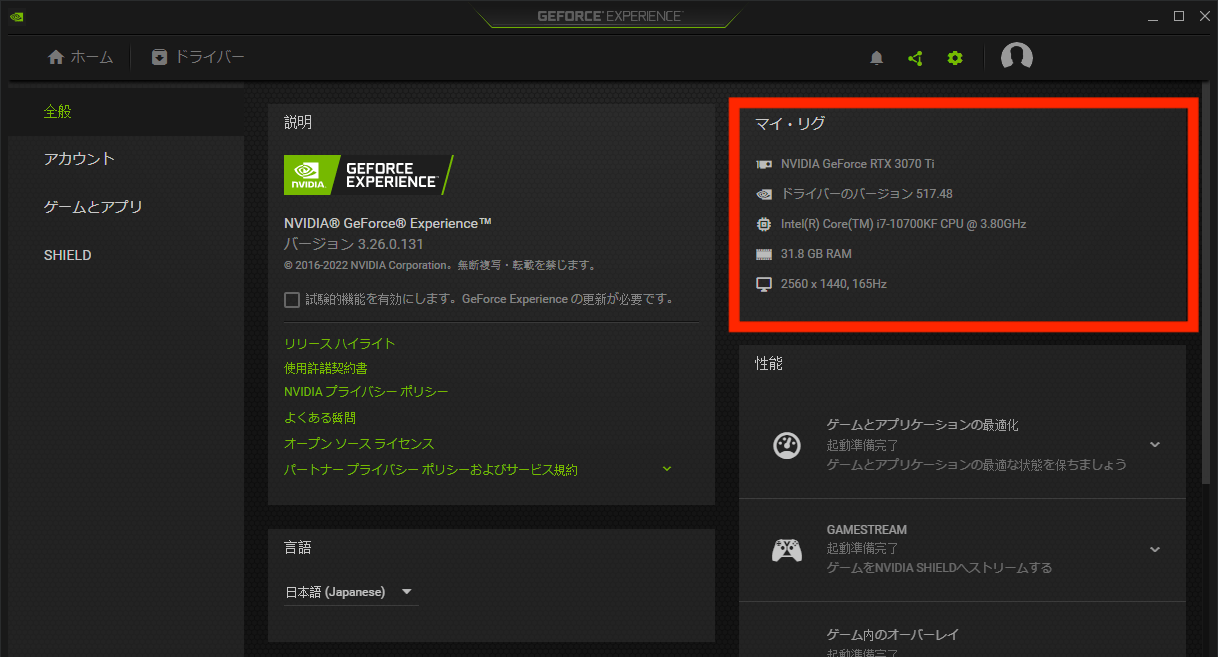
他にも、Windows 11のアップデートや「Alienware Update」などでドライバーを最新版にすることで、ビデオカード周りの不具合はほぼ解決できます。特にNVIDIAドライバーについては、新しいGPUを認識して初めてアップデーターが入手可能になることもあるので、交換後に必ずチェックしましょう。
Alienware Updateは、BIOSレベルでのアップデートなどを行っていない場合に、まれに起こる不具合を解決できることがあります。普段から定期的にアップデートしていれば大きな問題はありません。
Alienwareシリーズはファクトリーオーバークロックを実現していることも特徴のひとつですが、今回ビデオカードを交換してしまったため使えないかもしれないと思いつつ「Alienware Command Center」を起動すると、しっかりGPUのオーバークロックは可能でした。Alienware Aurora R11の発売当時からRTX 3070はありましたがTiはなかったので、意外と汎用性が高いオーバークロックツールなのかもしれません。
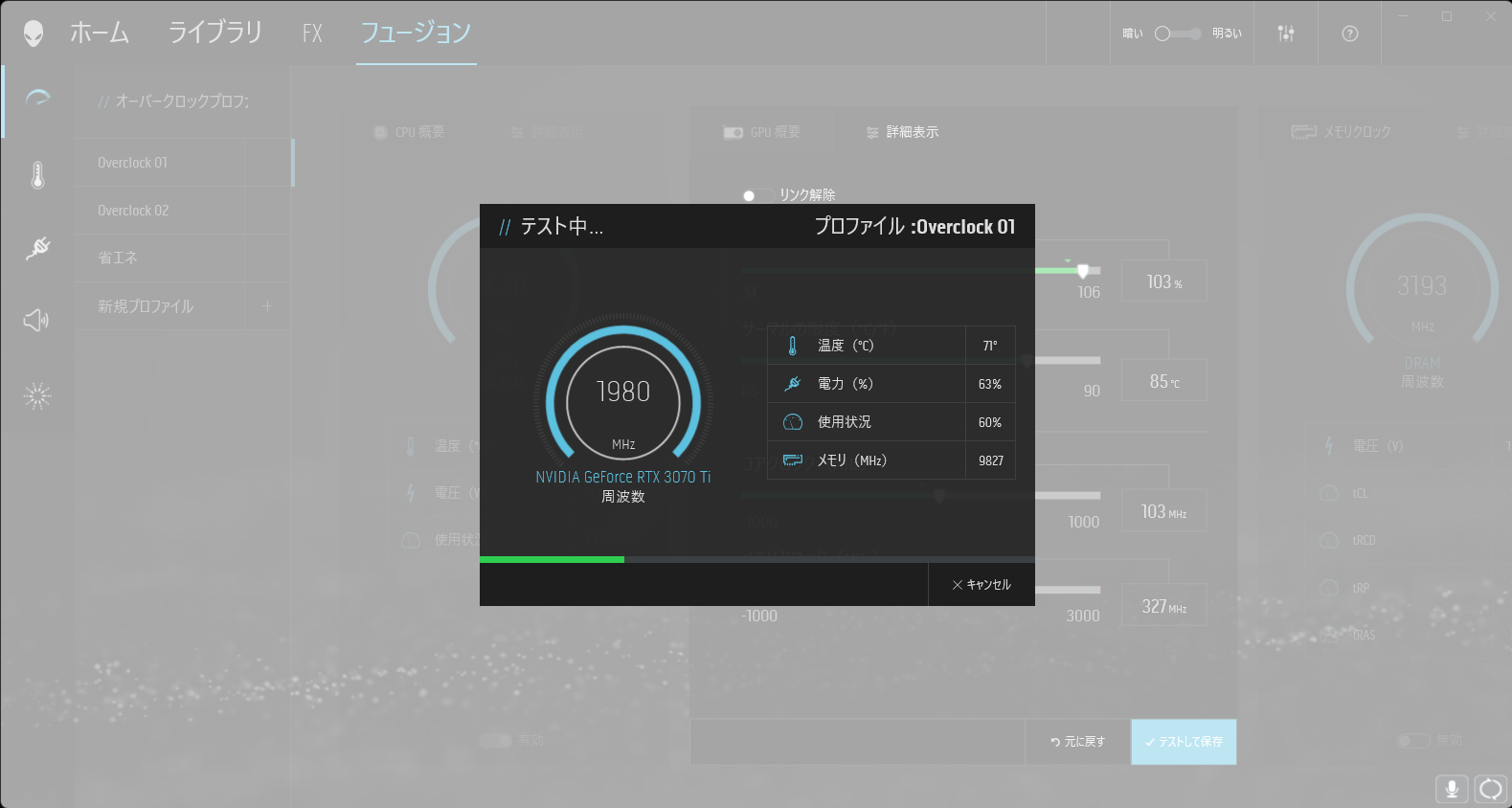 ▲RTX 3070 Tiでもクロックアップは可能。もちろん、利用は自己責任で
▲RTX 3070 Tiでもクロックアップは可能。もちろん、利用は自己責任で
ただし、デルが検証した製品ではないため、不具合が起きる可能性もあります。今回交換した製品のページからオーバークロックツール「Xtreme Tuner」も入手できるため、そちらで設定してもいいかもしれません。自動設定する機能などもあるため、それほど不安なく導入できるでしょう。
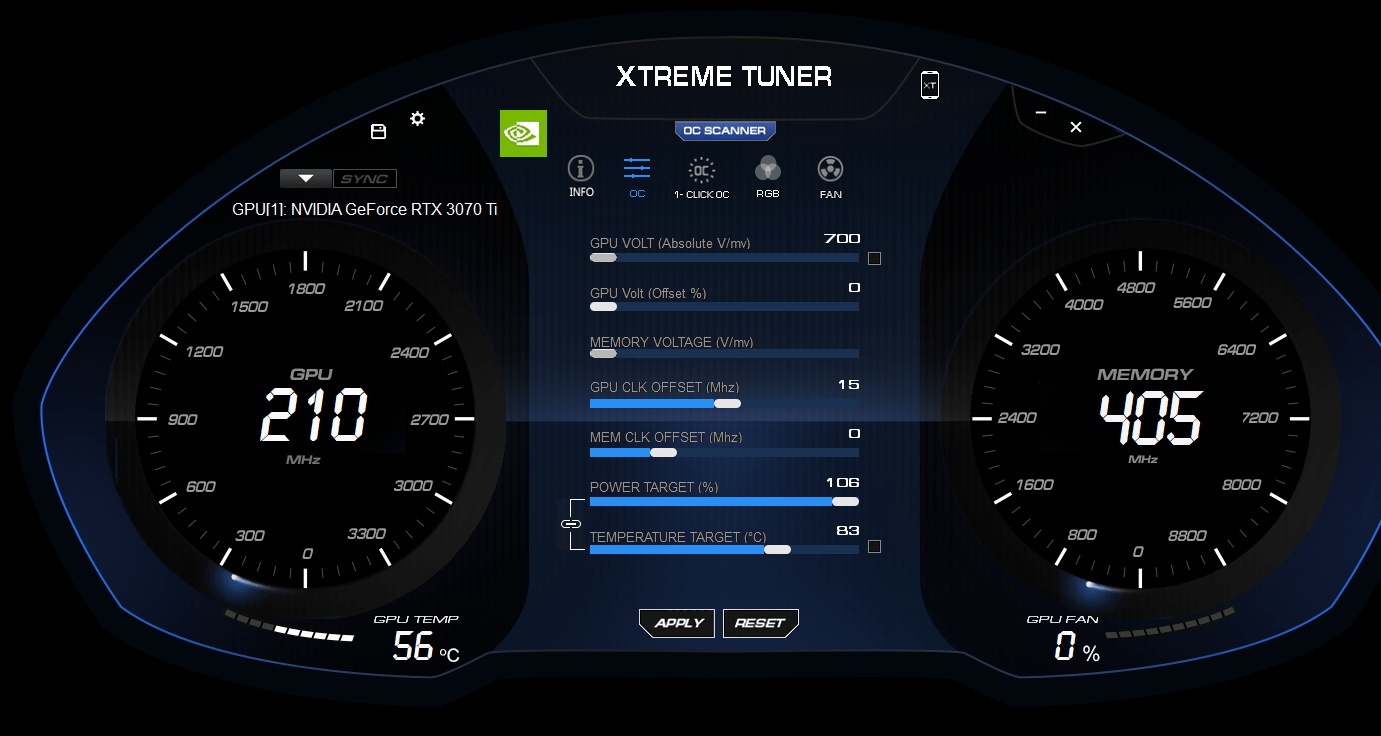 ▲GARAKUROの公式サイトに「Xtreme Tuner」というオーバークロックツールが配布中。こちらも利用は自己責任で(https://www.kuroutoshikou.com/product/detail/gg-rtx3070-e8gb-oc-df-lhr.html)
▲GARAKUROの公式サイトに「Xtreme Tuner」というオーバークロックツールが配布中。こちらも利用は自己責任で(https://www.kuroutoshikou.com/product/detail/gg-rtx3070-e8gb-oc-df-lhr.html)
最後に、交換前と交換後の性能の違いを見てみましょう。検証環境は4Kモニターがないため、フルHDまでとなっています。
 ▲画面サイズは1920x1080、ウィンドウモードで、グラフィックは「高品質(デスクトップPC)」での結果
▲画面サイズは1920x1080、ウィンドウモードで、グラフィックは「高品質(デスクトップPC)」での結果
続いて、もうひとつのMMO RPGの人気作、『PSO2 ニュージェネシス』(PSO2 NGS)も検証。こちらもスコアは40%と大幅にアップしました。体感としては、戦闘中のごちゃごちゃしたシーンでのもたつきが解消されたように感じます。
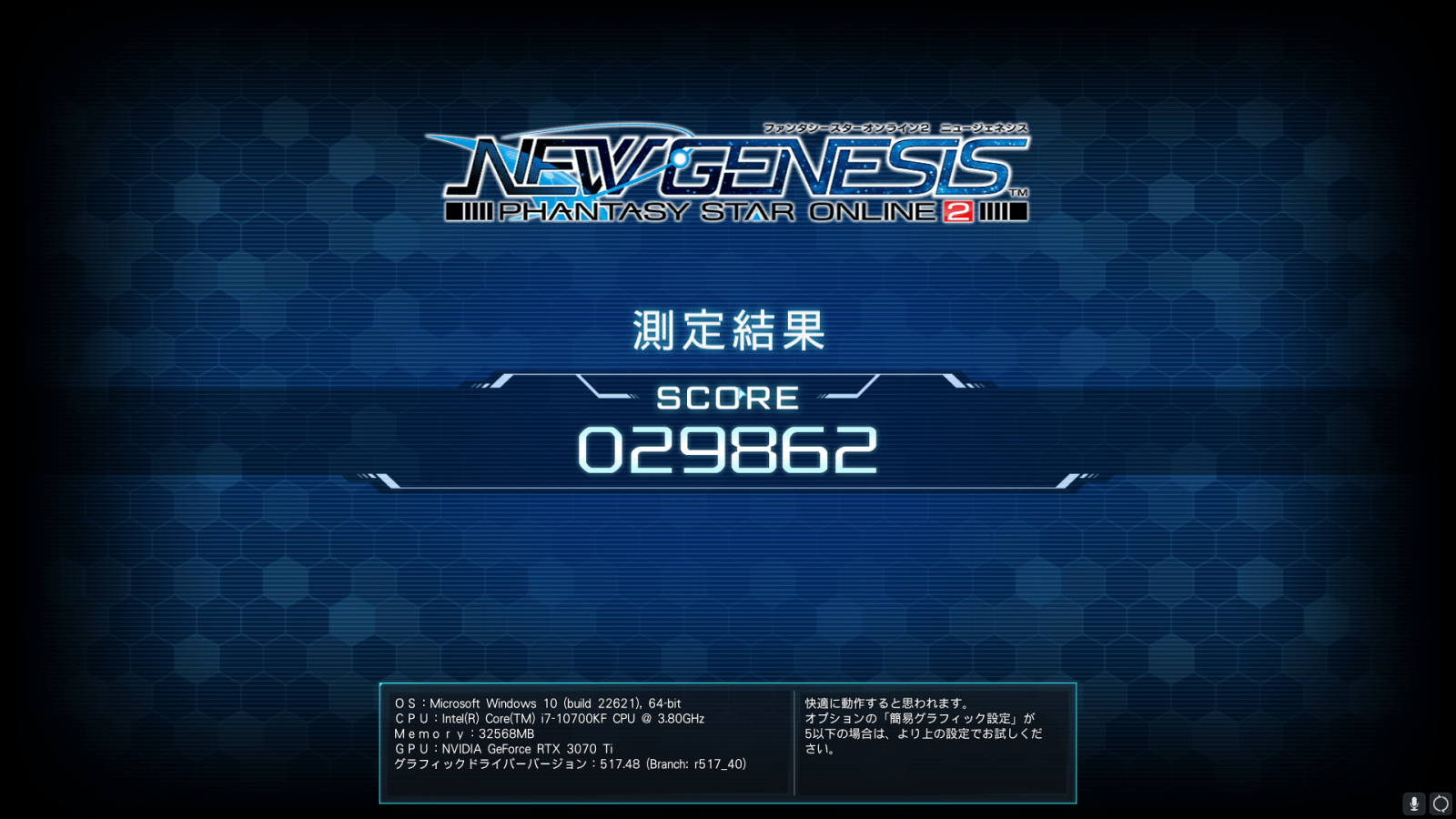 ▲画面上はWindows 10ですが、実際にはWindows 11
▲画面上はWindows 10ですが、実際にはWindows 11
ベンチマークに関しては、後ほど他のツールでの追加検証も行っていきたいと思いますが、総じて性能アップは体感できました。
ビデオカードを換装する際の選び方は、まずはコストパフォーマンスです。自分が遊びたいゲームを、望むグラフィックで楽しむために必要不可欠ですが、最新のRTX 40シリーズともなると、ビデオカード単体で10万円台後半になってしまうものもあります。PCをもう1台買えるほどのビデオカードが、マザーボードやCPUなどすでにアップグレード版がリリースされている状況下で本当に必要かどうか、一時の欲望に任せずに冷静に判断したいところです。場合によってはPC買い替えの方が、よりよい環境を求めれば最適解ということもあります。
ただ、RTX 30シリーズ自体は、RTX 40シリーズが発売された現在もすべてのゲーミングPCメーカーが主力のビデオカードとして採用しています。第10世代インテルCPUを搭載するゲーミングPCくらいまでは、十分にその恩恵を得られるはずです。それ以前のゲーミングPCであれば、この機会にPC自体の買い替えを考えた方がコスパ的にはいいでしょう。
交換の際の注意点としては、
Alienwareトップページ
Dell Gamingシリーズ トップ
PCの画面出力に始まり、ゲーム内のグラフィック演算や、最近ではプレイ自体にも影響を及ぼすほどに多様な使い方がされているビデオカード。グラフィックボード、グラフィックスカードなどとも呼ばれ、「グラボ」や単に「GPU」といった言い方がされることも多いですね。
このビデオカードの交換作業自体は簡単なのですが、交換後にゲーム環境を整えたり、性能をフルに発揮させるための各種設定を行うにはある程度の知識が必要です。それらの設定も含めて、実際に作業の流れをご紹介します。自作PC派の人も必見です。
交換に使用したのは編集部にあるゲーミングデスクトップPC「Alienware Aurora R11」。型落ちのモデルですが、これまでにメモリーの交換、HDDからSSDへの換装、Windows 11への移行など、さまざまな改良・改造を施してきたPCです。第10世代インテルCPUですが、まだまだ現役でまったく過不足なく頑張ってくれています。
Alienware Aurora R11の主なスペック
CPU:Intel Core i7 10700KF
GPU:NVIDIA GeForce RTX 2070 SUPER ←今回のターゲット!
ストレージ:M.2 SSD 1TB+500GB SATA SSD+2TB HDD
メモリー:BALLISTIX(Crucial) GAMING MEMORY DDR4 3200MHz 16GBx2枚
※本企画でご紹介している方法による不具合や故障などは、編集部では一切責任を負いません。重要なデータは必ずバックアップを取り、PCが故障しないように対策を施した上で、自己責任にてお楽しみください。
今回のアップグレード:
RTX 2070 SUPER → RTX 3070 Ti
今回行うのは、RTXシリーズの第2世代から第3世代へのアップグレードです。今回購入した「GG-RTX3070-E8GB/OC/DF/LHR」はNTT-Xのネット通販で期間限定クーポンなども使って7万円を切る価格で手に入りました。ミドルレンジの30シリーズとしてはかなり安く上がりました。
純正ビデオカード:NVIDIA GeForce RTX 2070 SUPER
↓
交換ビデオカード:玄人志向 「GALAKURO GAMINGモデル GG-RTX3070-E8GB/OC/DF/LHR」
交換ビデオカード:玄人志向 「GALAKURO GAMINGモデル GG-RTX3070-E8GB/OC/DF/LHR」

▲左がAlienware純正のNVIDIA GeForce RTX 2070 SUPER。右が交換したRTX 3070 Ti
RTX 20シリーズからRTX 30シリーズへの進化は、水面の物理反射などを再現する「レイトレーシング」の専用コアが第2世代となり、インターフェースがPCIe 3.0からPCIe 4.0になり、内部転送速度などもアップしています。今回交換するマザーボード側がPCIe 3.0のため、この点の恩恵は得られませんが、純粋なGPU自体の性能向上は期待できそうです。
「おいおい、いま交換するならRTX40シリーズだろう」という声も聞こえてきそうですが、残念ながらAlienware Aurora R11は筐体デザインとマザーボードサイズの関係から、一般的に販売されている3連ファンのフルレングスのビデオカードは搭載できません。2連ファンまでのサイズで最も高性能だったのが、ミドルレンジのRTX 3070までだったというわけです。

▲RTX 2070 SUPERはこんな感じ。余裕がありそうですが、微妙に3連ファンが収まりません
デザインが変わって内部が見えるようになった現行のAlienware Aurora R13以降は内部容積も増えたので、余裕で3連ファンも搭載できます。
参考記事:Alienwareが牽引したゲーミングPCの歴史と最新モデルの進化点 〜Alienware25周年新製品発表会レポート
https://gamerszone.jp/post/3895
余談ですが、厳密にはフロントファンを取り外せば3連ファンのビデオカードも装着可能ではあります。しかし、ただでさえ熱を持つRTX 40シリーズでこれに挑戦しても、PCの寿命を縮めるだけでしょう……。
ビデオカード交換の目的
ゲーミングPCでビデオカードを交換する目的はいくつか考えられます。かけたコストのぶんだけ得になるかどうか、見極める参考にしてみてください。
1. より高画質なゲームを遊びたい
わざわざビデオカードを交換する最大の目的は、よりハイスペック、より高画質なゲームを、よりゆとりを持って楽しみたいということでしょう。
最新のPCゲームはどんどん要求性能が上がっており、GeForce RTX 40シリーズの登場で今後もさらに上がっていくことが予想されます。高画質な映像美を楽しむには、より高性能なビデオカードが必要です。
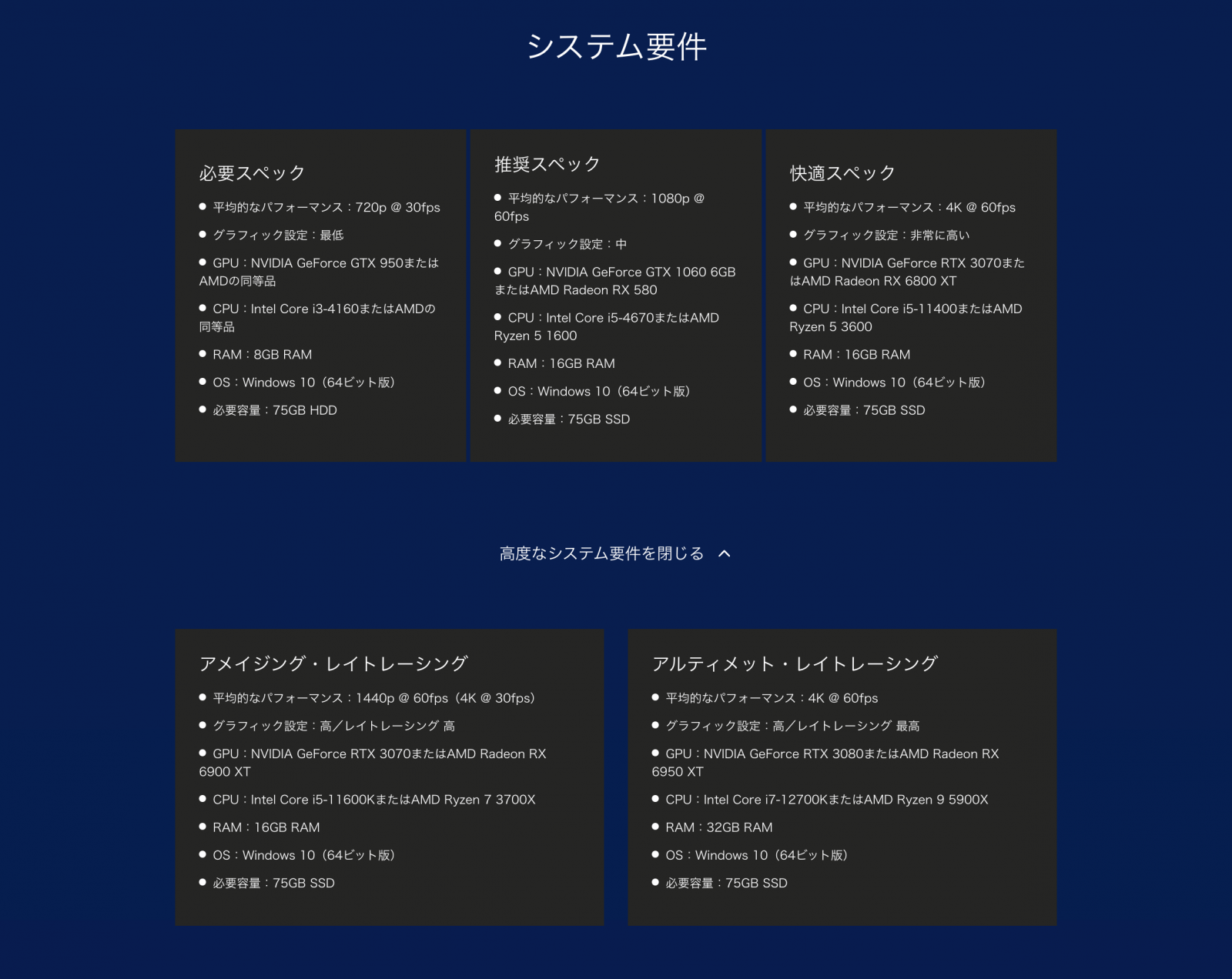
▲PS4/5からPCに移植された『Marvel's Spider-Man Remastered』のシステム要件。「推奨スペック」はGTX 1060だが、「快適スペック」になるとRTX 3070以上に跳ね上がる
2. より高いリフレッシュレートで遊びたい
eスポーツタイトル、中でもFPSなどで、高いリフレッシュレートで遊ぶためにも高性能なビデオカードが必要です。
ハイリフレッシュレートで遊ぶためには、対応するモニターとそれを発揮できるビデオカードがセットで必要になります。モニター側はPS5の登場により120Hzが最低ラインとなりましたが、PCではそれよりもさらに高精細な240Hzや360Hzのモニターがeスポーツ大会などで使われています。これらのハイリフレッシュレートを引き出すための大きな条件のひとつが、GPUになっています。
どんなGPUを積めばどれだけのリフレッシュレートが出せるかは、やや古い情報ですが、インテルのサイトに推奨スペックが公開されています。実際には、CPUやマザーボード内のデータ転送速度などによっても変わってくるため、必ずしもこれらのスペックがなくても実現可能ですが、フルHD(1920×1080)で144HzがCore i5+RTX 3060、240HzがCore i7+RTX 3070、360HzがCore i9+RTX 3080というのが目安にはなるでしょう。
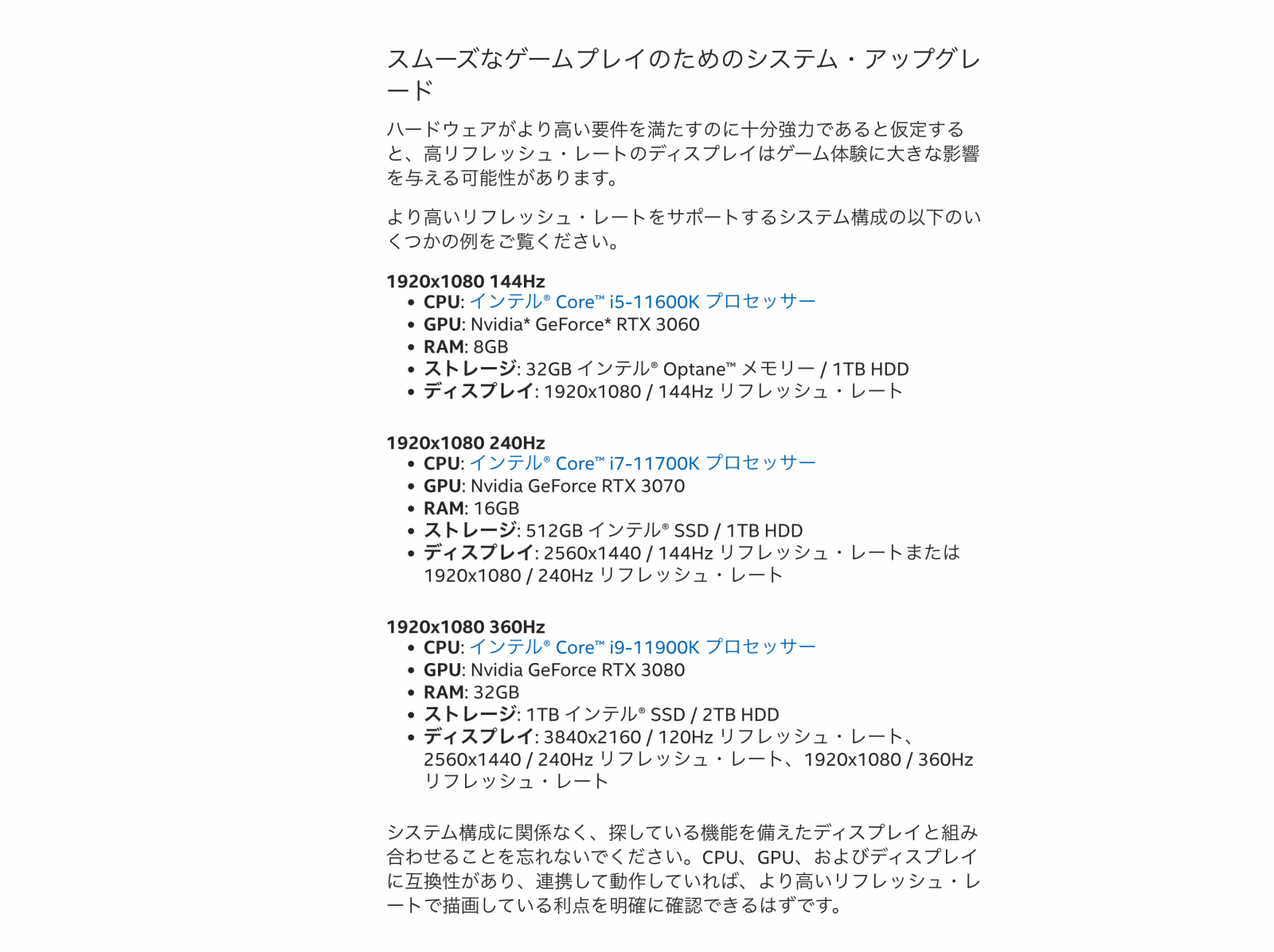
g
3. ゲーミングPCの寿命を延ばしたい
当然のことながら、発売されたばかりのゲーミングPCは最新のスペックですが、購入した瞬間からどんどん古い機種になっていきます。当初はGTX 10シリーズで快適だったのに、RTX 20シリーズ、30シリーズ、40シリーズと、GPUメーカー側の思惑もあって新しいタイトルはどんどん要求性能が上がっていきます。
それはGPUだけでなく、CPUやメモリーなどにも言えるのですが、PCパーツの中で最も気軽に交換でき、ポン付けするだけで最も性能をアップできるのがGPUなのです。
CPUはチップセットの進化に合わせて形状が変わり、交換するのも初心者には難しい面があります。メモリーやSSDはよほど古い規格のものでなれば、性能アップ=速度向上の効果はあまり見込めないでしょう。GPUは端子も共通で交換も容易で、大幅なスペックアップが見込めるパーツと言えます。
つまり、GPUを交換することはほかのパーツを交換するよりも、より長くそのゲーミングPCで遊び続けられる可能性を高めることができるわけです。単に性能だけを求めて交換するのもいいですが、タイミング次第ではPCの買い替えサイクルを延ばせるでしょう。
ビデオカード選びの注意点
少なくとも、NVIDIA GeForce GTXシリーズやRTXシリーズ、最近のAMD Radeonシリーズであれば、ほとんどのゲーミングPCに装着可能です。ただし、購入する際にいくつか注意しなければならないポイントがあります。
ビデオカードのサイズ
まずはビデオカードのサイズです。物理的に搭載できるかどうか、という意味ですね。
最近のビデオカードには、3連ファンのものと2連ファンのもの、さらに外付けファンのものなどがありますが、重要なのはPCケースの中にそのカードが収まるかどうか。
今回使用するAlienware Aurora R11がまさに、3連ファンの製品が装着できません。使用しているPCの内部サイズをしっかり調べてから購入しましょう。
余談ですが、Alienware Aurora R11はもともとRTX 3080などが搭載されているモデルが販売されていました。実はデル・Alienwareのビデオカードはすべて、オリジナルで開発された製品なのです。そのため、冷却性能なども最大限高められ、動作検証もしっかりクリアしています。

▲上が純正のRTX 2070 SUPER、下がRTX 3070 Ti。純正の方が少し長く、薄型なことがわかる
電源の容量
もうひとつ注意したいのは、ビデオカードを動作させるために必要な電源容量。問題なく電力供給できるだけの余裕を持った電源ユニットが必要になります。
よくあるのが、安価に作った自作PCのGPUをアップグレードしようとして、この電源容量が足りずに動作せず、故障だと勘違いしてしまうケースです。後からアップグレードすればいいかと、最低限のスペックで組むことをおすすめしないのは、こういうことが起きるためです。
必要な電源スペックの計算は面倒ですので、PCのスペックを入力すると必要な電源容量がわかるサイトを活用するのがオススメです。
電源容量計算機(ドスパラ通販公式サイト)
https://www.dospara.co.jp/5info/cts_str_power_calculation_main
ビデオカードを交換・増設する6つのステップ
ビデオカードはPCパーツの中でも最も大きいパーツですが、交換自体はそれほど難しくありません。今回交換するAlienware Aurora R11は、パーツ交換・取付の手順がサービスマニュアルというかたちで公開されています。そのうえで少し注意したいポイントもご紹介しましょう。
交換手順は以下の4ステップです。
- 元のビデオカードの電源ケーブルを外す
- 元のビデオカードを外す
- 新しいビデオカードを取り付ける
- 電源ケーブルを取り付ける
- 最新のドライバーに更新する
- グラフィック周りの設定を行う
それぞれ注意点を解説していきます。
(1)元のビデオカードの電源ケーブルを外す
まずはPCの電源を切り、電源ケーブルを抜いて、帯電防止手袋を利用したり、内部のパーツに触れる前にスチール製のものに触れて体の静電気を放出しておきます。静電気を発生させてしまっただけで利用できなくなる可能性のある繊細なパーツですので、細心の注意を払って作業してください。
ビデオカードは、マザーボードのスロットと電源ケーブルでPCとつながっています。まずは電源ケーブルを外しましょう。ツメを押しながら真っ直ぐに引き抜くだけでOKです。

▲電源ケーブルはツメで固定されているので、下についているツメ部分を強くつまみながら引き出せばOK。RTX 2070 SUPERは6ピン+8ピンの2本
(2)元のビデオカードを外す
続いて、ビデオカードを引き抜きます。接続されているPCIe端子は、マザーボード側にロック機構が付いています。無理に抜こうとすると破損してしまうので、必ずロックスイッチを外してから抜きましょう。
 ▲端子の片方にあるこの丸部分がロック機構。矢印方向に倒すと取り外し可能になる。これを忘れて無理に引き抜こうとすると最悪マザーボードが壊れてしまうので注意
▲端子の片方にあるこの丸部分がロック機構。矢印方向に倒すと取り外し可能になる。これを忘れて無理に引き抜こうとすると最悪マザーボードが壊れてしまうので注意しっかりロックを外せば、それほど力をかけなくても抜けるはずです。
 ▲RTX 2070 SUPERを外したところ。端子はこのようなかたちで切り欠きが見える
▲RTX 2070 SUPERを外したところ。端子はこのようなかたちで切り欠きが見える(3)新しいビデオカードを取り付ける
古いビデオカードを取り外したら、ホコリなどを取り除いて新しいビデオカードを挿入しましょう。取り外したのと逆に作業するだけなので、それほど難しくはありません。
挿入時は、PCI端子とポート部分のガイドを合わせてゆっくり挿入すれば、自然と真っ直ぐに入るはずです。ロック機構も押し込むだけで勝手にかかります。
 ▲まずは端子部分に垂直に、切り欠きなどが合うように配置します
▲まずは端子部分に垂直に、切り欠きなどが合うように配置します ▲本体背面の端子部分も合わせて、2スロット分の金具がハマるように調整して押し込むだけ
▲本体背面の端子部分も合わせて、2スロット分の金具がハマるように調整して押し込むだけ(4)電源ケーブルを取り付ける
カードが正しく装着できたら、電源ケーブルを取り付けます。今回はもともと使われていたケーブルを流用可能です。ただし、RTX 2070 SUPERは6ピン+8ピン、RTX 3070 Tiは8ピン+8ピンと端子が異なります。
しかし心配はご無用。よく見ると6ピンの電源ケーブルの先に、2ピン分が分かれてついているはず。この2ピンを6ピンにガイドに合わせて取り付けることで、8ピンケーブルになるのです。
 ▲左が6ピンだったケーブル。つながっている2ピン分のケーブルを、端子の端のガイドに合わせてスライドさせることで8ピン端子になる
▲左が6ピンだったケーブル。つながっている2ピン分のケーブルを、端子の端のガイドに合わせてスライドさせることで8ピン端子になるあとはケーブルを接続すれば設置完了!
 ▲電源ケーブルは爪が引っかかるまでしっかり挿入すること
▲電源ケーブルは爪が引っかかるまでしっかり挿入すること(5)グラフィック関連の設定を行う
各部がしっかり取り付けられていることを確認したら交換は完了です。ここからは実際に電源を入れて、ドキドキの動作検証を行いましょう。
まずはモニターケーブルなどを取り付けて電源を投入。すると画面は表示されたものの、画面比率がおかしく横に縮まって表示されました。ここはモニターのOSD側で接続端子や画面比率などを設定し直したところ、正しい比率での表示に成功。
まだ設定しないとフルに性能を発揮できないようですが、認識されているかどうかは「タスクマネージャー」で確認できます。「GPU」の欄を見ると右上に「RTX 3070 TI」の文字があり認識はされていますが、GPU使用率が1%というのはなんかおかしい……。
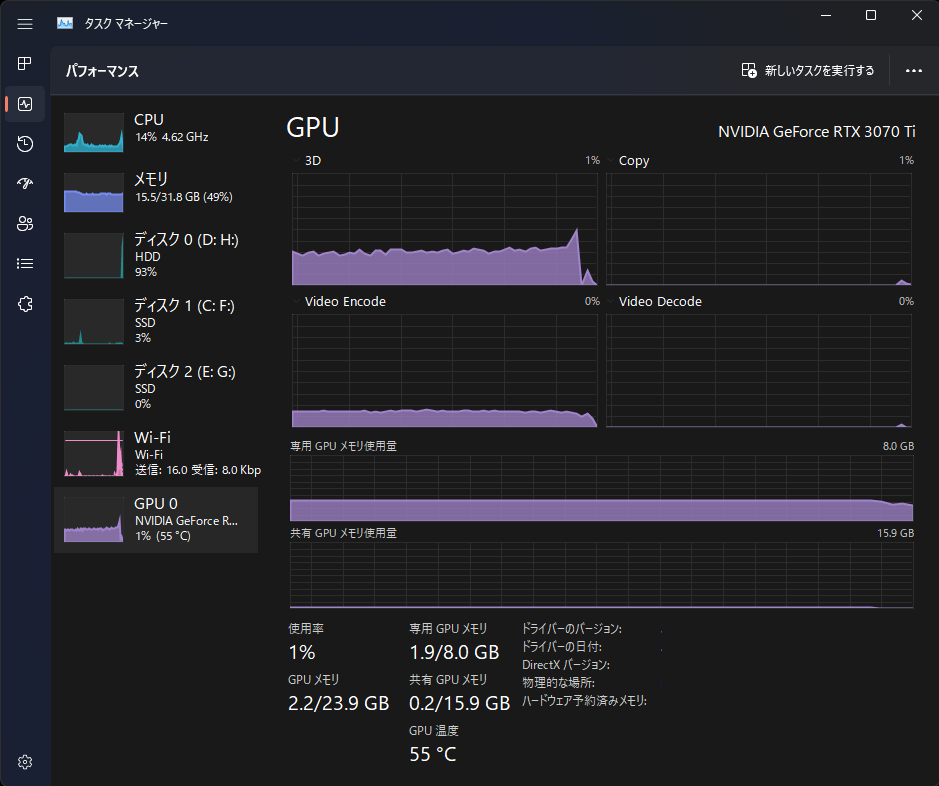 ▲ビデオカードは認識されているが、使用率は1%、温度も低く、動作している感じがしない
▲ビデオカードは認識されているが、使用率は1%、温度も低く、動作している感じがしないそこで、PCのスペックなどを調べられる「CPU-Z」を起動してみると、どうやらOS標準のドライバーで代替しているようです。これでは性能は出ないわけだ(ちなみにここまでは想定の範囲内です)。
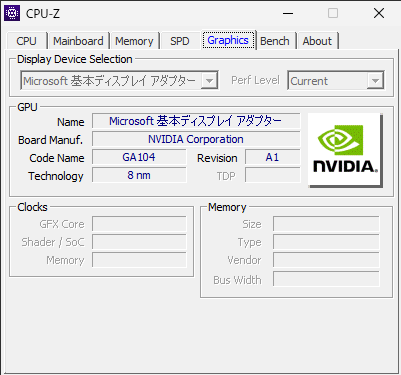
▲あまり見ることのない「Microsoft基本ディスプレイアダプター」という名称。クロックやメモリーは見えない
そこで、NVIDIAのドライバーを更新してみます。「GeForce Experience」を起動してドライバーを確認すると最新のドライバーが表示されたのでアップデートしてみました。晴れてアップデートに成功し、しっかり認識されているようです。
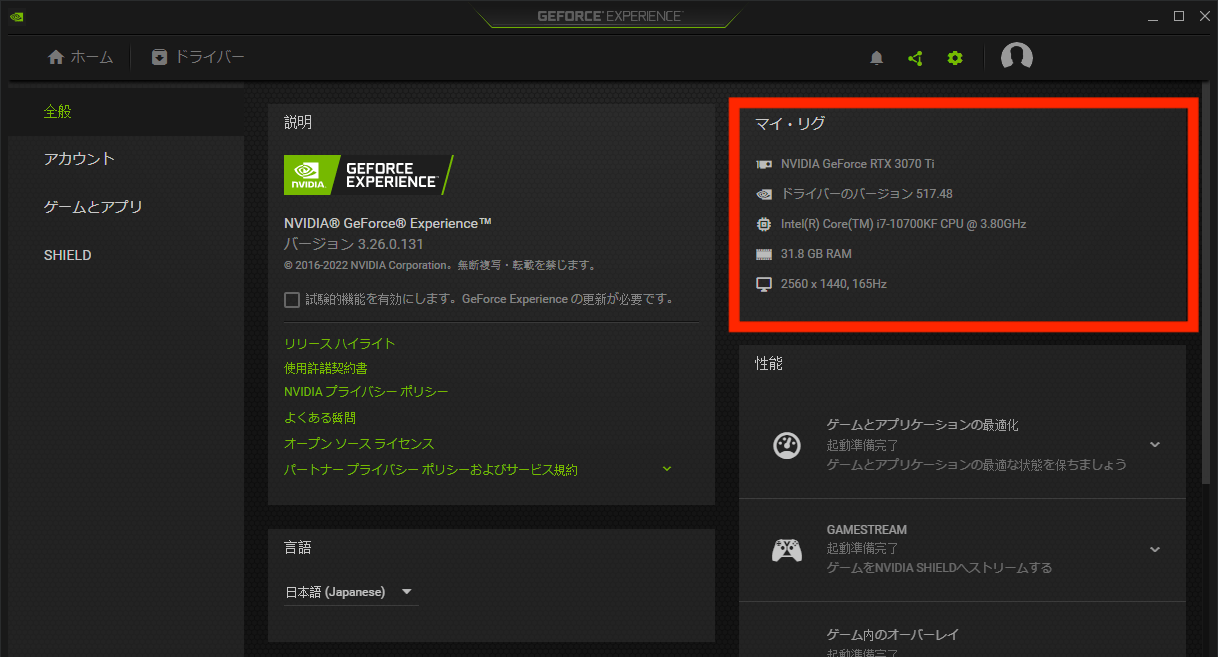
他にも、Windows 11のアップデートや「Alienware Update」などでドライバーを最新版にすることで、ビデオカード周りの不具合はほぼ解決できます。特にNVIDIAドライバーについては、新しいGPUを認識して初めてアップデーターが入手可能になることもあるので、交換後に必ずチェックしましょう。
Alienware Updateは、BIOSレベルでのアップデートなどを行っていない場合に、まれに起こる不具合を解決できることがあります。普段から定期的にアップデートしていれば大きな問題はありません。
(6)RTX 3070 Tiの性能を引き出す
Alienwareシリーズはファクトリーオーバークロックを実現していることも特徴のひとつですが、今回ビデオカードを交換してしまったため使えないかもしれないと思いつつ「Alienware Command Center」を起動すると、しっかりGPUのオーバークロックは可能でした。Alienware Aurora R11の発売当時からRTX 3070はありましたがTiはなかったので、意外と汎用性が高いオーバークロックツールなのかもしれません。
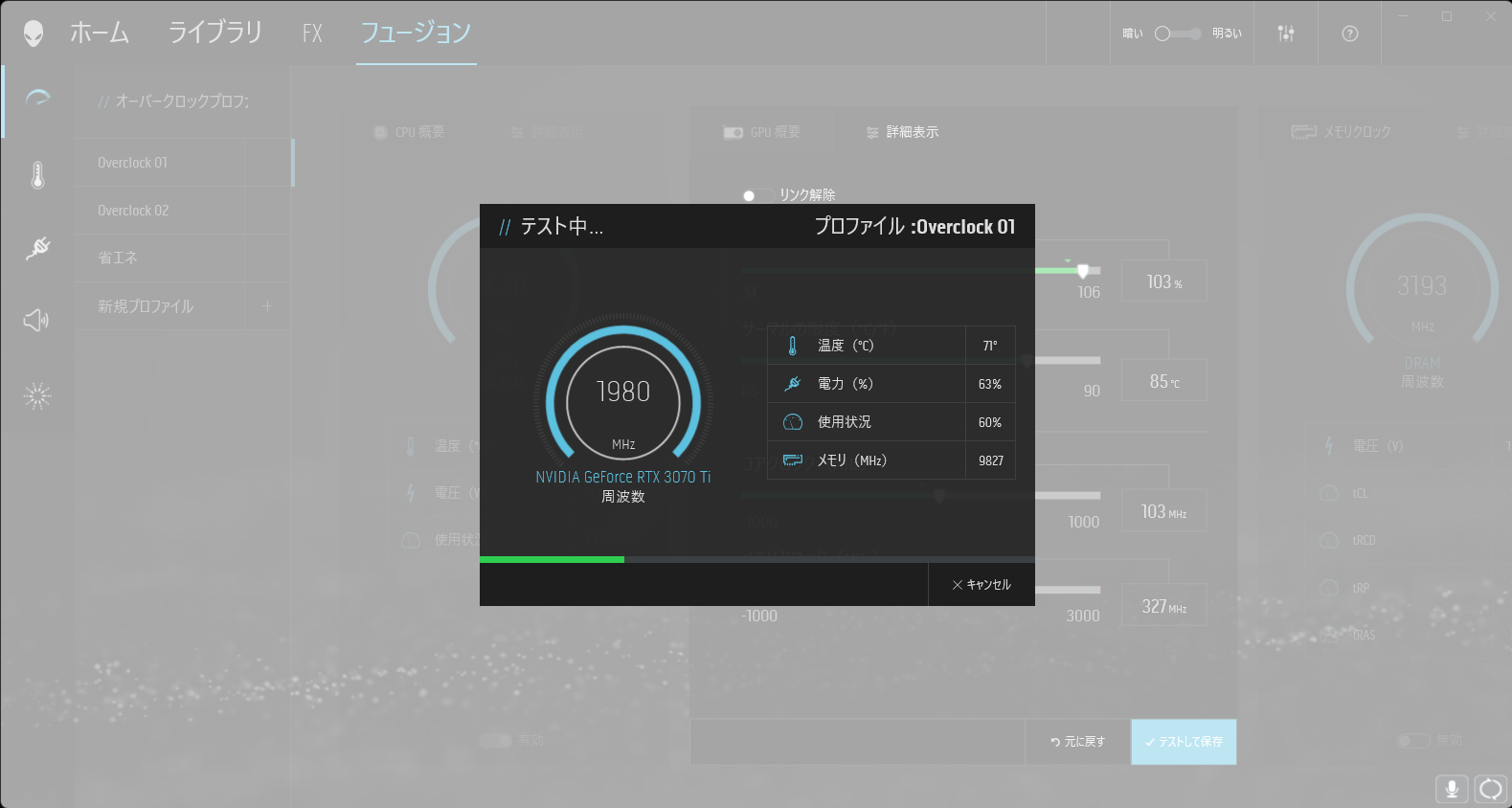 ▲RTX 3070 Tiでもクロックアップは可能。もちろん、利用は自己責任で
▲RTX 3070 Tiでもクロックアップは可能。もちろん、利用は自己責任でただし、デルが検証した製品ではないため、不具合が起きる可能性もあります。今回交換した製品のページからオーバークロックツール「Xtreme Tuner」も入手できるため、そちらで設定してもいいかもしれません。自動設定する機能などもあるため、それほど不安なく導入できるでしょう。
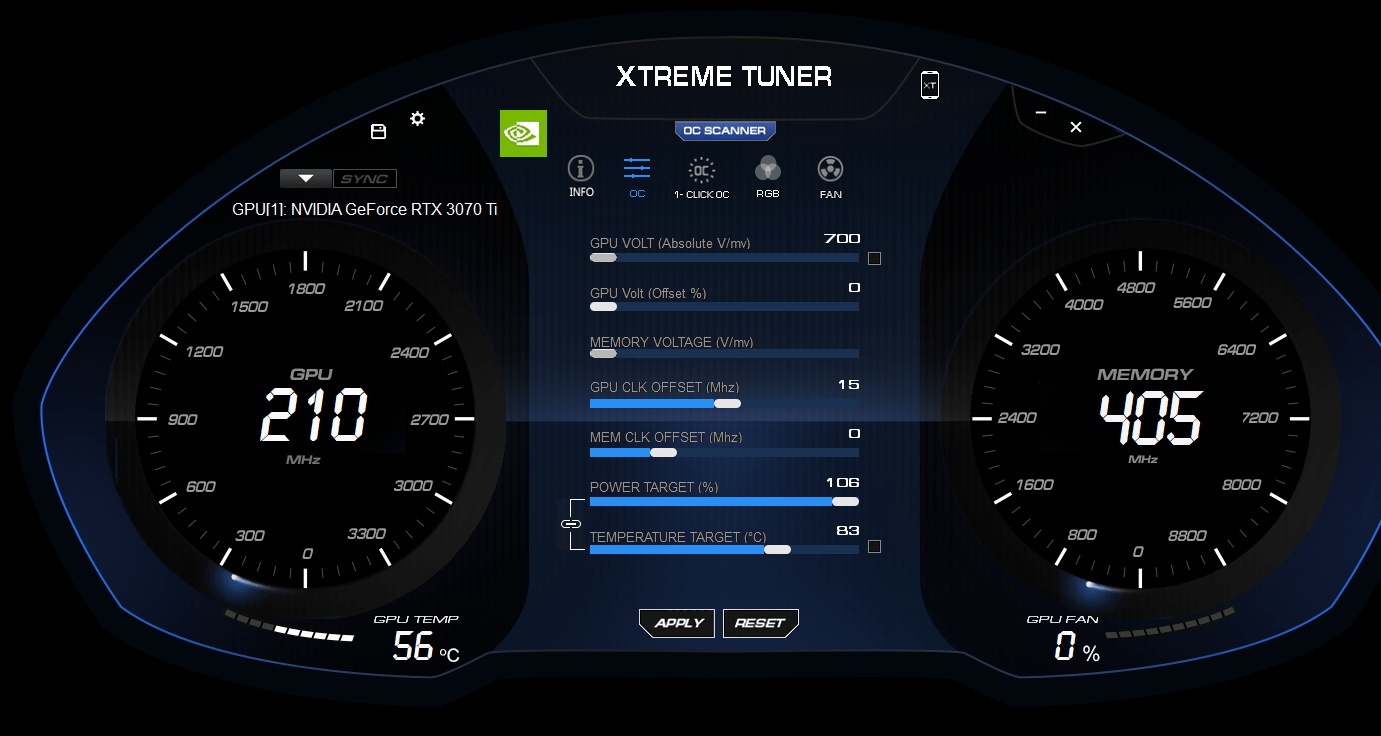 ▲GARAKUROの公式サイトに「Xtreme Tuner」というオーバークロックツールが配布中。こちらも利用は自己責任で(https://www.kuroutoshikou.com/product/detail/gg-rtx3070-e8gb-oc-df-lhr.html)
▲GARAKUROの公式サイトに「Xtreme Tuner」というオーバークロックツールが配布中。こちらも利用は自己責任で(https://www.kuroutoshikou.com/product/detail/gg-rtx3070-e8gb-oc-df-lhr.html)ビデオカード交換の効果を検証
最後に、交換前と交換後の性能の違いを見てみましょう。検証環境は4Kモニターがないため、フルHDまでとなっています。
ファイナルファンタジーXIV: 暁月のフィナーレ ベンチマーク
まずは定番の「FF14ベンチ」を実行。画面解像度はどちらもフルHDです。RTX 2070 SUPERとRTX 3070 Tiを比べると、15%ほどスコアが向上。- RTX 2070 SUPER 19326
- RTX 3070 Ti 22278
 ▲画面サイズは1920x1080、ウィンドウモードで、グラフィックは「高品質(デスクトップPC)」での結果
▲画面サイズは1920x1080、ウィンドウモードで、グラフィックは「高品質(デスクトップPC)」での結果PSO2 ニュージェネシス
続いて、もうひとつのMMO RPGの人気作、『PSO2 ニュージェネシス』(PSO2 NGS)も検証。こちらもスコアは40%と大幅にアップしました。体感としては、戦闘中のごちゃごちゃしたシーンでのもたつきが解消されたように感じます。
- RTX 2070 SUPER 20915
- RTX 3070 Ti 29282
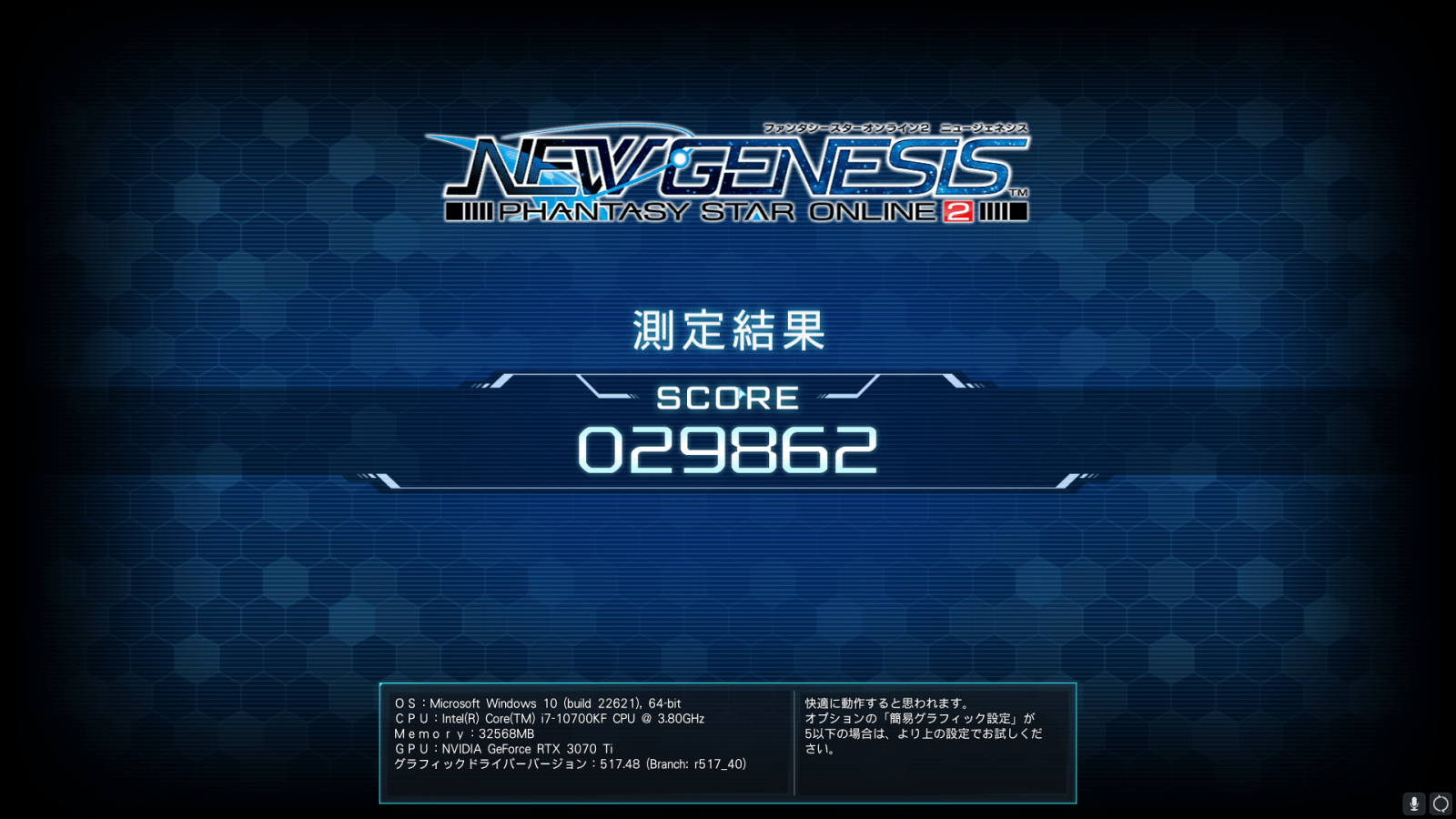 ▲画面上はWindows 10ですが、実際にはWindows 11
▲画面上はWindows 10ですが、実際にはWindows 11まとめ
ベンチマークに関しては、後ほど他のツールでの追加検証も行っていきたいと思いますが、総じて性能アップは体感できました。
ビデオカードを換装する際の選び方は、まずはコストパフォーマンスです。自分が遊びたいゲームを、望むグラフィックで楽しむために必要不可欠ですが、最新のRTX 40シリーズともなると、ビデオカード単体で10万円台後半になってしまうものもあります。PCをもう1台買えるほどのビデオカードが、マザーボードやCPUなどすでにアップグレード版がリリースされている状況下で本当に必要かどうか、一時の欲望に任せずに冷静に判断したいところです。場合によってはPC買い替えの方が、よりよい環境を求めれば最適解ということもあります。
ただ、RTX 30シリーズ自体は、RTX 40シリーズが発売された現在もすべてのゲーミングPCメーカーが主力のビデオカードとして採用しています。第10世代インテルCPUを搭載するゲーミングPCくらいまでは、十分にその恩恵を得られるはずです。それ以前のゲーミングPCであれば、この機会にPC自体の買い替えを考えた方がコスパ的にはいいでしょう。
交換の際の注意点としては、
- ビデオカードの搭載サイズを確認すること
- 交換価格と本体買い替え価格のコスパを塾講すること
- ゲームプレイに必要ないほどの過度なスペックを求めないこと
Alienwareトップページ
Dell Gamingシリーズ トップ
【特集】Alienwareマニアックス(ゲーミングPC使いこなしテクニック)
- ゲーミングPCのビデオカードを交換してみよう【Alienware マニアックス Vol.7】
- ゲーミングPCのメモリーを交換・増設してみよう【Alienware マニアックス Vol.6】
- ゲーミングPCをコントローラーで遊び尽くそう! コンシューマーゲームも続々PC移植中!【Alienwareマニアックス vol.5】
- ゲーミングPCにWindows 11をインストールしてみた。ゲーマーにとってのメリット・デメリットとアップデートすべきタイミングは?【Alienwareマニアックス Vol.5】】
- 「Alienware Command Center」でAlienwareの隠されたパフォーマンスを引き出そう!【Alienwareマニアックス Vol.3】
- ゲーミングPCの起動ディスクをHDDからM.2 SSDに移行しよう【Alienwareマニアックス Vol.2】
- ゲーミングPCを一発で最適化&アップデートできる「SupportAssist」を活用しよう!!【Alienwareマニアックス vol.1】


