HARDWARE PC周辺機器情報をいち早くお届けします!
「Alienware Command Center」でAlienwareの隠されたパフォーマンスを引き出そう!【Alienwareマニアックス Vol.3】
目次
Alienware(エイリアンウェア)やDell Gシリーズには、「Alienware Command Center」というアプリがプリインストールされています。PCゲームをより便利に、より多機能に楽しむためのツールです。
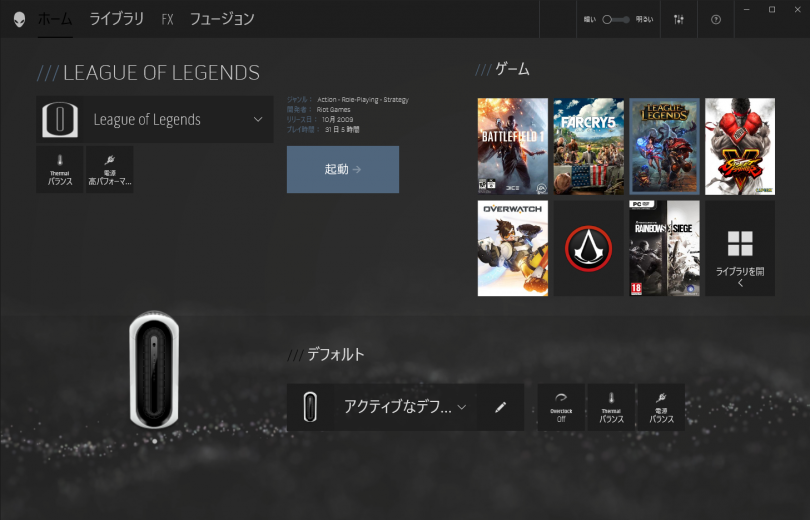
今回はこの「Alienware Command Center」の使いこなし方をご紹介します。
それでは、ひとつずつ順番に見ていきましょう。
右上の「自動」をクリックすると、インストールされているゲームを見つけて自動的に追加してくれます。アートワーク画像も自動的に設定され、まるで自宅のゲームディスクの棚を探すように、遊びたいゲームを選べるようになります。
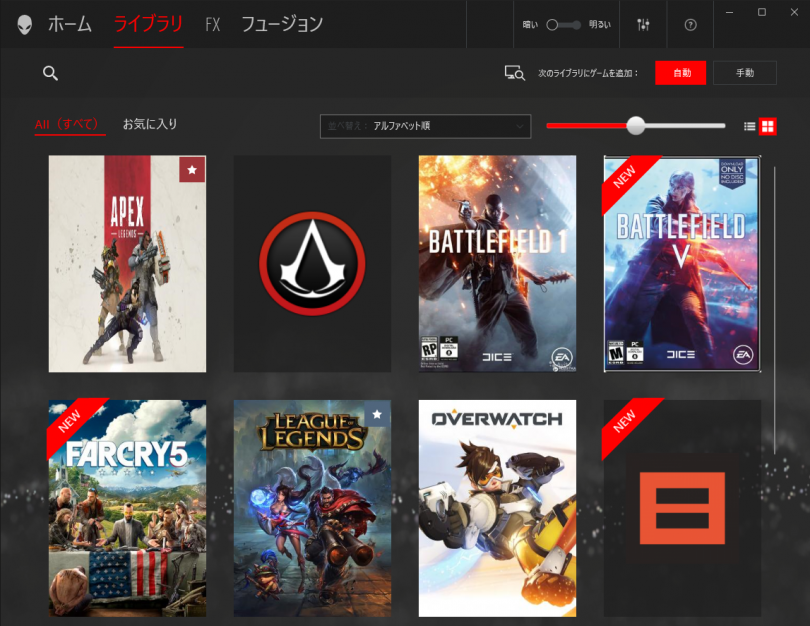
追加したいゲームが「自動」機能で検出されない場合は、「手動」から自由に追加できます。これはゲームに限定されておらず、アプリとして検出されたものなら「Adobe Premiere」や「OBS」のようなゲーム以外のアプリも管理できたりもします。
ここに表示させるアートワークグラフィックは、自動的に割り当てられますが、比率がおかしかったり、そもそも画像がないゲームもあります。そんな時は自分で好みの画像を設定しましょう。
設定したいサムネールにカーソルを合わせると右上にアイコンが出てくるので、「ゲームのアートワークを変更」を選びます。
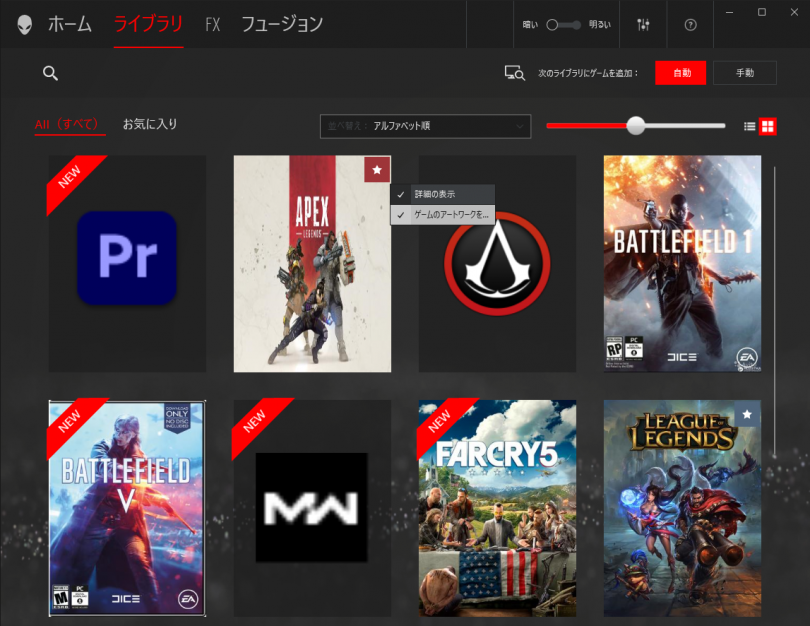
任意の画像を選ぶとトリミング調整ウィンドウが出てくるので、好きな部分でトリミング。縦長にしか設定できません。
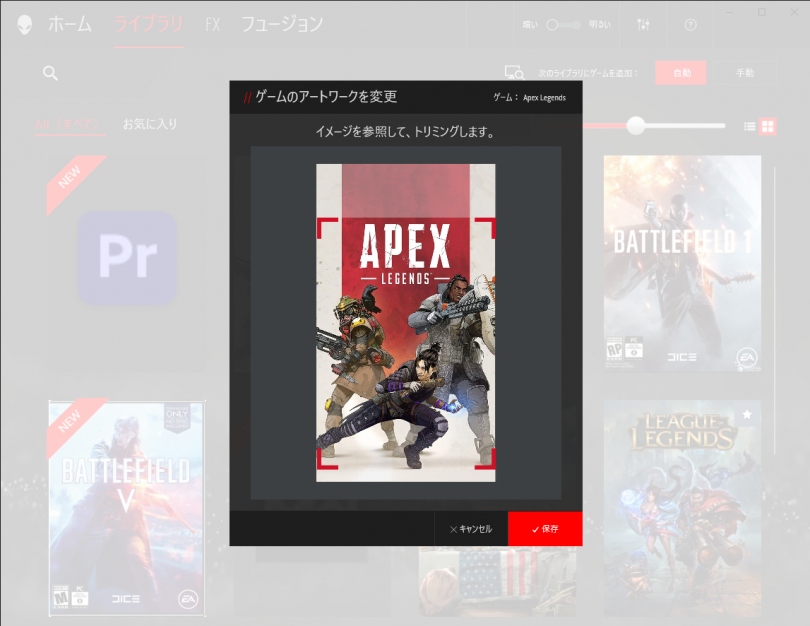
あくまで個人利用の範囲なので、自分好みの画像に変えたり、お気に入りのイラストにするなど、使い方は自由です。好きなアートワークが並んでいるだけでも、なんだか楽しくなりますよね。
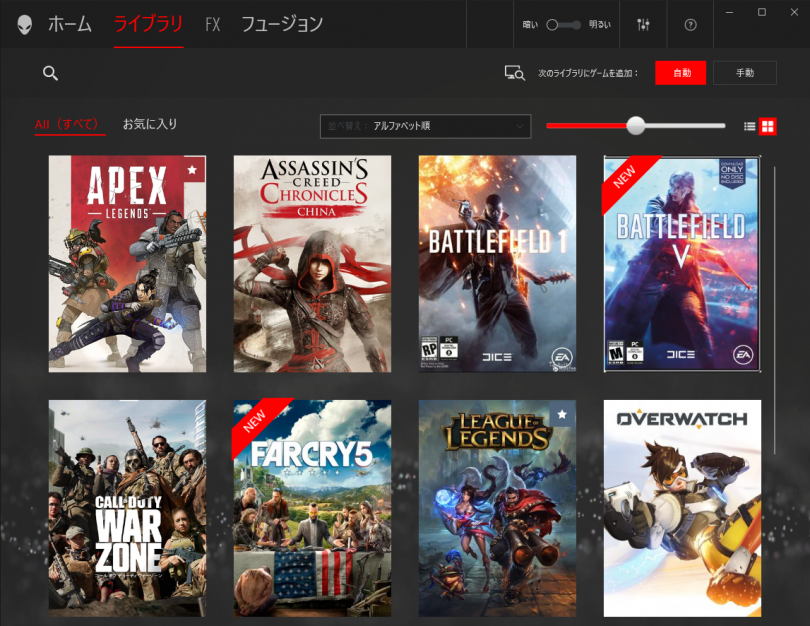
「ライブラリ」ウィンドウ内に表示させるゲームの数は、右上のスライダーから変更できるほか、サムネール表示だけでなく、リスト表示にも切り替えられます。ゲームを並べ替えたり、ゲームごとに「FX」や「フュージョン」での設定をワンクリックで変更できて便利です。
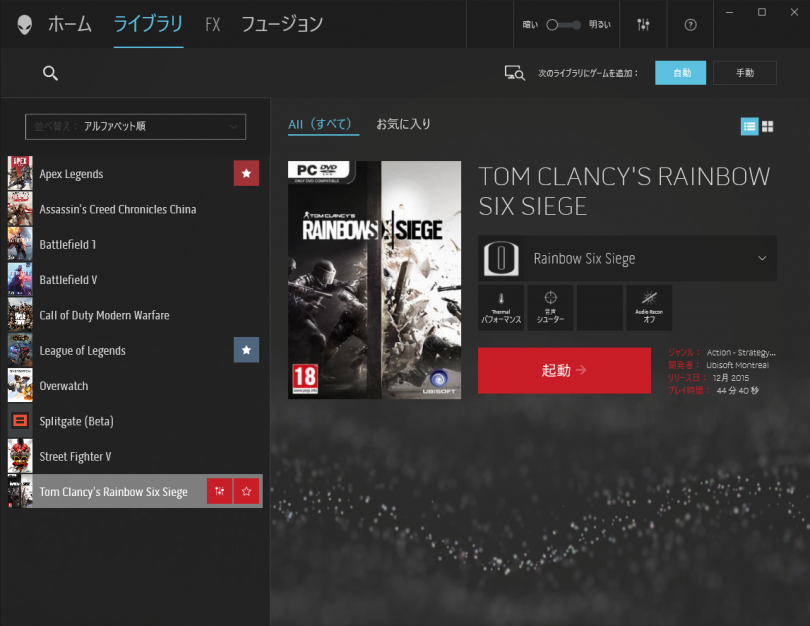
画面右側にはライティングを設定できるパーツが表示され、それぞれの場所ごとに色や点滅方法などを設定できます。
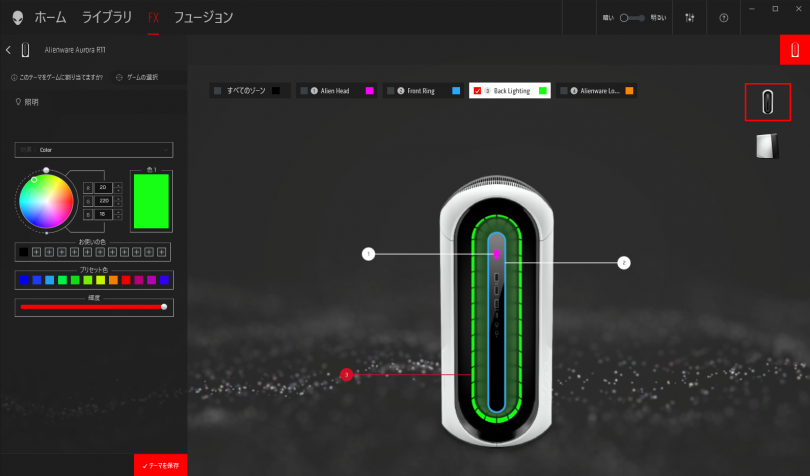
この設定カラーは非常に膨大で、プリセットされた色から選ぶだけでなく、最大1680万色もの色の組み合わせから選択可能です。単色だけでなくグラデーションとして変化させたりもできるので、それこそ表現の幅はとてつもなく広くなります。
そして、この「FX」でのライティング設定は、プレイするゲームごとに変えることも可能。「FX」で好みのカラーのテーマを作り、「ライブラリ」でそのテーマを割り当てることで、「ライブラリ」から起動した際に、自動的にライティングがそのカラーに変わるというわけです。
左上にある「ゲームを選択」を選ぶと、「ライブラリ」に追加したゲームが表示されるので、カラーを設定したいゲームを選べばOK。『エーペックスレジェンズ』を遊ぶときには熱くなれる赤を、『ファイナルファンタジーXIV』を遊ぶときは幻想的なライトグリーンを、といった感じで、気分や好みに合わせて設定してみてください。
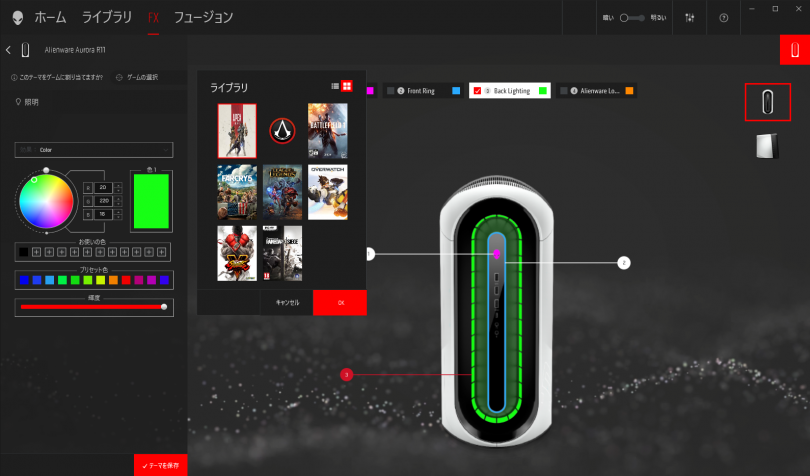
ちなみに、Alienware純正アクセサリーを接続している場合のライティングも「FX」で設定します。ゲーミングモニターの「AW」シリーズ、ゲーミングキーボードの「AW410K」「AW510K」、マウスの「AW310M」「AW510M「AW610M」なども連携させれば、ゲームごとにガラッと雰囲気を変えることもできます。
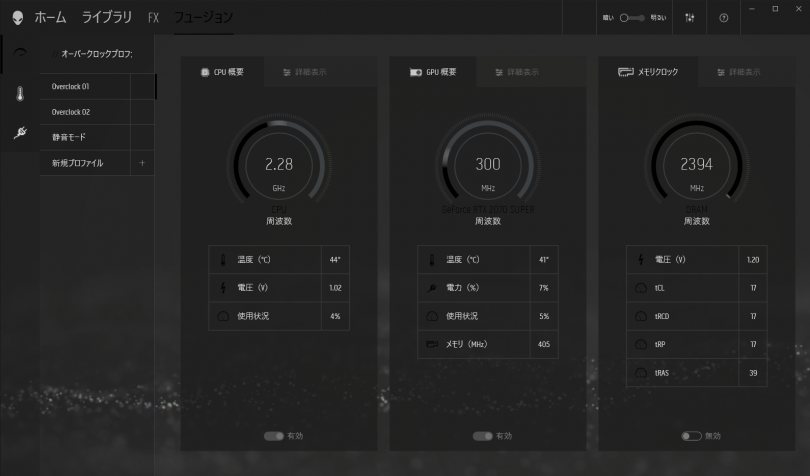
この機能は、オーバークロック可能なCPU・GPU・メモリーを搭載したAlienwareでのみ利用可能です。ちなみに、右端のメモリーは画面サイズが小さく表示しきれない場合があるので、ウィンドウ幅を広げるか、画面下のスライダーを動かすと見えることがあります。注意してみてください。
CPUの設定は、純粋なCPUの動作スピードである「クロック周波数」、CPUに適切な動作をさせるための「電圧」と、オーバークロック時に余裕を持たせるための「電圧プリセット」の3つを設定できます。たとえば、動画エンコードや負荷のかかるゲームを遊ぶ際に「クロック周波数」を上げることで、処理速度を向上させる効果が期待できます。
この各種スライダーを動かすと、バーの色が緑→黄色→赤へと変わっていきます。これはオーバークロック時のAlienwareへの負担の大きさを表していて、緑の範囲であれば大きな問題はなく、赤に近づくほどPCやパーツの寿命に影響する可能性があるという意味です。
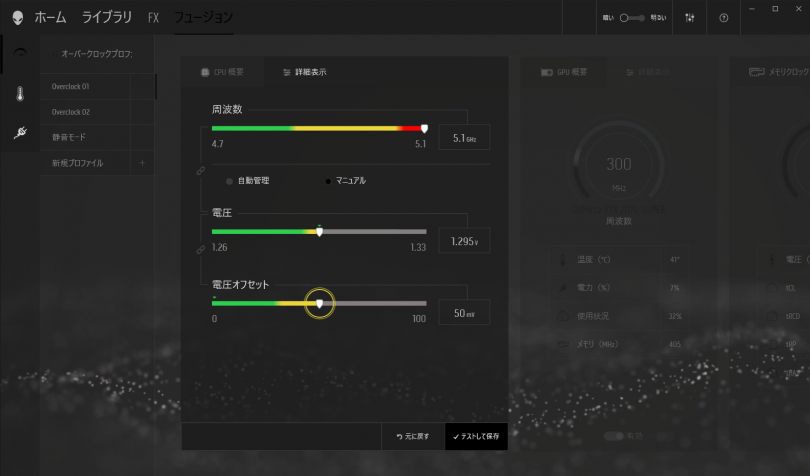
そして、「Alienware Command Center」では、いずれかのパラメーターを上げた際に、ほかのパラメーターをどこまで上げていいかの指標を、このスライダーの色で示してくれています。「クロック周波数」を上げてから「電圧」も動かしてみると、緑の範囲、赤の範囲が表示されるはずです。相関関係にあるこれらの設定が、一目でわかるようになっています。
設定した後は「テストして保存」というボタンを押すと、実際にその設定で問題はないかのテストが行われ、テストにクリアするとプロファイルとして保存できます。この点も、自作PCなどと異なり、あらゆるパーツを事前にテストしているAlienwareの安心できるポイントです。
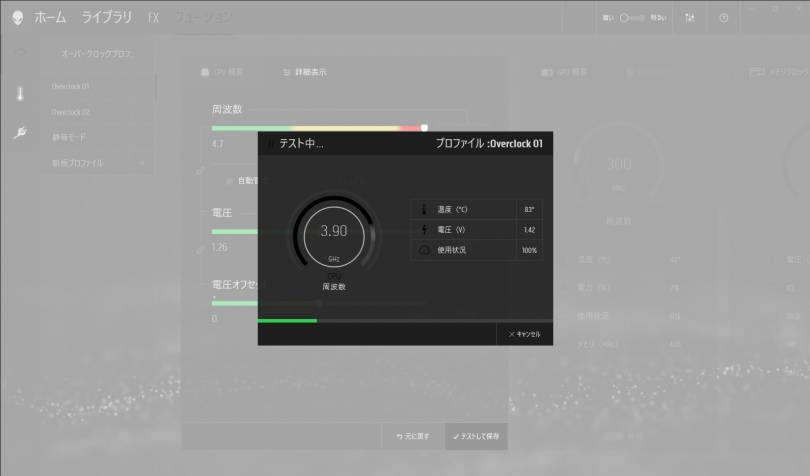
GPUとメモリーについても設定方法は同様です。
GPUでは「電力の限度」「サーマルの限度」と「コアクロック」「メモリクロック」を調整できます。
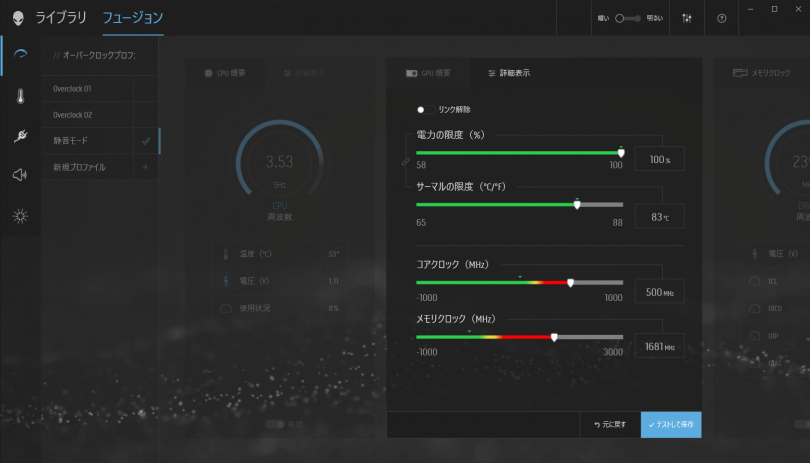
メモリーはXMP対応のメモリー搭載時に、プルダウンメニューの「RAM1」「RAM2」などの選択肢を選ぶことで簡単にクロック周波数を上げることができます。
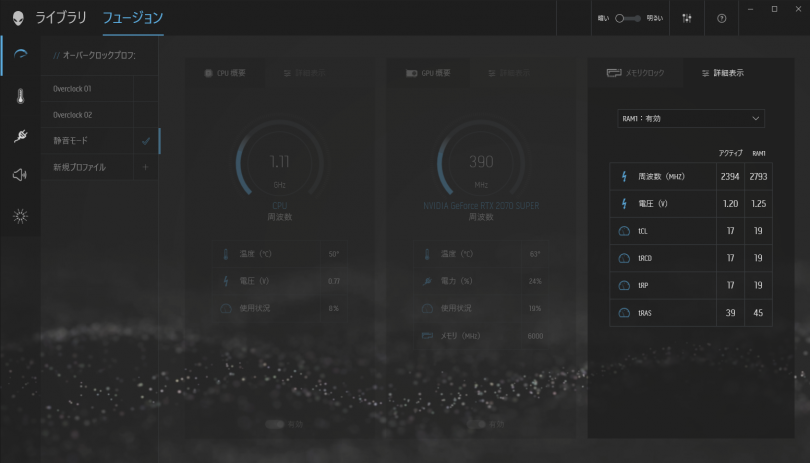
ここで「オーバークロックプロファイル」を保存し、プレイするゲームごとにこれらのCPU・GPU・メモリーの設定を割り当てておけば、「ライブラリ」から起動するだけで瞬時にその設定でプレイすることができます。『Cyberpunk 2077』ではめいっぱい性能を引き出し、『ぷよぷよeスポーツ』では最低限のスペックに、動画編集の「Adobe Premiere」ではファンを早めに回す、といった使い分けも可能です。
これらのオーバークロック設定は、Aliewnareに隠された“真の実力”を呼び覚ます儀式のようなもの。いくら最強のゲーミングPCをうたうAlienwareといっても、むやみやたらにすべての項目を最高にすればいいというわけではありません。「フュージョン」を選択する際にも、オーバークロックに関する警告画面が表示されます。いかに安心して使えるファクトリーオーバークロックとはいえ、PCを使用する環境によっては過大な負荷をかけてしまう可能性もありますので、大切なゲーミングPCを長く遊んでいただけるように、オーバークロックの知識をしっかり身に着けて、適切な範囲で設定するようにしてください。
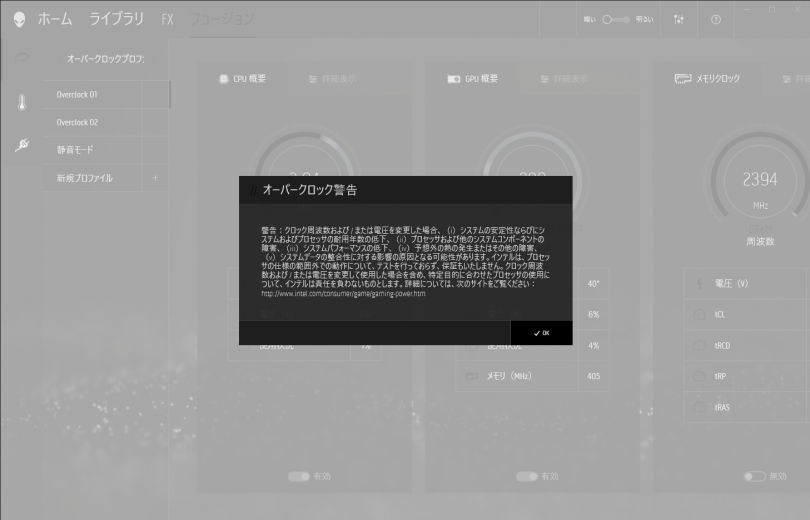
その温度管理のキモは、放熱するためのファンコントロール。Alienware各モデルが備えているファンの温度や回転速度などが、ここから任意に設定できます。
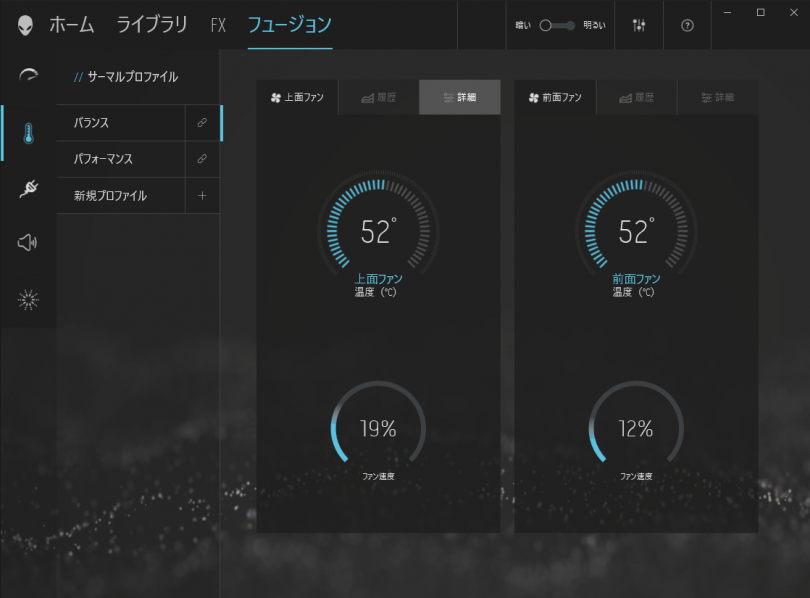
「履歴」欄では、温度とファン速度の経過を観察できます。「Alienware Command Center」を起動したままゲームや作業を行うことで、ファンの動作状況がわかります。
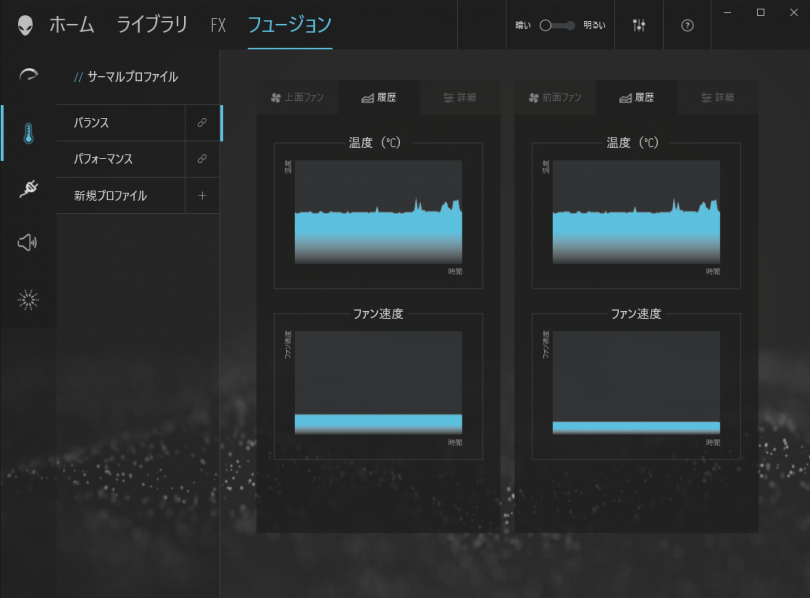
「詳細」では、ファンの動作温度や回転速度を任意に設定可能。「オフセット」ではファン動作を、「平滑化」では温度に応じたファンの動作を設定できます。
基本的には「自動管理」で、内部パーツの温度に応じて動作させるのがベストですが、温度が上がらないうちからファンをしっかり回したり、できるだけファンを回さずに騒音を抑えたいときに活用しましょう。
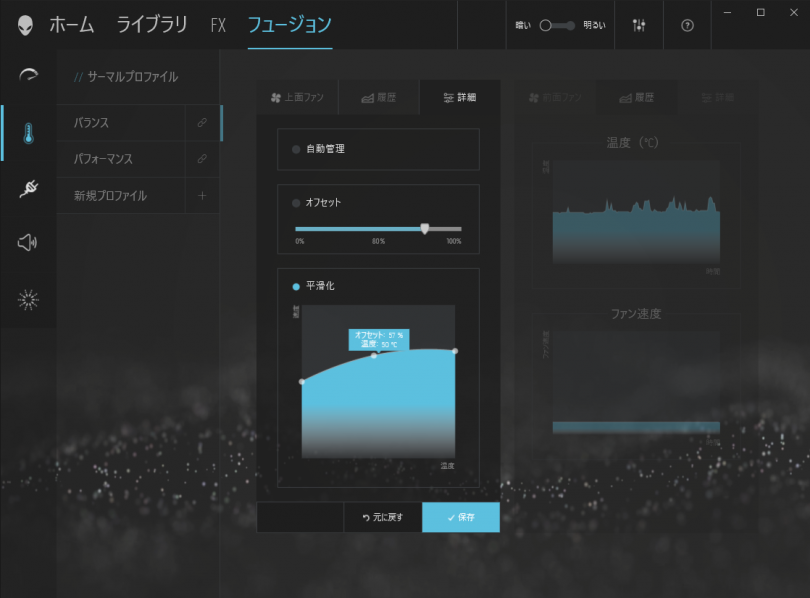
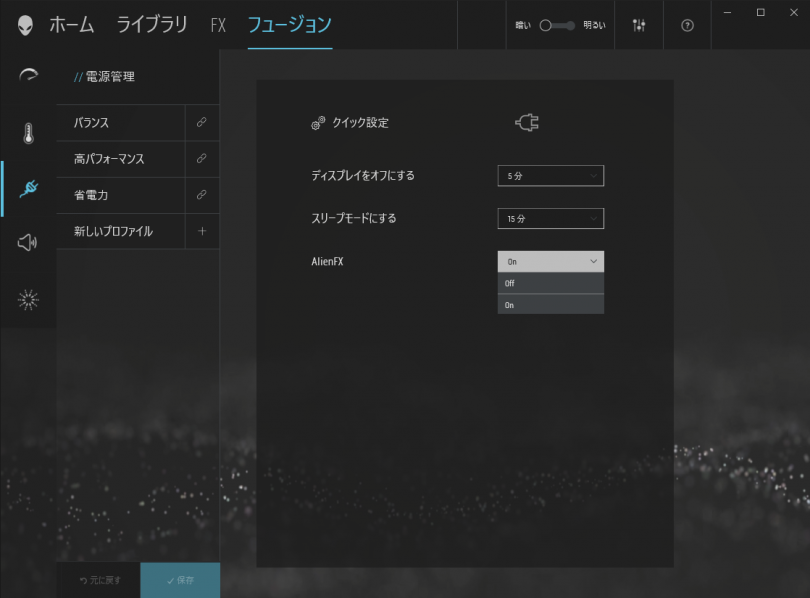
この機能を反映させられるのは、Alienwareシリーズに標準搭載されているオーディオドライバー「Realtek(R) Audio」に対応するオーディオ機器なので、デスクトップPCならヘッドホンや光オーディオ(S/PDIF)、ノートPCなら内蔵スピーカーとヘッドホン端子であれば恩恵が受けられます。
「オーディオ効果」に用意されているプロファイルも、「映画」や「音楽」といった一般的なものから、ゲームに特化した「シューター」「戦略」といったものまで幅広く、それぞれに細かい設定がなされています。設定できるパラメーターは、マスターボリューム以外には「オーディオ効果」「イコライザー」など。マイクを接続している場合は「マイク」のゲイン設定なども可能です。
ゲームの音楽などを流しながらプロファイルを切り替えるだけでも明確な違いが感じられると思いますが、特に活用したいのが「Alienware7.1バーチャルサラウンド」。高価なゲーミングヘッドセットなどがなくても、疑似的に7.1チャンネル(前後左右×1ずつ、センター×1、後方×2、サブウーハー×1)の音場を作り、これがFPSなどのゲームで非常に効果を発揮してくれます。
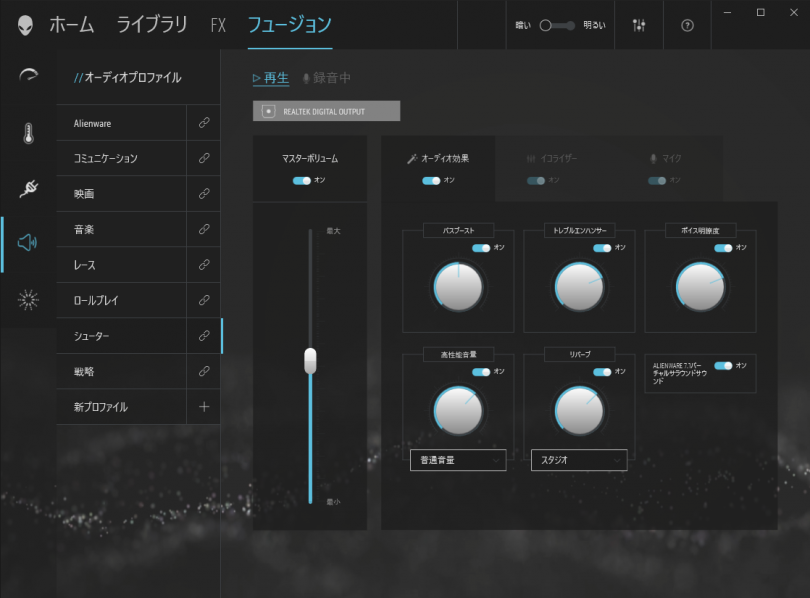
「イコライザー」は低音から高音までの周波数帯を設定する項目。こちらもプリセットがあるので、試し聞きしながら設定できて簡単です。
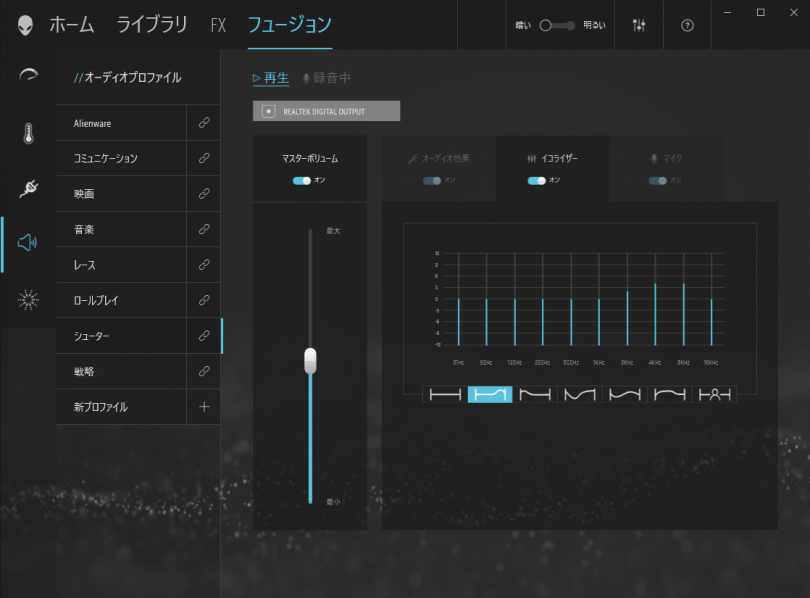
「マイク」は対応するもののみですが、音声レベルや雑音の調整などの機能があり、配信者などにはうってつけの機能となっています。
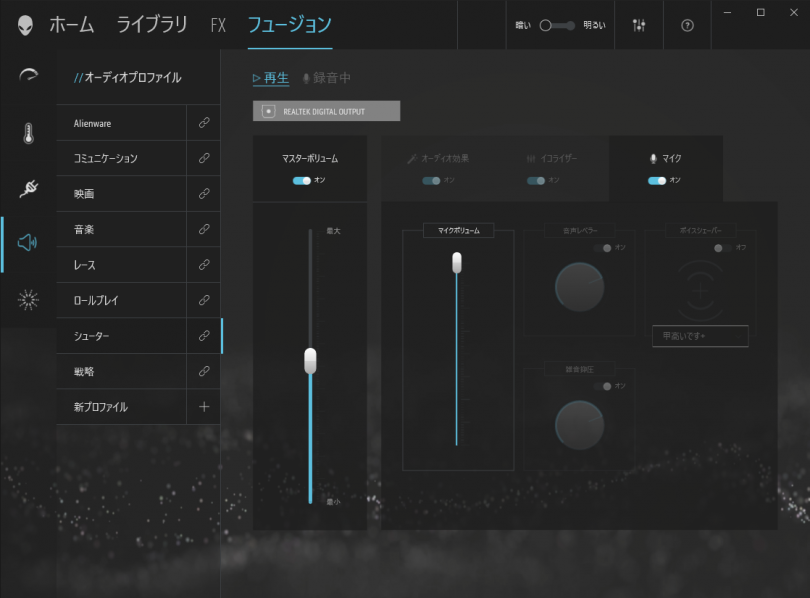
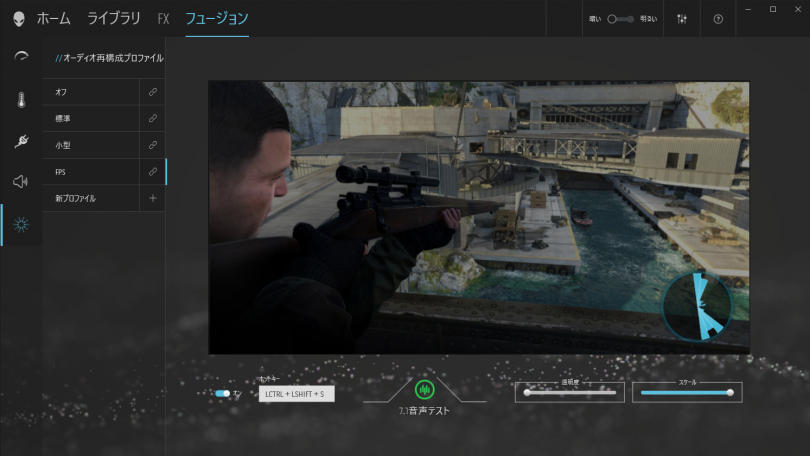
設定できるのはゲーム中に表示するサークルの大きさや透明度、画面内の表示位置。プロファイルとしてゲームごとに保存することも可能で、ゲーム中でもショートカットキーを使えば表示/非表示を切り替えられます。
非常に面白い機能なのですが、この機能は『オーバーウォッチ』や『レインボーシックス シージ』といった対応しているタイトルでのみ利用可能。対応ゲームを持っている方はぜひ遊んでみてください。
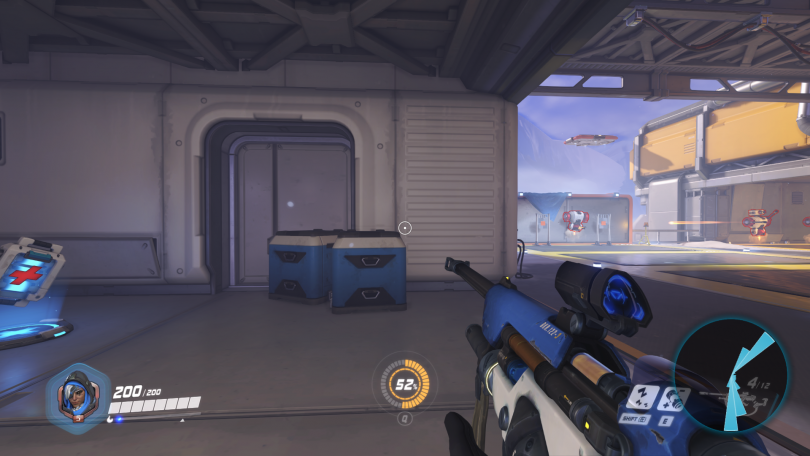
また、Alienwareを動画編集や音楽制作といったクリエイティブ用途に活用されている方にも、これらの設定による恩恵は大きいと思います。工場出荷時の状態でも十分に高性能なAlienwareが、ユーザー自身の手でさらにひとつステップアップできると思いますよ!
Alienwareトップページ
Dell Gamingシリーズ トップ
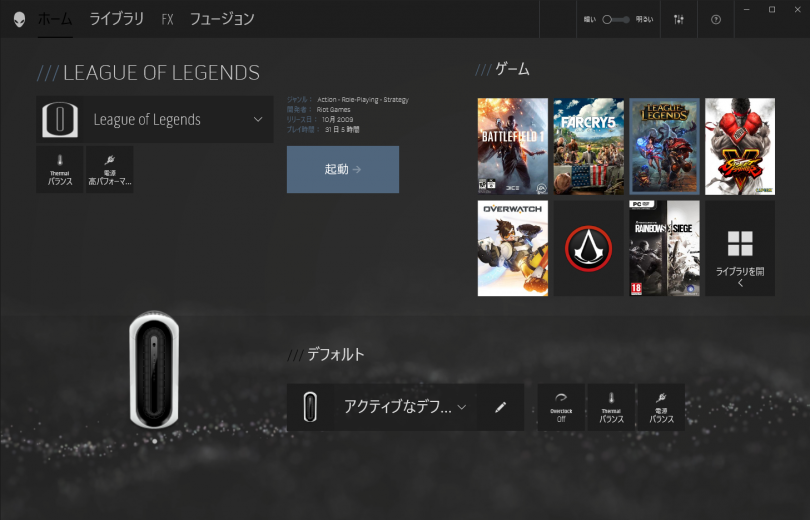
今回はこの「Alienware Command Center」の使いこなし方をご紹介します。
「Alienware Command Center」でできること
Alienware Command Centerの主な機能は3つあります。- 「ライブラリ」……インストールされているゲームの管理やOC設定の反映
- 「FX」……Alienwareのライティング設定
- 「フュージョン」……CPU・GPU・メモリーのオーバークロック(OC)や音声の調整
それでは、ひとつずつ順番に見ていきましょう。
ライブラリ──PCゲームをコレクションするベース基地
「ライブラリ」は、PCにインストールされているゲームを管理し、ここから起動できる機能です。右上の「自動」をクリックすると、インストールされているゲームを見つけて自動的に追加してくれます。アートワーク画像も自動的に設定され、まるで自宅のゲームディスクの棚を探すように、遊びたいゲームを選べるようになります。
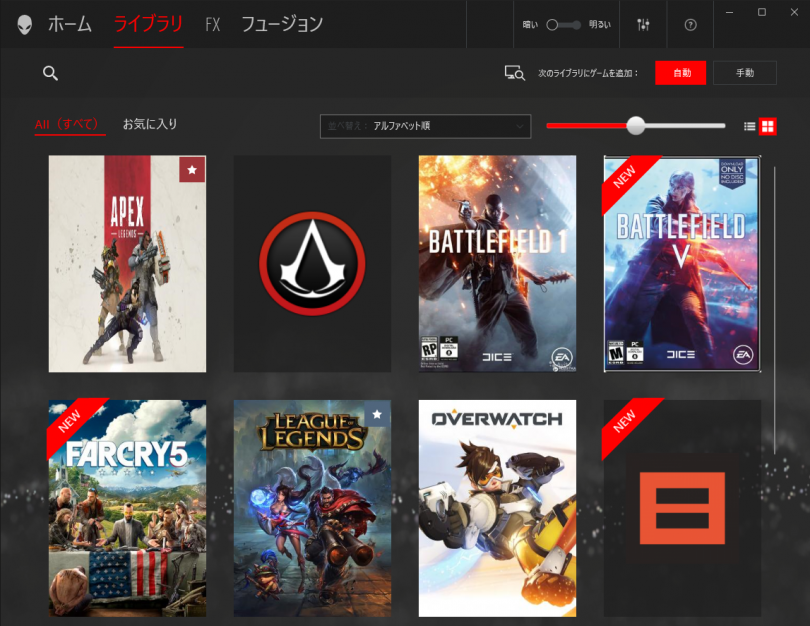
追加したいゲームが「自動」機能で検出されない場合は、「手動」から自由に追加できます。これはゲームに限定されておらず、アプリとして検出されたものなら「Adobe Premiere」や「OBS」のようなゲーム以外のアプリも管理できたりもします。
ここに表示させるアートワークグラフィックは、自動的に割り当てられますが、比率がおかしかったり、そもそも画像がないゲームもあります。そんな時は自分で好みの画像を設定しましょう。
設定したいサムネールにカーソルを合わせると右上にアイコンが出てくるので、「ゲームのアートワークを変更」を選びます。
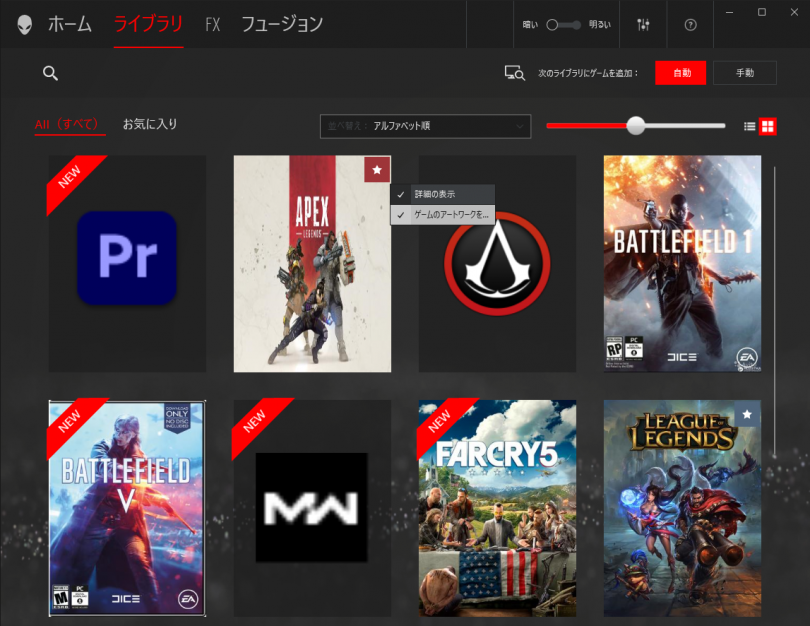
任意の画像を選ぶとトリミング調整ウィンドウが出てくるので、好きな部分でトリミング。縦長にしか設定できません。
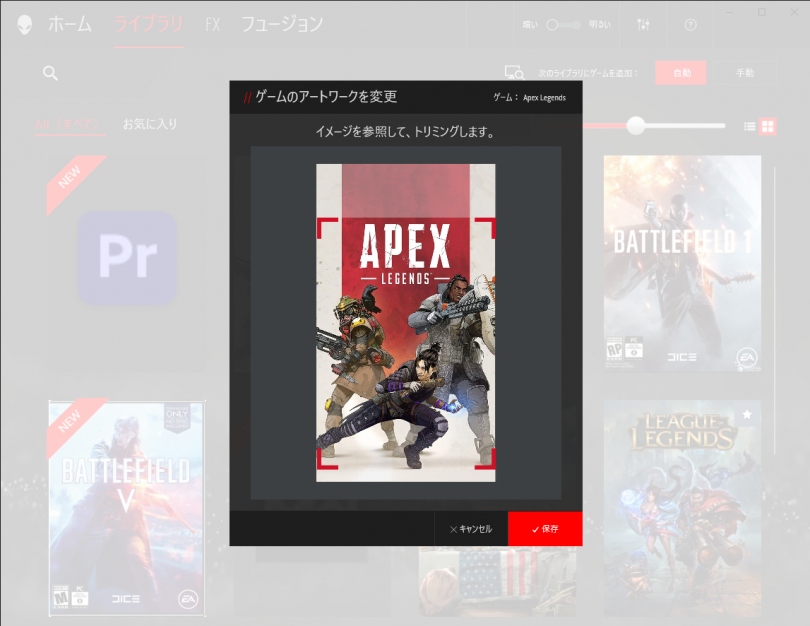
あくまで個人利用の範囲なので、自分好みの画像に変えたり、お気に入りのイラストにするなど、使い方は自由です。好きなアートワークが並んでいるだけでも、なんだか楽しくなりますよね。
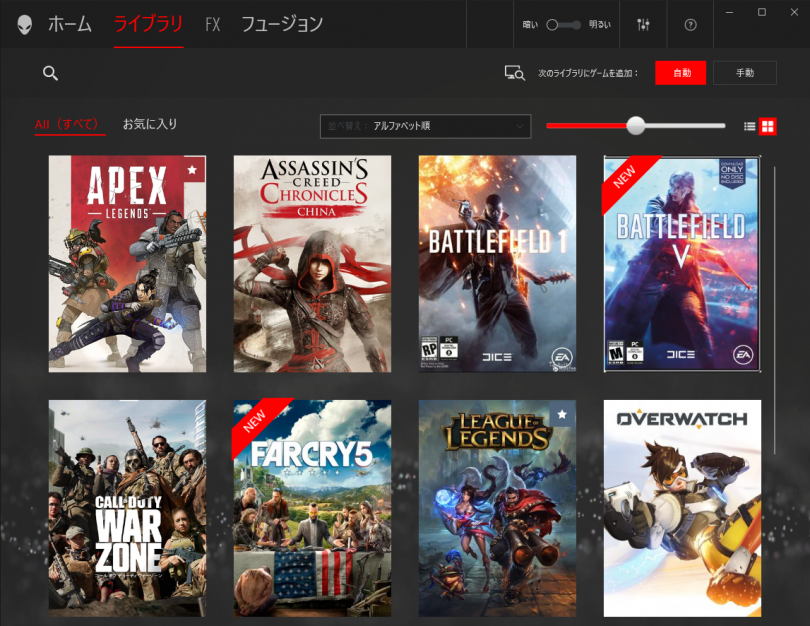
「ライブラリ」ウィンドウ内に表示させるゲームの数は、右上のスライダーから変更できるほか、サムネール表示だけでなく、リスト表示にも切り替えられます。ゲームを並べ替えたり、ゲームごとに「FX」や「フュージョン」での設定をワンクリックで変更できて便利です。
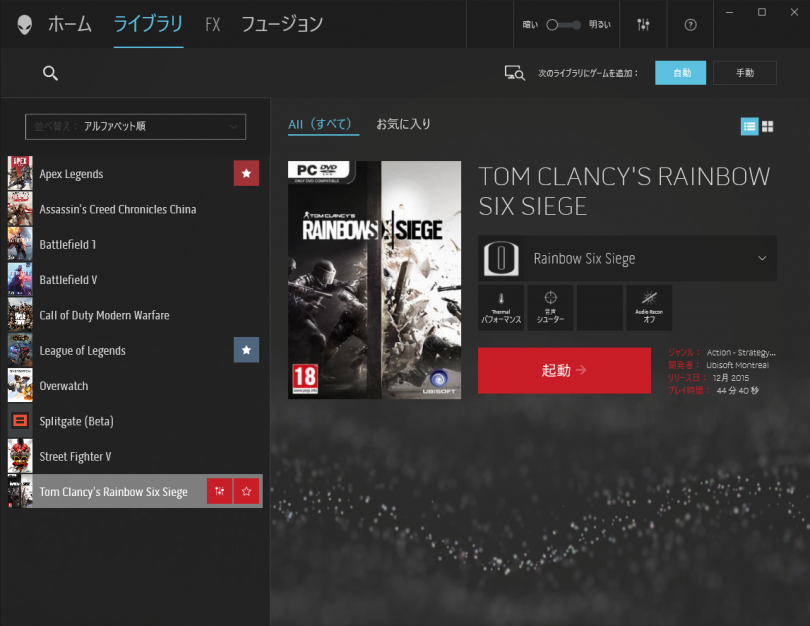
FX──Alienwareのライティングをカスタマイズ
「FX」は、Alienware本体のライティング部分をカスタマイズする機能です。画面右側にはライティングを設定できるパーツが表示され、それぞれの場所ごとに色や点滅方法などを設定できます。
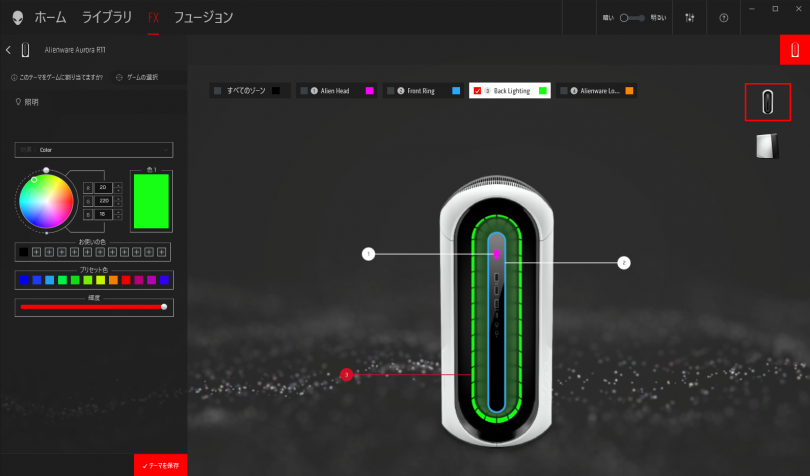
この設定カラーは非常に膨大で、プリセットされた色から選ぶだけでなく、最大1680万色もの色の組み合わせから選択可能です。単色だけでなくグラデーションとして変化させたりもできるので、それこそ表現の幅はとてつもなく広くなります。
そして、この「FX」でのライティング設定は、プレイするゲームごとに変えることも可能。「FX」で好みのカラーのテーマを作り、「ライブラリ」でそのテーマを割り当てることで、「ライブラリ」から起動した際に、自動的にライティングがそのカラーに変わるというわけです。
左上にある「ゲームを選択」を選ぶと、「ライブラリ」に追加したゲームが表示されるので、カラーを設定したいゲームを選べばOK。『エーペックスレジェンズ』を遊ぶときには熱くなれる赤を、『ファイナルファンタジーXIV』を遊ぶときは幻想的なライトグリーンを、といった感じで、気分や好みに合わせて設定してみてください。
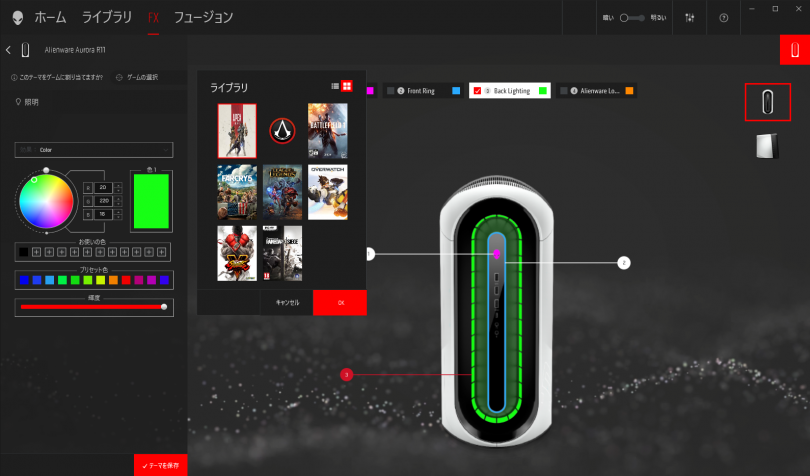
ちなみに、Alienware純正アクセサリーを接続している場合のライティングも「FX」で設定します。ゲーミングモニターの「AW」シリーズ、ゲーミングキーボードの「AW410K」「AW510K」、マウスの「AW310M」「AW510M「AW610M」なども連携させれば、ゲームごとにガラッと雰囲気を変えることもできます。
フュージョン──OCによる性能向上、冷却ファン設定から音声調節まで
「フュージョン」には、CPU・GPU・メモリーのオーバークロックや、音声サラウンドを設定する5つの機能があります。- オーバークロックプロファイル
- サーマルプロファイル
- 電源管理
- オーディオプロファイル
- オーディオ再構成プロファイル
オーバークロックプロファイル
「オーバークロックプロファイル」は、CPUとGPUのオーバークロックを設定するための項目です。Alienwareでは「ファクトリーオーバークロック」として、通常使用の範囲内で実行可能なオーバークロックの範囲が、この「オーバークロックプロファイル」にあらかじめ設定されています。窒素冷却などによる本格的なオーバークロックではなく、少しパワーが欲しいアプリを使うときなどに利用できるもので、設定もスライダーを動かすだけと非常に簡単です。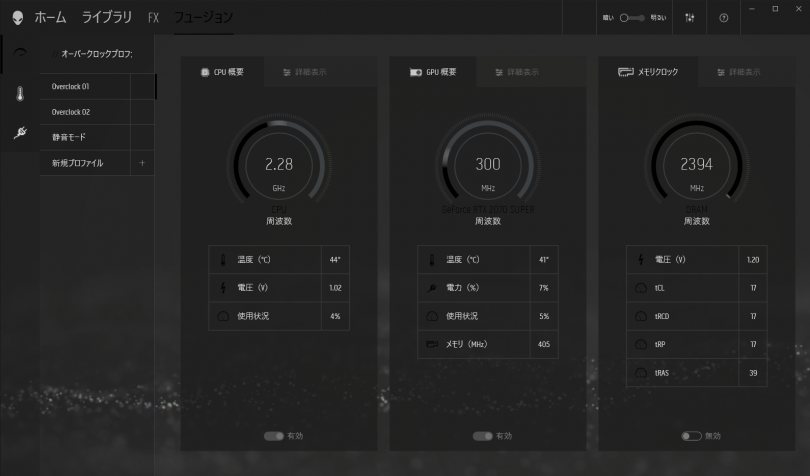
この機能は、オーバークロック可能なCPU・GPU・メモリーを搭載したAlienwareでのみ利用可能です。ちなみに、右端のメモリーは画面サイズが小さく表示しきれない場合があるので、ウィンドウ幅を広げるか、画面下のスライダーを動かすと見えることがあります。注意してみてください。
CPUの設定は、純粋なCPUの動作スピードである「クロック周波数」、CPUに適切な動作をさせるための「電圧」と、オーバークロック時に余裕を持たせるための「電圧プリセット」の3つを設定できます。たとえば、動画エンコードや負荷のかかるゲームを遊ぶ際に「クロック周波数」を上げることで、処理速度を向上させる効果が期待できます。
この各種スライダーを動かすと、バーの色が緑→黄色→赤へと変わっていきます。これはオーバークロック時のAlienwareへの負担の大きさを表していて、緑の範囲であれば大きな問題はなく、赤に近づくほどPCやパーツの寿命に影響する可能性があるという意味です。
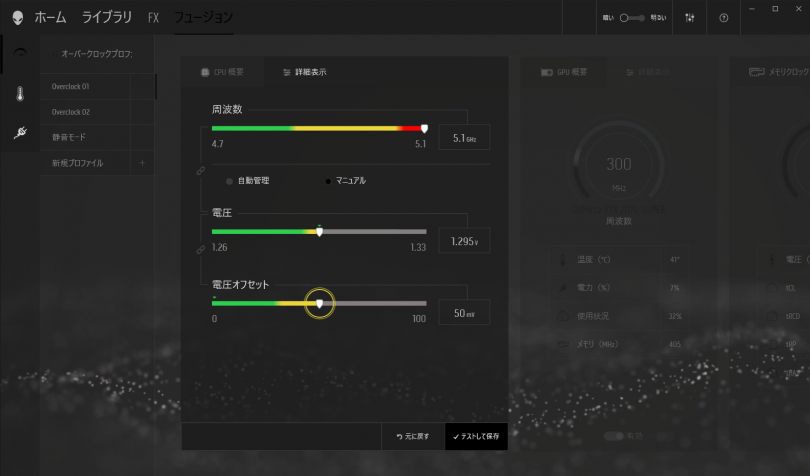
そして、「Alienware Command Center」では、いずれかのパラメーターを上げた際に、ほかのパラメーターをどこまで上げていいかの指標を、このスライダーの色で示してくれています。「クロック周波数」を上げてから「電圧」も動かしてみると、緑の範囲、赤の範囲が表示されるはずです。相関関係にあるこれらの設定が、一目でわかるようになっています。
設定した後は「テストして保存」というボタンを押すと、実際にその設定で問題はないかのテストが行われ、テストにクリアするとプロファイルとして保存できます。この点も、自作PCなどと異なり、あらゆるパーツを事前にテストしているAlienwareの安心できるポイントです。
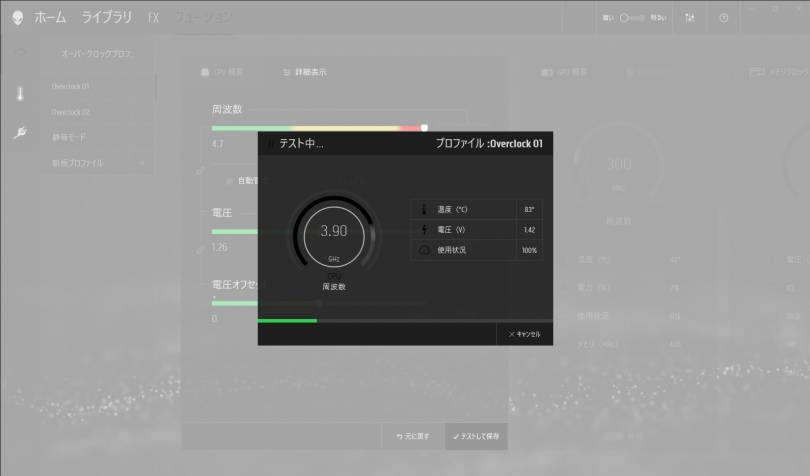
GPUとメモリーについても設定方法は同様です。
GPUでは「電力の限度」「サーマルの限度」と「コアクロック」「メモリクロック」を調整できます。
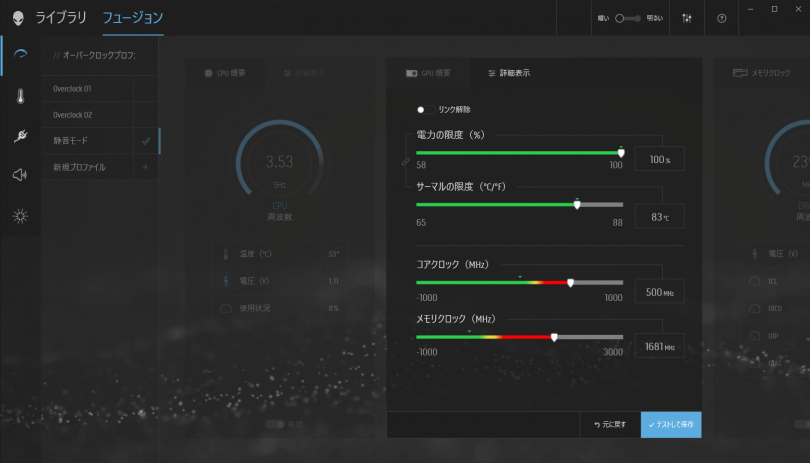
メモリーはXMP対応のメモリー搭載時に、プルダウンメニューの「RAM1」「RAM2」などの選択肢を選ぶことで簡単にクロック周波数を上げることができます。
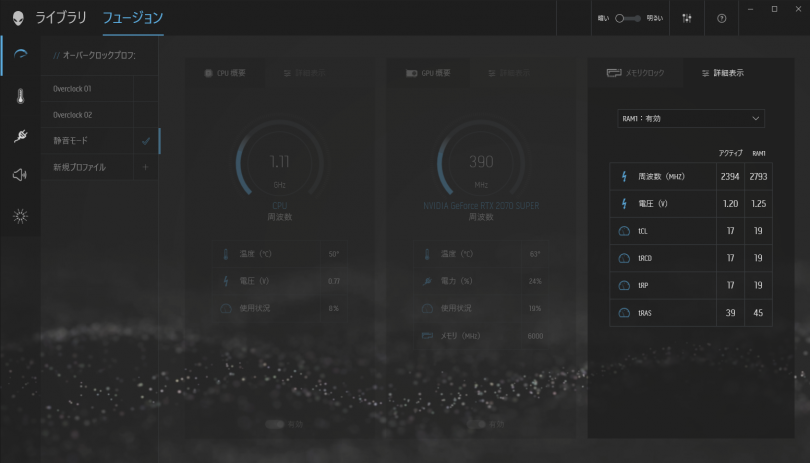
ここで「オーバークロックプロファイル」を保存し、プレイするゲームごとにこれらのCPU・GPU・メモリーの設定を割り当てておけば、「ライブラリ」から起動するだけで瞬時にその設定でプレイすることができます。『Cyberpunk 2077』ではめいっぱい性能を引き出し、『ぷよぷよeスポーツ』では最低限のスペックに、動画編集の「Adobe Premiere」ではファンを早めに回す、といった使い分けも可能です。
これらのオーバークロック設定は、Aliewnareに隠された“真の実力”を呼び覚ます儀式のようなもの。いくら最強のゲーミングPCをうたうAlienwareといっても、むやみやたらにすべての項目を最高にすればいいというわけではありません。「フュージョン」を選択する際にも、オーバークロックに関する警告画面が表示されます。いかに安心して使えるファクトリーオーバークロックとはいえ、PCを使用する環境によっては過大な負荷をかけてしまう可能性もありますので、大切なゲーミングPCを長く遊んでいただけるように、オーバークロックの知識をしっかり身に着けて、適切な範囲で設定するようにしてください。
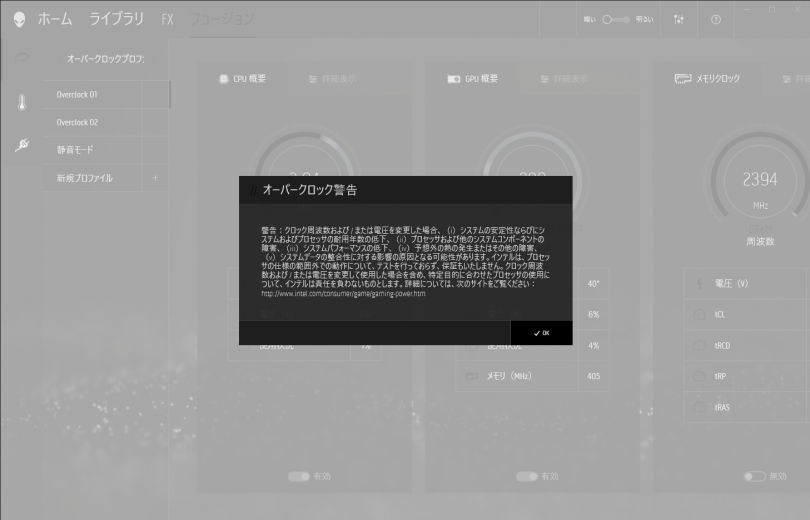
サーマルプロファイル
「サーマルプロファイル」は名前の通り、温度管理に関する設定項目です。Alienwareが譲れない特徴のひとつが、ゲームを快適にプレイするために重要な冷却機構。CPUの温度上昇により性能をスポイルさせる「サーマルスロットリング」などが起きないよう、常に温度を管理し、徹底してパフォーマンスを重視しています。その温度管理のキモは、放熱するためのファンコントロール。Alienware各モデルが備えているファンの温度や回転速度などが、ここから任意に設定できます。
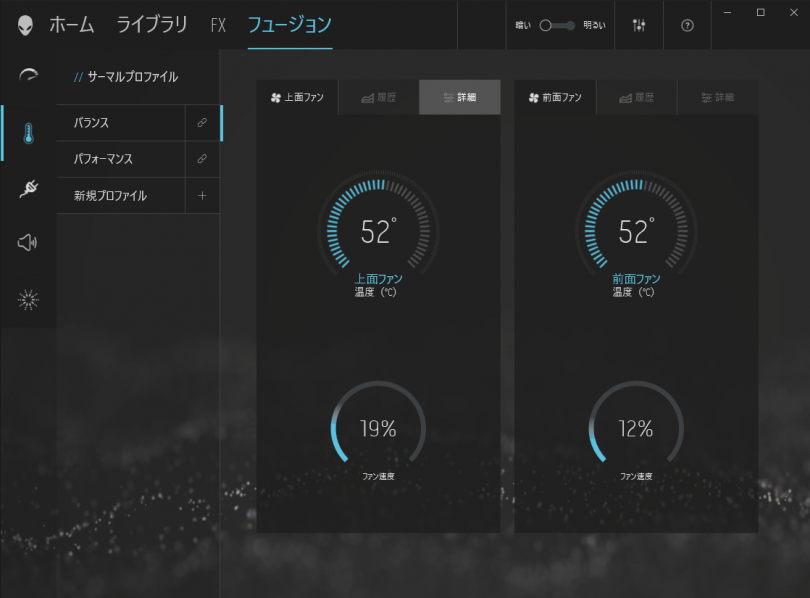
「履歴」欄では、温度とファン速度の経過を観察できます。「Alienware Command Center」を起動したままゲームや作業を行うことで、ファンの動作状況がわかります。
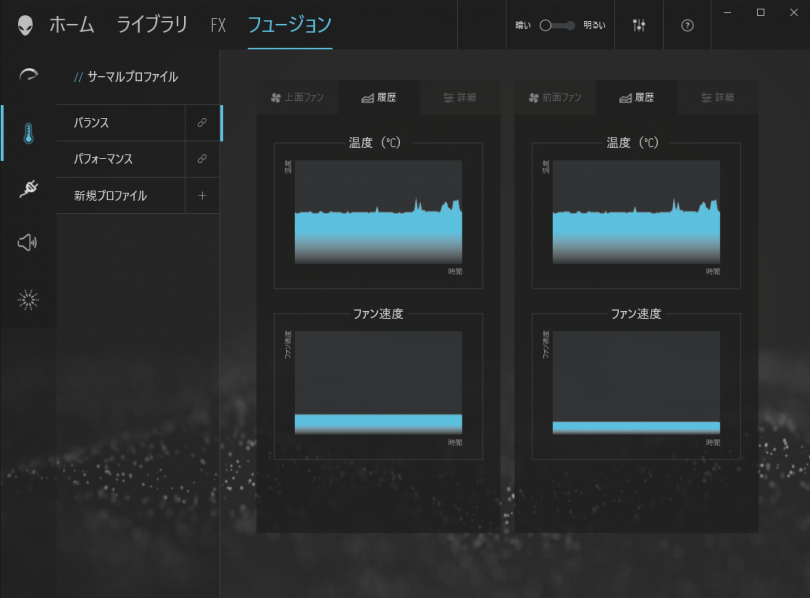
「詳細」では、ファンの動作温度や回転速度を任意に設定可能。「オフセット」ではファン動作を、「平滑化」では温度に応じたファンの動作を設定できます。
基本的には「自動管理」で、内部パーツの温度に応じて動作させるのがベストですが、温度が上がらないうちからファンをしっかり回したり、できるだけファンを回さずに騒音を抑えたいときに活用しましょう。
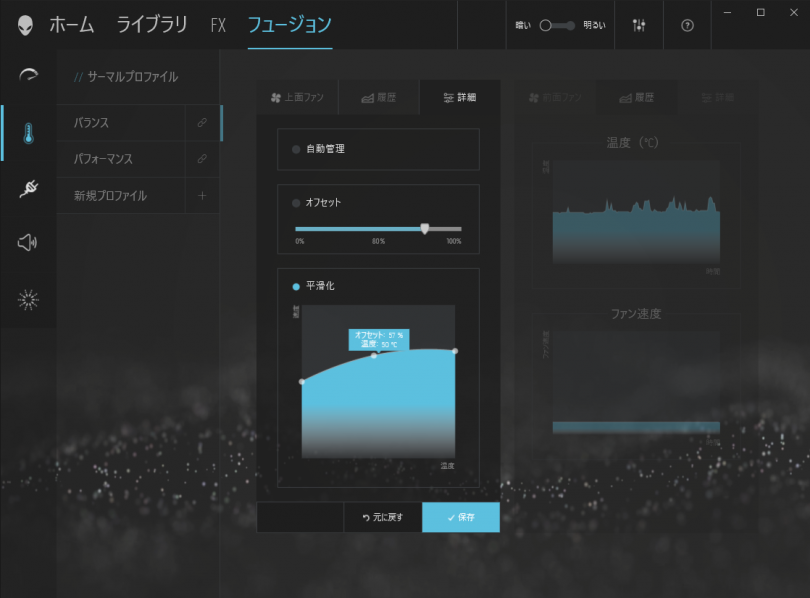
電源プロファイル
「電源プロファイル」では、モニターやスリープモード移行の時間などを設定できます。これ自体はWindows 10の「設定」でも可能ですが、「FX」で設定するライティング「AlienFX」を単純にオン/オフしたいときにはこちらが便利です。普段は省電力にして、オンライン大会などに出場するゲームでは、スリープや画面オフなどを一切しないように設定しておくのがオススメです。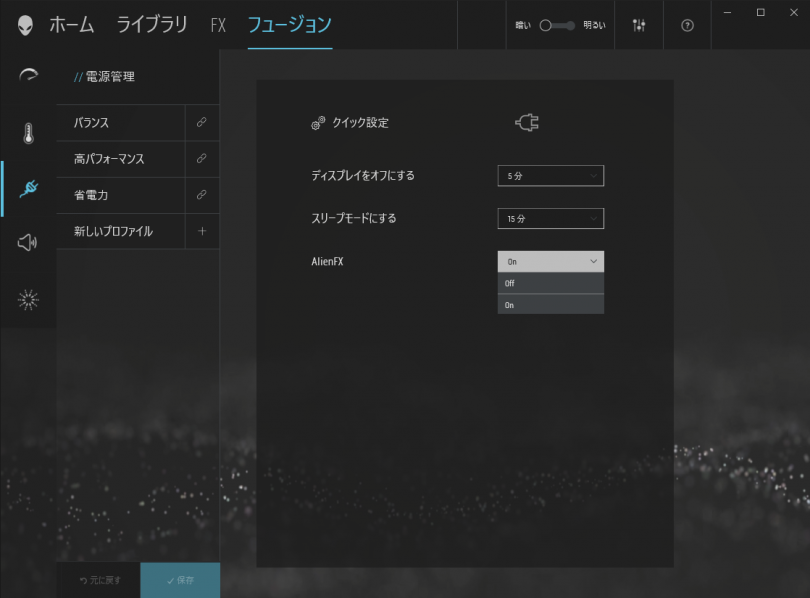
オーディオプロファイル
「オーディオプロファイル」は、ヘッドホンなどからの音声を用途に応じて調整する項目。「Alienware Command Center」の機能の中で、実はここが一番実用的な機能と言えます。というのも、このオーディオプロファイルはゲーム以外の用途でも利用が可能なので、ソフトウェアアンプのような使い方が可能なため。この機能を反映させられるのは、Alienwareシリーズに標準搭載されているオーディオドライバー「Realtek(R) Audio」に対応するオーディオ機器なので、デスクトップPCならヘッドホンや光オーディオ(S/PDIF)、ノートPCなら内蔵スピーカーとヘッドホン端子であれば恩恵が受けられます。
「オーディオ効果」に用意されているプロファイルも、「映画」や「音楽」といった一般的なものから、ゲームに特化した「シューター」「戦略」といったものまで幅広く、それぞれに細かい設定がなされています。設定できるパラメーターは、マスターボリューム以外には「オーディオ効果」「イコライザー」など。マイクを接続している場合は「マイク」のゲイン設定なども可能です。
ゲームの音楽などを流しながらプロファイルを切り替えるだけでも明確な違いが感じられると思いますが、特に活用したいのが「Alienware7.1バーチャルサラウンド」。高価なゲーミングヘッドセットなどがなくても、疑似的に7.1チャンネル(前後左右×1ずつ、センター×1、後方×2、サブウーハー×1)の音場を作り、これがFPSなどのゲームで非常に効果を発揮してくれます。
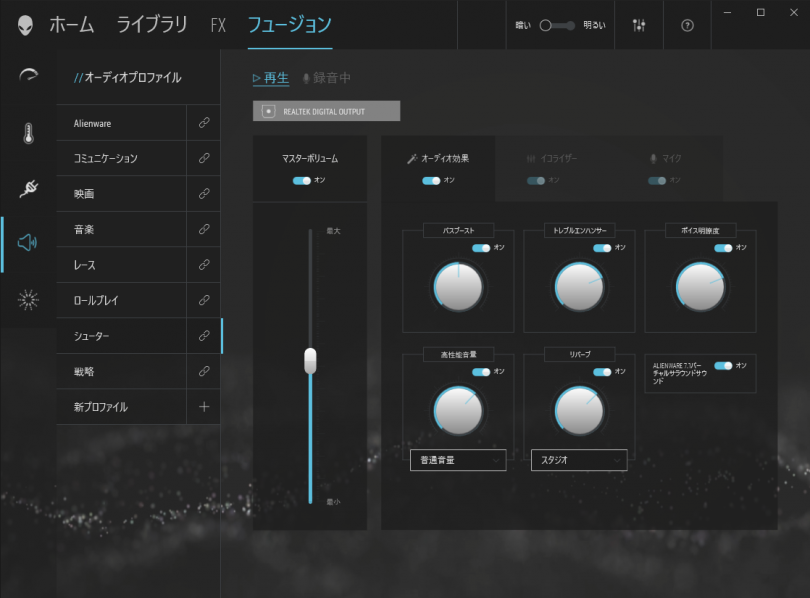
「イコライザー」は低音から高音までの周波数帯を設定する項目。こちらもプリセットがあるので、試し聞きしながら設定できて簡単です。
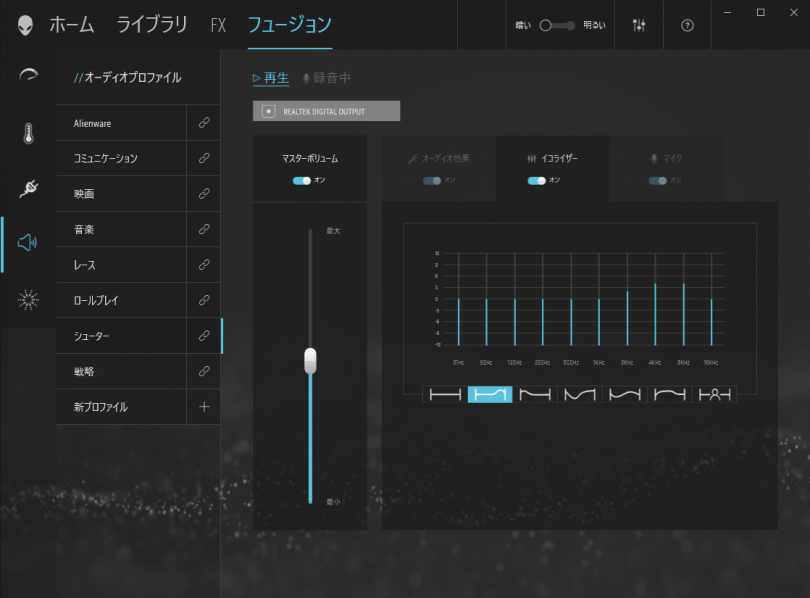
「マイク」は対応するもののみですが、音声レベルや雑音の調整などの機能があり、配信者などにはうってつけの機能となっています。
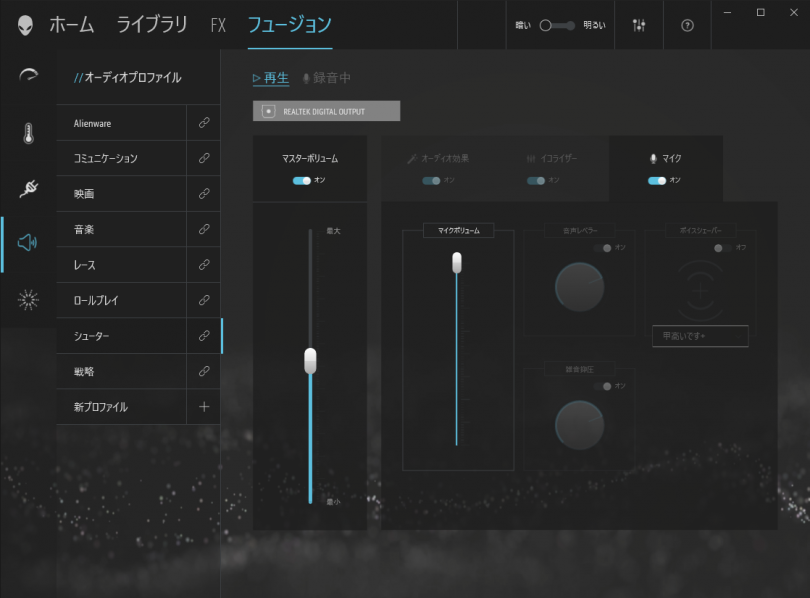
オーディオ構成プロファイル
「オーディオ再構成プロファイル」は、FPSなどで周囲の音を可視化するサークルをゲーム画面上に表示させる機能です。ヘッドホンを使っている場合、足音や銃声で敵の位置を割り出すことがありますが、それが視覚的に見えるというものです。オーバーレイ表示されるので、ゲーム内のインターフェースには影響しません。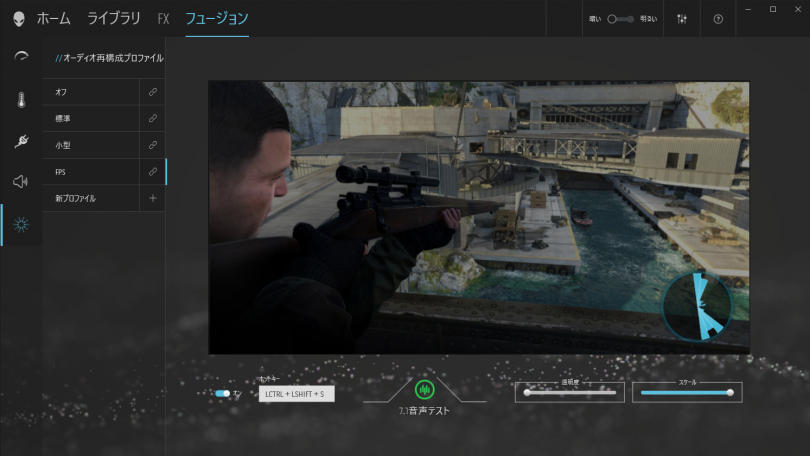
設定できるのはゲーム中に表示するサークルの大きさや透明度、画面内の表示位置。プロファイルとしてゲームごとに保存することも可能で、ゲーム中でもショートカットキーを使えば表示/非表示を切り替えられます。
非常に面白い機能なのですが、この機能は『オーバーウォッチ』や『レインボーシックス シージ』といった対応しているタイトルでのみ利用可能。対応ゲームを持っている方はぜひ遊んでみてください。
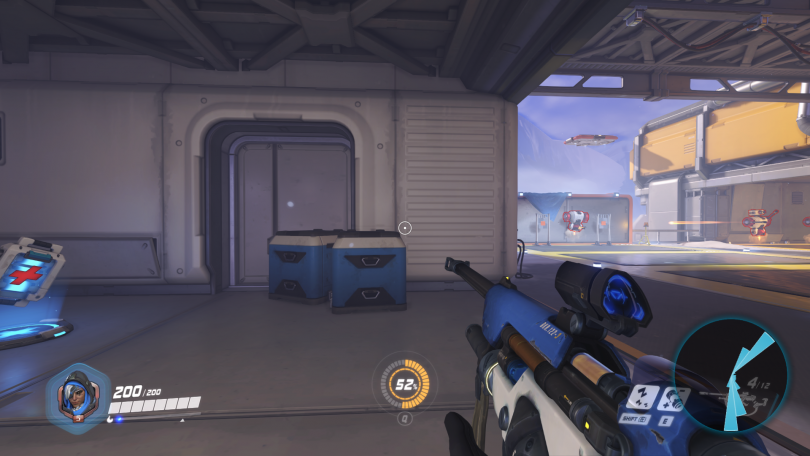
まとめ
「Alienware Command Center」は、Alienwareらしい機能がてんこ盛りの純正ゲーム環境設定アプリです。これまでオーバークロックやオーディオなどの設定をしてこなかった方であれば、少し設定を見直すだけでプレイのパフォーマンスも格段に上がるかもしれません。また、Alienwareを動画編集や音楽制作といったクリエイティブ用途に活用されている方にも、これらの設定による恩恵は大きいと思います。工場出荷時の状態でも十分に高性能なAlienwareが、ユーザー自身の手でさらにひとつステップアップできると思いますよ!
Alienwareトップページ
Dell Gamingシリーズ トップ
【特集】Alienwareマニアックス(ゲーミングPC使いこなしテクニック)
- ゲーミングPCのビデオカードを交換してみよう【Alienware マニアックス Vol.7】
- ゲーミングPCのメモリーを交換・増設してみよう【Alienware マニアックス Vol.6】
- ゲーミングPCをコントローラーで遊び尽くそう! コンシューマーゲームも続々PC移植中!【Alienwareマニアックス vol.5】
- ゲーミングPCにWindows 11をインストールしてみた。ゲーマーにとってのメリット・デメリットとアップデートすべきタイミングは?【Alienwareマニアックス Vol.5】】
- 「Alienware Command Center」でAlienwareの隠されたパフォーマンスを引き出そう!【Alienwareマニアックス Vol.3】
- ゲーミングPCの起動ディスクをHDDからM.2 SSDに移行しよう【Alienwareマニアックス Vol.2】
- ゲーミングPCを一発で最適化&アップデートできる「SupportAssist」を活用しよう!!【Alienwareマニアックス vol.1】
KEYWORD
MEMBERS ONLY 独自視点の記事やお得なキャンペーン記事など配信
HARDWARE RANKING ハードウェアの人気記事ランキング!
-
ヘッドセット不要で立体音響!ワイヤレススピーカーヘッドクッション「Razer Clio」
-
ROGとXboxが共同開発した高性能携帯ゲーム機「ROG Xbox Ally」シリーズ発売開始
-
PS5公式ライセンス取得の新型「Razer Raiju V3 Pro」発表!!プロ向け高応答ワイヤレスコントローラー
-
タートルビーチ、「Victrix Pro BFG」用6ボタン『ファイトパッドモジュール』を10月24日に発売
-
ゲーミングPCにWindows 11をインストールしてみた。ゲーマーにとってのメリット・デメリットとアップデートすべきタイミングは?【Alienwareマニアックス Vol.5】】


