HARDWARE PC周辺機器情報をいち早くお届けします!
ゲーミングPCをコントローラーで遊び尽くそう! コンシューマーゲームも続々PC移植中!【Alienwareマニアックス vol.5】
目次
一昔前まで、ゲーミングPCで遊ぶゲームの多くはキーボード&マウスで操作するものが主流でした。しかし最近は、「ゲームパッド」や「コントローラー」と呼ばれる、両手で持って指で操作する方法も一般的になっています。
そこで今回は、主にコンシューマー機(家庭用ゲーム機)のコントローラーを、ゲーミングPCで使えるようにするための方法を、初めてゲーミングPCで遊ぶ方向けにご紹介します。
ゲームパッド(コントローラー)

両手で持って主に親指と人差し指でボタンを押す、いわゆる「ゲームパッド」のこと。ファミリーコンピューター以来お馴染みの左に十字キー、右にボタンという構成が一般的ですが、ゲームとハードウェアの進化によりアナログスティックやボタンの数が増えたり、タッチパッドが追加されたりしています。
もともとはコンシューマー機向けが主でしたが、それらがPCにも移植されるようになり、PC向けの汎用コントローラーも多数ラインナップされてきました。もちろん、コンシューマー機のコントローラーの多くもPCで使えるようになってきています。
アーケードコントローラー

左に8方向レバー(スティック)、右にボタンを装備した、アーケード筐体に使われているものと同様のコントローラーのこと。いわゆる「アケコン」とか「ジョイスティック」などとも呼ばれています。
主に対戦格闘ゲームのプレイヤーたちに用いられますが、アーケードの雰囲気を味わいたいという人にも支持されています。低遅延な製品や、レバーやボタンのパーツを高性能なものや静音タイプのものに交換するといったカスタマイズも楽しめます。
レバーレスコントローラー

アーケードコントローラーの左スティックを、上下左右のボタンに置き換えたコントローラー。レバー方式よりもレバーの入力速度が高速化できることから、格闘ゲーマーを中心に人気を集めています。製品自体はまだ決して多くはなく、「hitBox」や「QANBA」のカスタムモデルなどが有名です。
これらの中から好みのコントローラーを購入して、ゲーミングPCに接続・設定することで、PCゲームでも利用可能になります。
これには、マイクロソフトが開発したゲーム向けのAPI「DirectX」を利用していますが、発売されたゲームやコントローラーの世代によって「DirectInput」「XInput」という2種類が存在します。性能面での向上というよりは、対応するゲームや機種の違いと考えていいでしょう。
最近はこの表記を行わず、単純に「Windows 11対応」といった対応OSだけを明記するものも多くなっていますが、アケコンなど一部の機種ではボタン設定の方法や設定できる機能などが変わるため、注意が必要です。
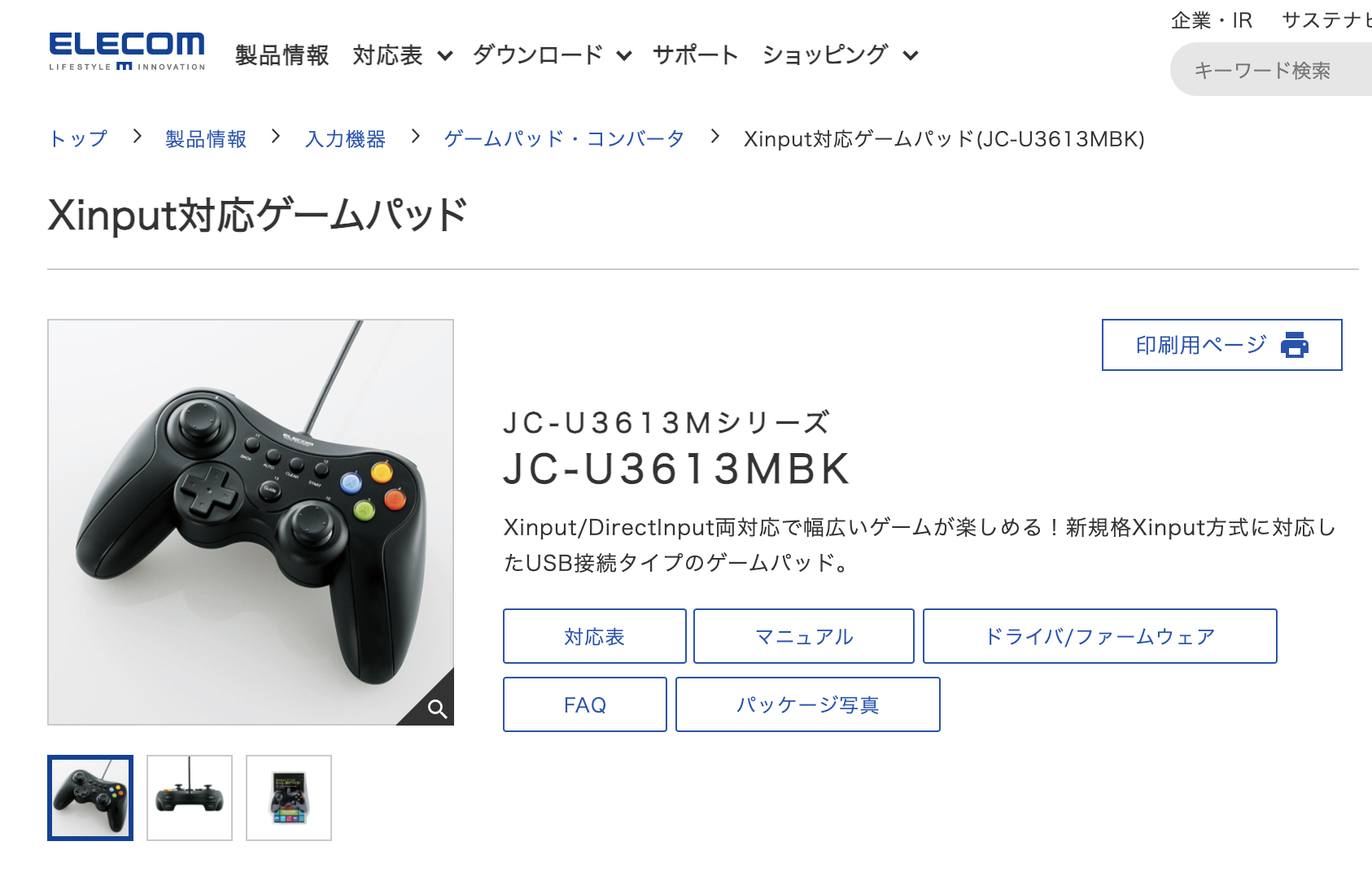 ▲写真はエレコムのゲームパッド。XInputとDirectInputの両方に対応するタイプもある(https://www.elecom.co.jp/products/JC-U3613MBK.html?_ga=2.176130466.1266918877.1643678746-1065410620.1643678746)
▲写真はエレコムのゲームパッド。XInputとDirectInputの両方に対応するタイプもある(https://www.elecom.co.jp/products/JC-U3613MBK.html?_ga=2.176130466.1266918877.1643678746-1065410620.1643678746)
PCで利用できるかどうかは、コントローラーの箱や説明書などに書かれています。非対応のものでも利用できる場合もありますが、保証やサポートはありませんので、購入時には対応していることを確認しましょう。
ゲーミングPCにコントローラーを接続する方法もいくつかあります。
例を挙げると、PlayStation4の「DUALSHOCK」、PlayStation5の「DualSence」、Xbox X|S付属のワイヤレスコントローラーなどは、いずれもWindowsに対応しています。Nintendo Switch付属のJoy-Conは非対応ですが、非公式なデバイスドライバーをインストールすることで利用可能になります。また、別売の「Switch Proコントローラー」ならばそのまま利用できます。
PCとコントローラーをつないだまま、Windowsの「設定」→「Bluetoothとその他のデバイス」にコントローラーのアイコンが表示されていれば認識できています。
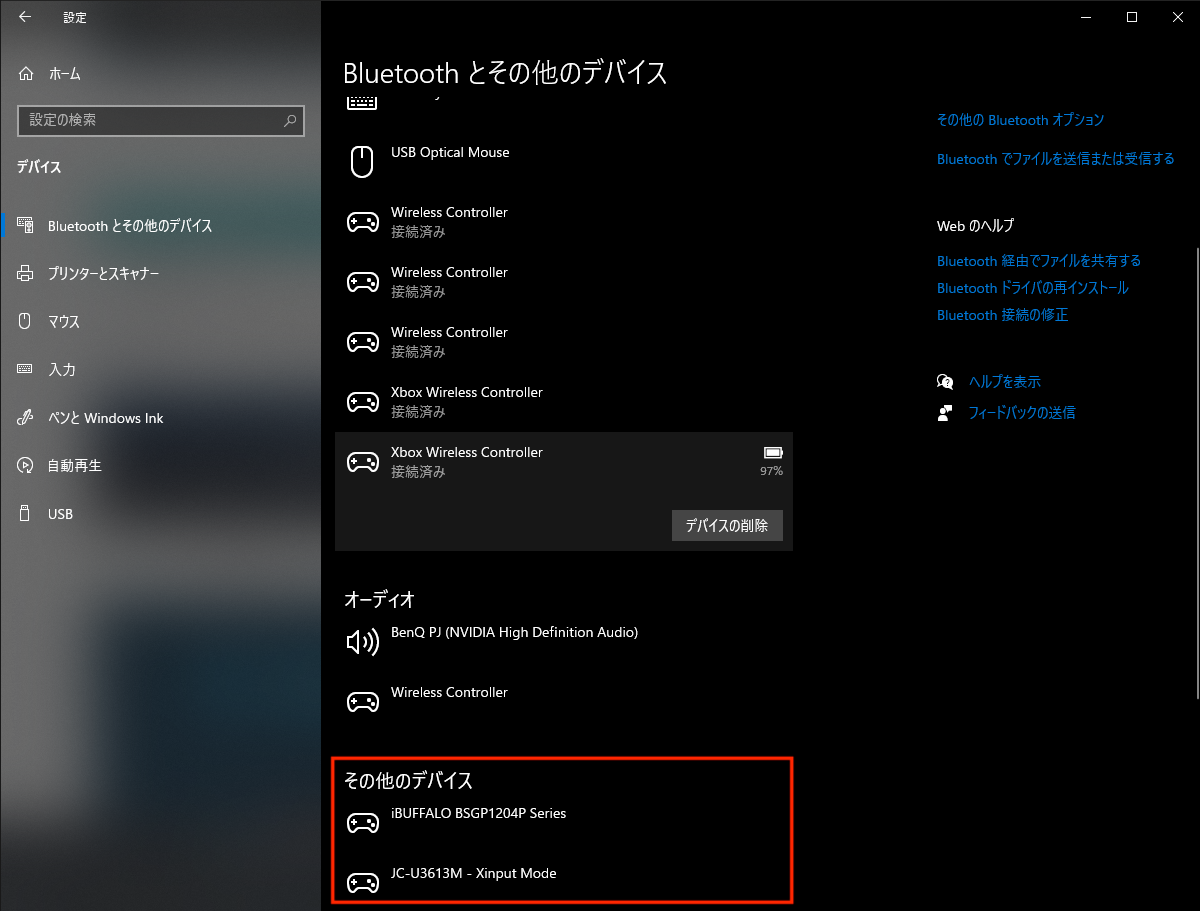
有線と比べると1ステップ必要になりますが、それほど難しくはありません。
1. Windows側でコントローラーを接続・認識させる
まず、「設定」アプリの「Bluetoothとデバイス」を選び、「デバイス」欄の「デバイスの追加」ボタンを押し、「Bluetooth」を選択します。すると、ゲーミングPC側がBluetoothの待ち受け状態になります。画面表示は異なりますが、操作自体はWindows10でもWindows11でも同様です。
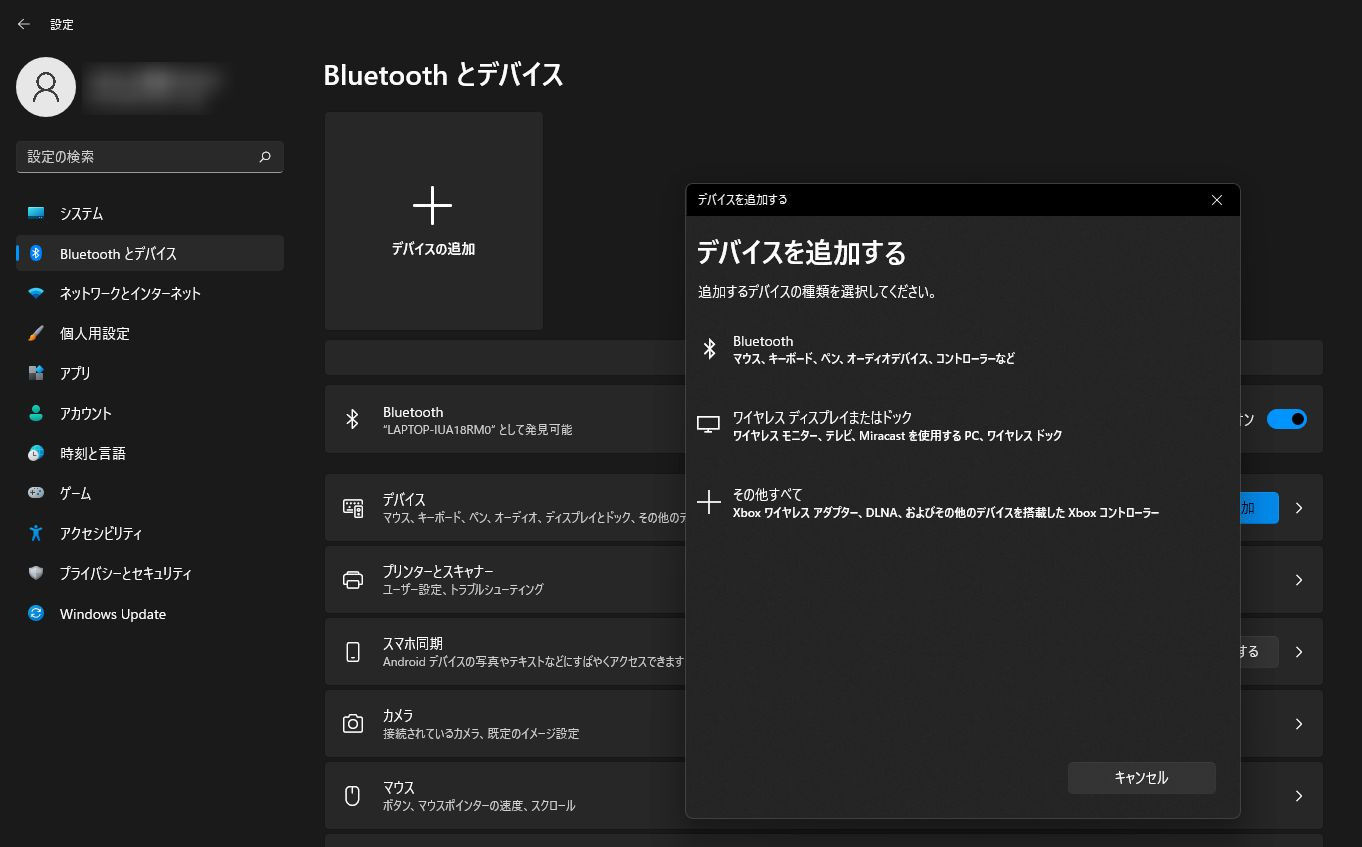 ▲Windowsの「設定」→「Bluetoothとデバイス」にある「デバイス」の「追加」を押し、「Bluetooth」を選択。どのコントローラーでもこの操作は同じ
▲Windowsの「設定」→「Bluetoothとデバイス」にある「デバイス」の「追加」を押し、「Bluetooth」を選択。どのコントローラーでもこの操作は同じ
すると、コントローラーからの接続を待つ「ペアリング」状態になります。ここで、PS4の場合は「Share」ボタンを押しながら「PS」ボタンを長押し、Xboxの場合は「Xbox」ボタンで電源を入れたあと上面にあるペアリングボタンを3秒押します。

▲Xboxコントローラーは電源を入れた後で上部にあるペアリングボタンを3長押しするとペアリングがスタート
 ▲PS4コントローラーは、「SHARE」ボタンを押しながらすぐに「PS」ボタンを押す。ややコツが必要
▲PS4コントローラーは、「SHARE」ボタンを押しながらすぐに「PS」ボタンを押す。ややコツが必要
ランプが素早く点滅し、しばらく待つとペアリングが完了。Xboxコントローラーは名称が表示され、PS4コントローラーは汎用コントローラー扱いとなります。ちなみに、複数のコントローラーを接続している時に、この画面では見分けはつけられません。
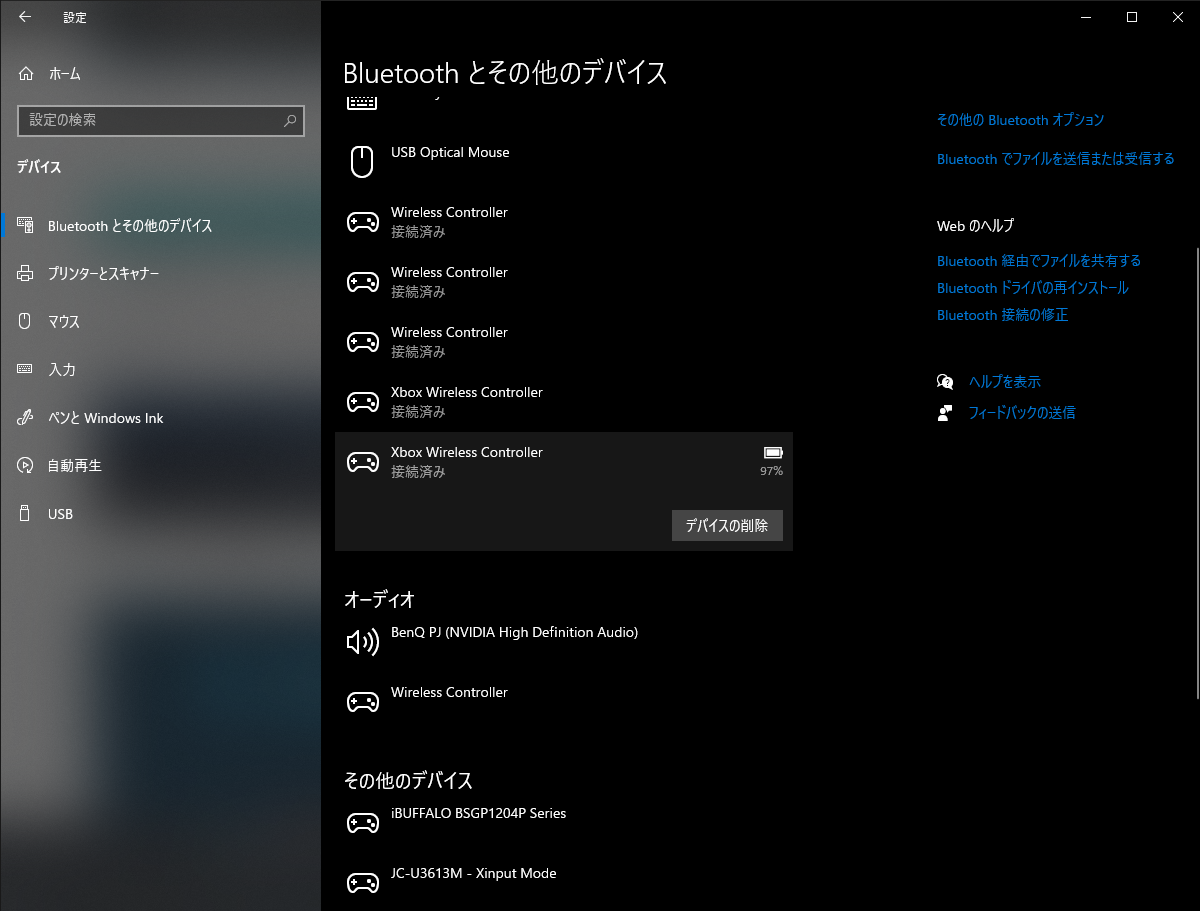 ▲複数のコントローラーをペアリングした状態。名称変更などもできないので、ゲーム内で動かして見分けるしかない。USB接続のコントローラーは「その他のデバイス」に登録される
▲複数のコントローラーをペアリングした状態。名称変更などもできないので、ゲーム内で動かして見分けるしかない。USB接続のコントローラーは「その他のデバイス」に登録される
どちらも、一度ペアリングしてしまえば「PS」ボタンか「Xbox」ボタンを押すだけで、瞬時にゲーミングPCに接続できて便利です。
ただ、eスポーツタイトルのようにシビアなレスポンスが求められるゲームでは、コントローラーのバッテリー切れや電波障害などにより試合中に操作不能になる危険性を考えると、USBによる有線接続の方がベター。シチュエーションによって使い分けましょう。
PS4は「○×△□」という記号、XboxとSwitchは「ABXY」のアルファベットですが配置が真逆と、見事にバラバラなのです。市販のPC用コントローラーには「1〜4」の数字や色分けのみ(Xboxと同じ」のものもあります。
オススメなのは、一般的なPCゲームの表記と同じXboxコントローラー。画面の表示に合わせて混乱しないように操作するには、操作性の好き嫌いは置いておいて、混乱することなく使えます。
ちなみに、後述するSteamでのボタン設定でボタンを入れ替えることも可能です。ただし、ゲームによってPS4ボタンとXboxボタンを適切に表示できるもの(『Pummel Party』など)もあれば、どんなコントローラーでもXboxボタンの配置しか表示してくれないもの(『天穂のサクナヒメ』など)もあります。頻繁に遊ぶゲームが決まっているのなら入れ替えるだけで構いませんが、複数のゲームをプレイする人はカスタマイズすると余計に混乱してしまうでしょう。複数人で遊ぶときにはひとつのコントローラーに統一することをお勧めします。
 ▲左から、PS4、Xbox、Switch Proコントローラー。ボタンの表記・配置はバラバラ
▲左から、PS4、Xbox、Switch Proコントローラー。ボタンの表記・配置はバラバラ
Steamの場合、「設定」→「コントローラ」から「一般のコントローラ」を選ぶと、PS4やXboxなどのコントローラーを利用するための設定が現れるので、チェックボックスをオンにしましょう。Steamは、あらかじめPS4・Xboxなどのハードごとの設定を備えており、接続するとその設定を反映させてくれます。ただし、一部の機能はユーザーが設定しなければ有効になりません。
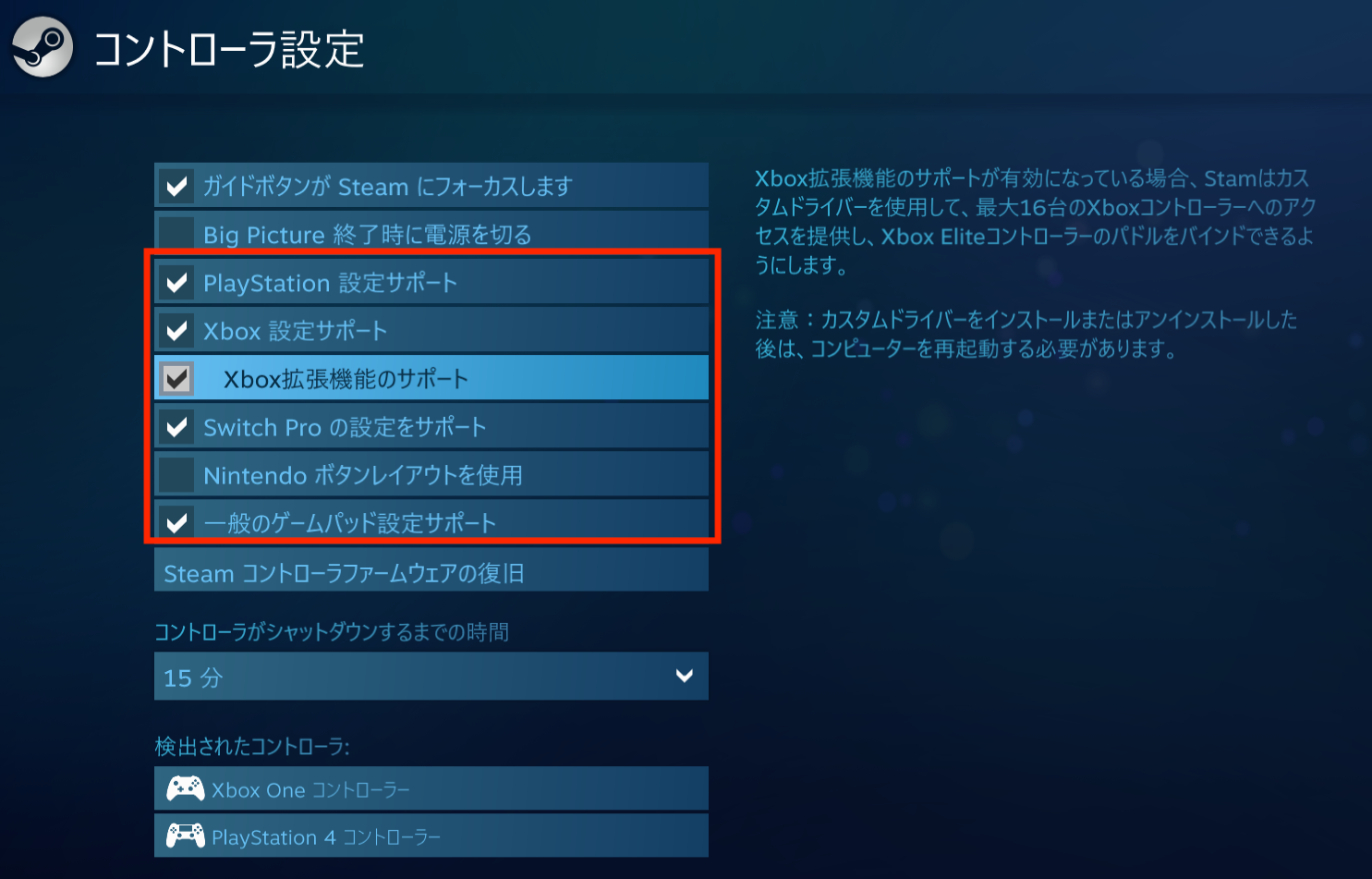 Steamのコントローラー設定画面。PlayStation系、Xbox系、Nintendo Switch系(Proコンのみ)、一般的なUSBコントローラーなどがあるので、基本はチェックをオンにすればOK
Steamのコントローラー設定画面。PlayStation系、Xbox系、Nintendo Switch系(Proコンのみ)、一般的なUSBコントローラーなどがあるので、基本はチェックをオンにすればOK
なお、Xboxコントローラーは初回設定時にドライバーのインストールが促され、PCの再起動が必要になりますので指示に従ってください。
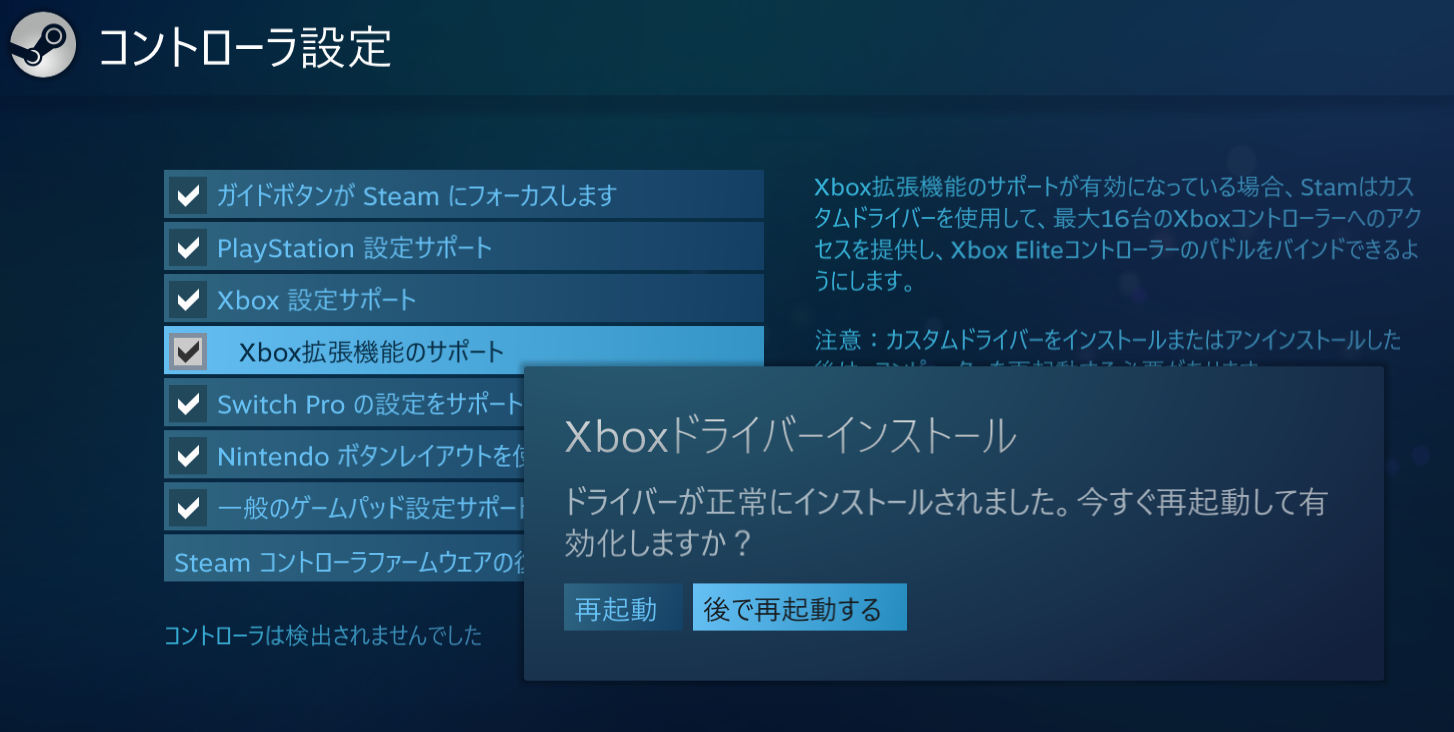 Windows上で動作していることもあり、Xboxに関しては別途ドライバーが用意されている
Windows上で動作していることもあり、Xboxに関しては別途ドライバーが用意されている
なお、前述したボタン配置の問題は、Xbox等のボタン配置を、日本で馴染みの深いニンテンドースタイルに変更できます。スーパーファミコンやSwitchなどを遊んできた方は逆にした方が直感的に遊べるでしょう。
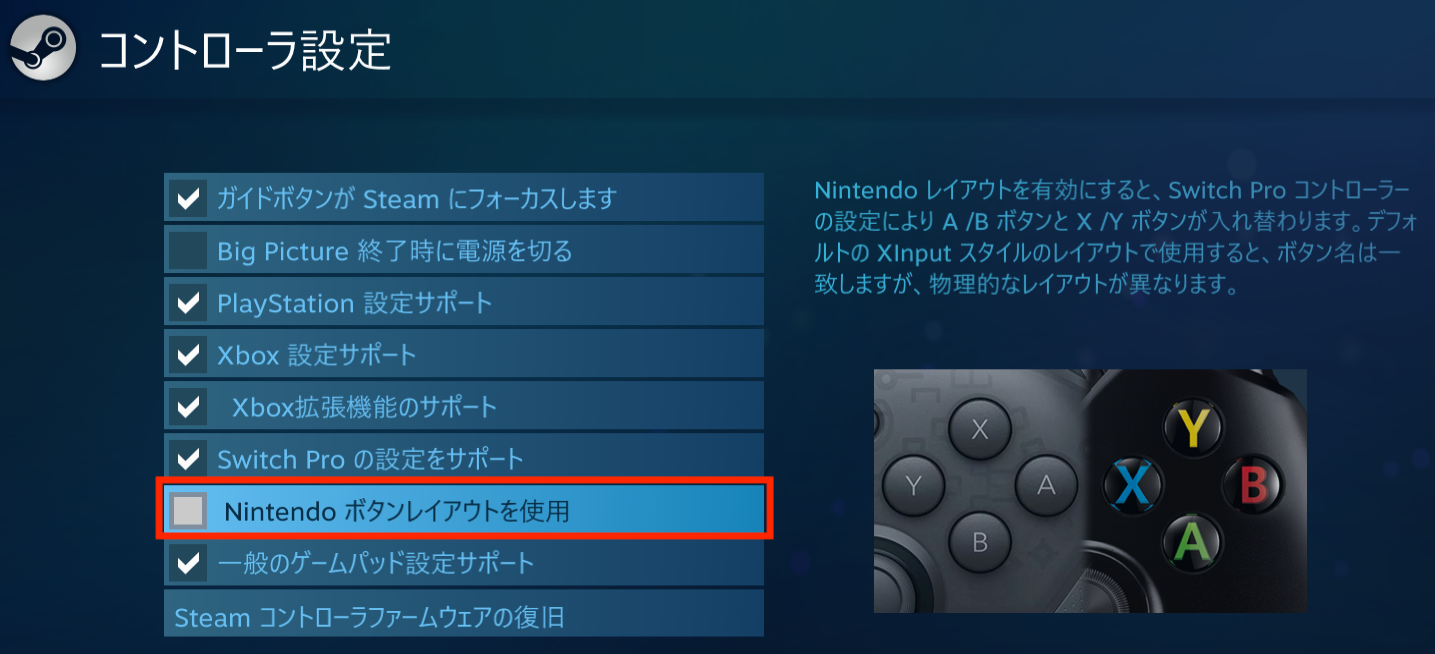 チェックオフの状態だと、SwitchとXboxのボタンはまるっきり逆だが……
チェックオフの状態だと、SwitchとXboxのボタンはまるっきり逆だが……
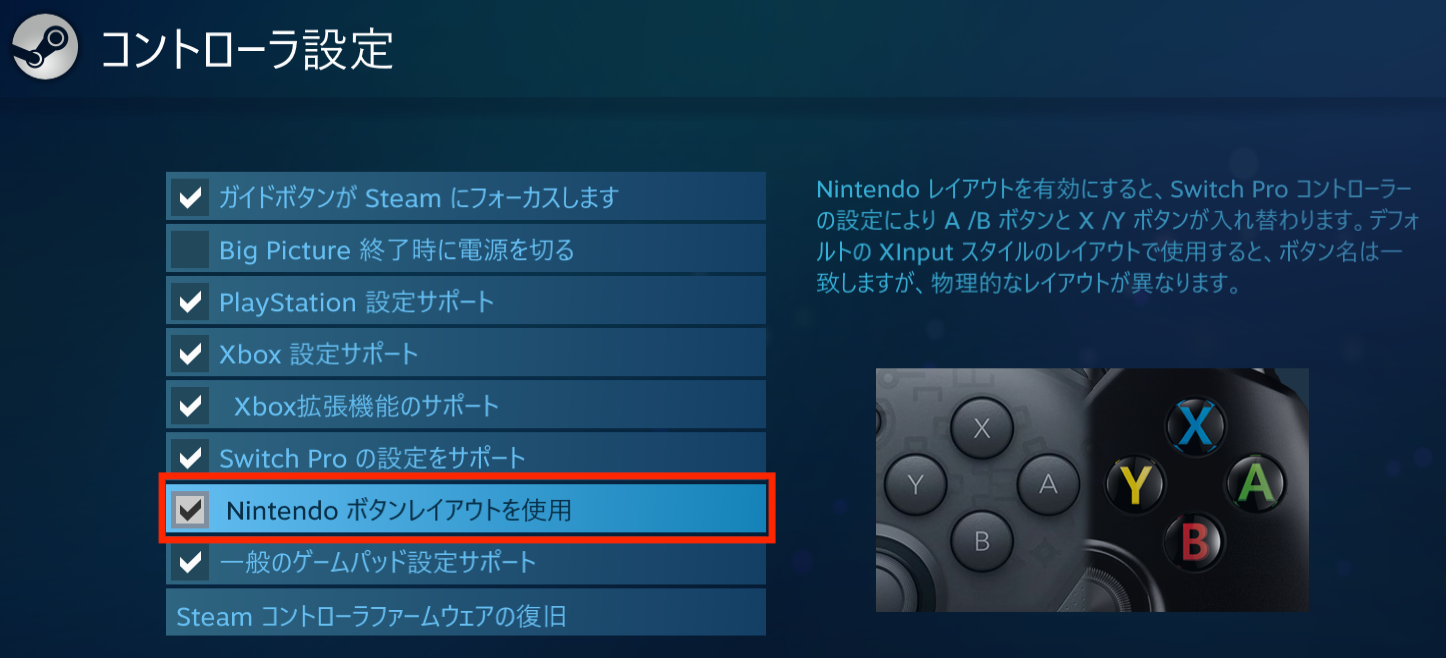 チェックを入れると、Switchと同じボタン配置に。当然、本体のボタン表記は変わらないので、混乱しないようにご注意
チェックを入れると、Switchと同じボタン配置に。当然、本体のボタン表記は変わらないので、混乱しないようにご注意
そのようなときに、コントローラーを使って同じ感覚で遊べるのは非常に心強いですし、新たにコントローラーを買い替えたりしなくても使えるところが非常に便利です。
ぜひコントローラーを活用して、PCゲームを楽しんでくださいね!
Alienwareトップページ
Dell Gamingシリーズ トップ
そこで今回は、主にコンシューマー機(家庭用ゲーム機)のコントローラーを、ゲーミングPCで使えるようにするための方法を、初めてゲーミングPCで遊ぶ方向けにご紹介します。
ゲーミングPCで使えるコントローラーの種類
ゲーミングPCで使えるコントローラーには、大きく分けて以下のようなものがあります。ゲームパッド(コントローラー)

両手で持って主に親指と人差し指でボタンを押す、いわゆる「ゲームパッド」のこと。ファミリーコンピューター以来お馴染みの左に十字キー、右にボタンという構成が一般的ですが、ゲームとハードウェアの進化によりアナログスティックやボタンの数が増えたり、タッチパッドが追加されたりしています。
もともとはコンシューマー機向けが主でしたが、それらがPCにも移植されるようになり、PC向けの汎用コントローラーも多数ラインナップされてきました。もちろん、コンシューマー機のコントローラーの多くもPCで使えるようになってきています。
アーケードコントローラー

左に8方向レバー(スティック)、右にボタンを装備した、アーケード筐体に使われているものと同様のコントローラーのこと。いわゆる「アケコン」とか「ジョイスティック」などとも呼ばれています。
主に対戦格闘ゲームのプレイヤーたちに用いられますが、アーケードの雰囲気を味わいたいという人にも支持されています。低遅延な製品や、レバーやボタンのパーツを高性能なものや静音タイプのものに交換するといったカスタマイズも楽しめます。
レバーレスコントローラー

アーケードコントローラーの左スティックを、上下左右のボタンに置き換えたコントローラー。レバー方式よりもレバーの入力速度が高速化できることから、格闘ゲーマーを中心に人気を集めています。製品自体はまだ決して多くはなく、「hitBox」や「QANBA」のカスタムモデルなどが有名です。
これらの中から好みのコントローラーを購入して、ゲーミングPCに接続・設定することで、PCゲームでも利用可能になります。
ゲーミングPC対応かどうかを確認しよう
PCゲームをコントローラーで遊ぶには、なにはともあれ、ゲーミングPCにコントローラーを認識させる必要があります。これには、マイクロソフトが開発したゲーム向けのAPI「DirectX」を利用していますが、発売されたゲームやコントローラーの世代によって「DirectInput」「XInput」という2種類が存在します。性能面での向上というよりは、対応するゲームや機種の違いと考えていいでしょう。
最近はこの表記を行わず、単純に「Windows 11対応」といった対応OSだけを明記するものも多くなっていますが、アケコンなど一部の機種ではボタン設定の方法や設定できる機能などが変わるため、注意が必要です。
- DirectInput……主にゲームパッドをPCで利用するために開発された入力方式。アナログ入力、振動機能、オーディオ機能などには非対応。
- XInput……Xbox 360以降、DirectX 9以降のソフト・ハードに対応する新しい入力方式。十字キーとボタン以外のさまざまな機能を利用できる。
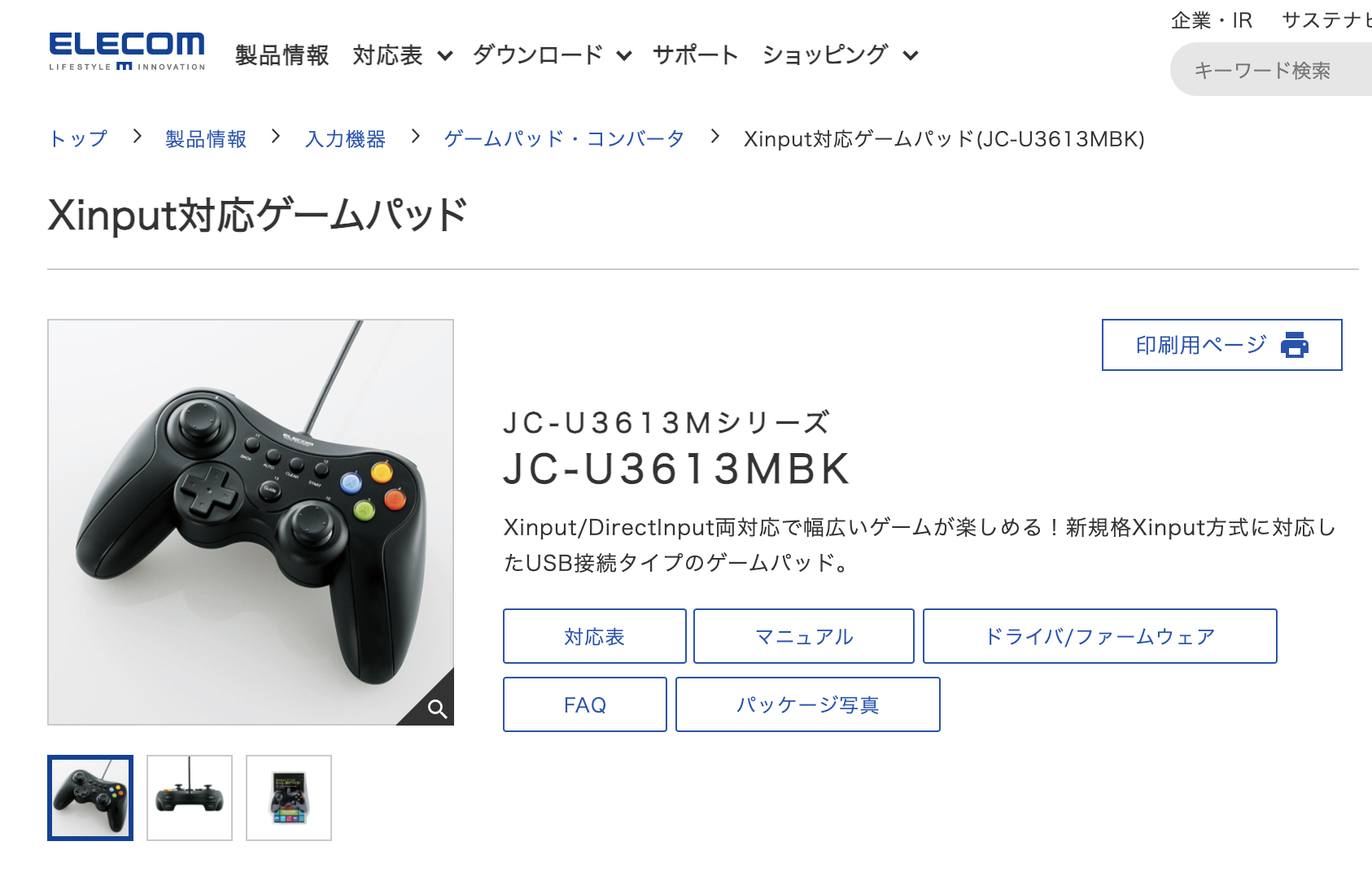 ▲写真はエレコムのゲームパッド。XInputとDirectInputの両方に対応するタイプもある(https://www.elecom.co.jp/products/JC-U3613MBK.html?_ga=2.176130466.1266918877.1643678746-1065410620.1643678746)
▲写真はエレコムのゲームパッド。XInputとDirectInputの両方に対応するタイプもある(https://www.elecom.co.jp/products/JC-U3613MBK.html?_ga=2.176130466.1266918877.1643678746-1065410620.1643678746)PCで利用できるかどうかは、コントローラーの箱や説明書などに書かれています。非対応のものでも利用できる場合もありますが、保証やサポートはありませんので、購入時には対応していることを確認しましょう。
ゲーミングPCにコントローラーを接続しよう
PCで利用できるかどうかがわかったら、あとは接続するだけです。古いコントローラーやメーカーが不明なコントローラーなどの場合は、とりあえず接続してみて使えるかどうかをチェックしてもいいでしょう。ゲーミングPCにコントローラーを接続する方法もいくつかあります。
USBケーブルで接続する
一番簡単なのは、USBケーブルなどで有線接続する方法です。そのままでUSB接続できるタイプのコントローラーであれば、コンシューマー機に付属しているコントローラーも含めて、ほとんどが利用可能となっています。例を挙げると、PlayStation4の「DUALSHOCK」、PlayStation5の「DualSence」、Xbox X|S付属のワイヤレスコントローラーなどは、いずれもWindowsに対応しています。Nintendo Switch付属のJoy-Conは非対応ですが、非公式なデバイスドライバーをインストールすることで利用可能になります。また、別売の「Switch Proコントローラー」ならばそのまま利用できます。
PCとコントローラーをつないだまま、Windowsの「設定」→「Bluetoothとその他のデバイス」にコントローラーのアイコンが表示されていれば認識できています。
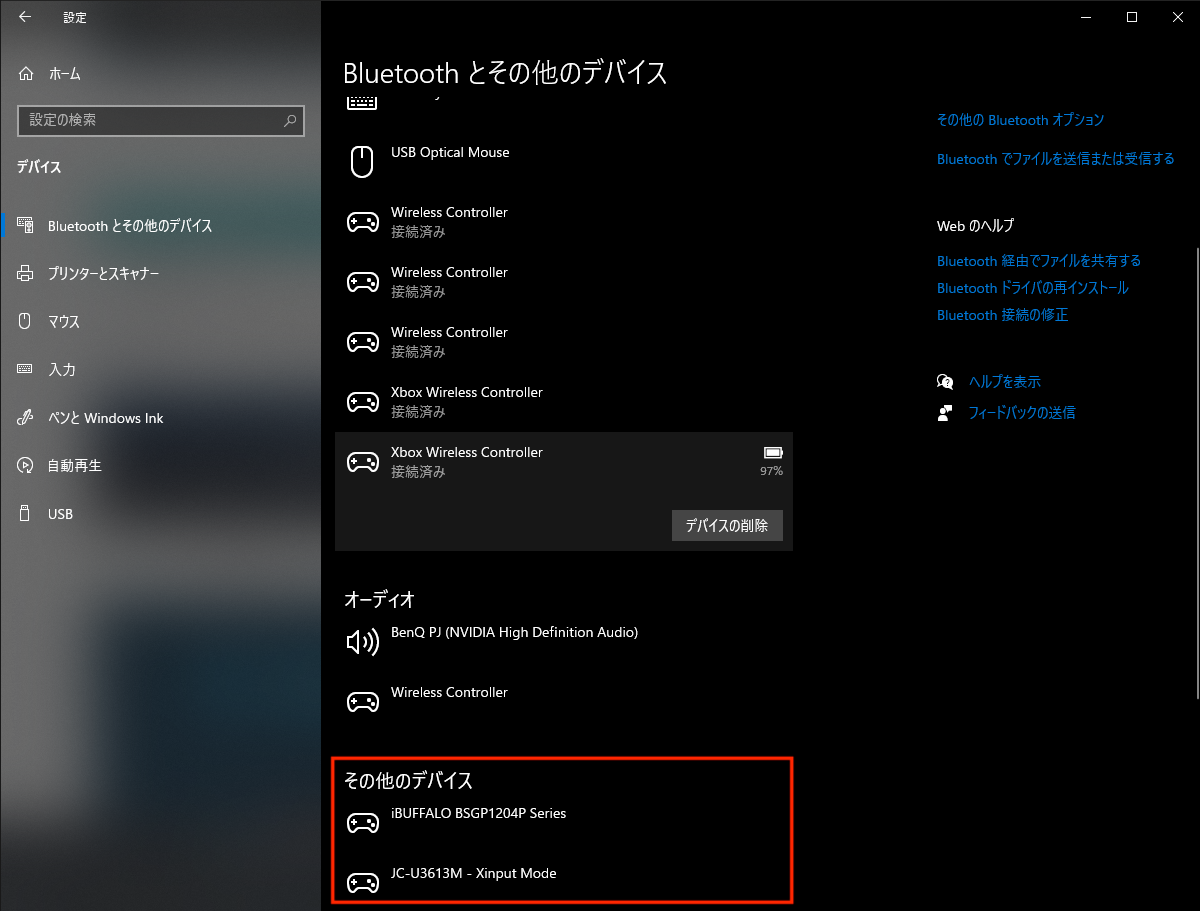
Bluetoothで無線接続する
最近のコンシューマー機は、PlayStation5もXbox X|SもBluetoothを内蔵しており、コントローラーとの接続も無線が主です。そして、ほとんどのゲーミングPCにはBluetoothが内蔵されているため、無線で接続できます。有線と比べると1ステップ必要になりますが、それほど難しくはありません。
1. Windows側でコントローラーを接続・認識させる
まず、「設定」アプリの「Bluetoothとデバイス」を選び、「デバイス」欄の「デバイスの追加」ボタンを押し、「Bluetooth」を選択します。すると、ゲーミングPC側がBluetoothの待ち受け状態になります。画面表示は異なりますが、操作自体はWindows10でもWindows11でも同様です。
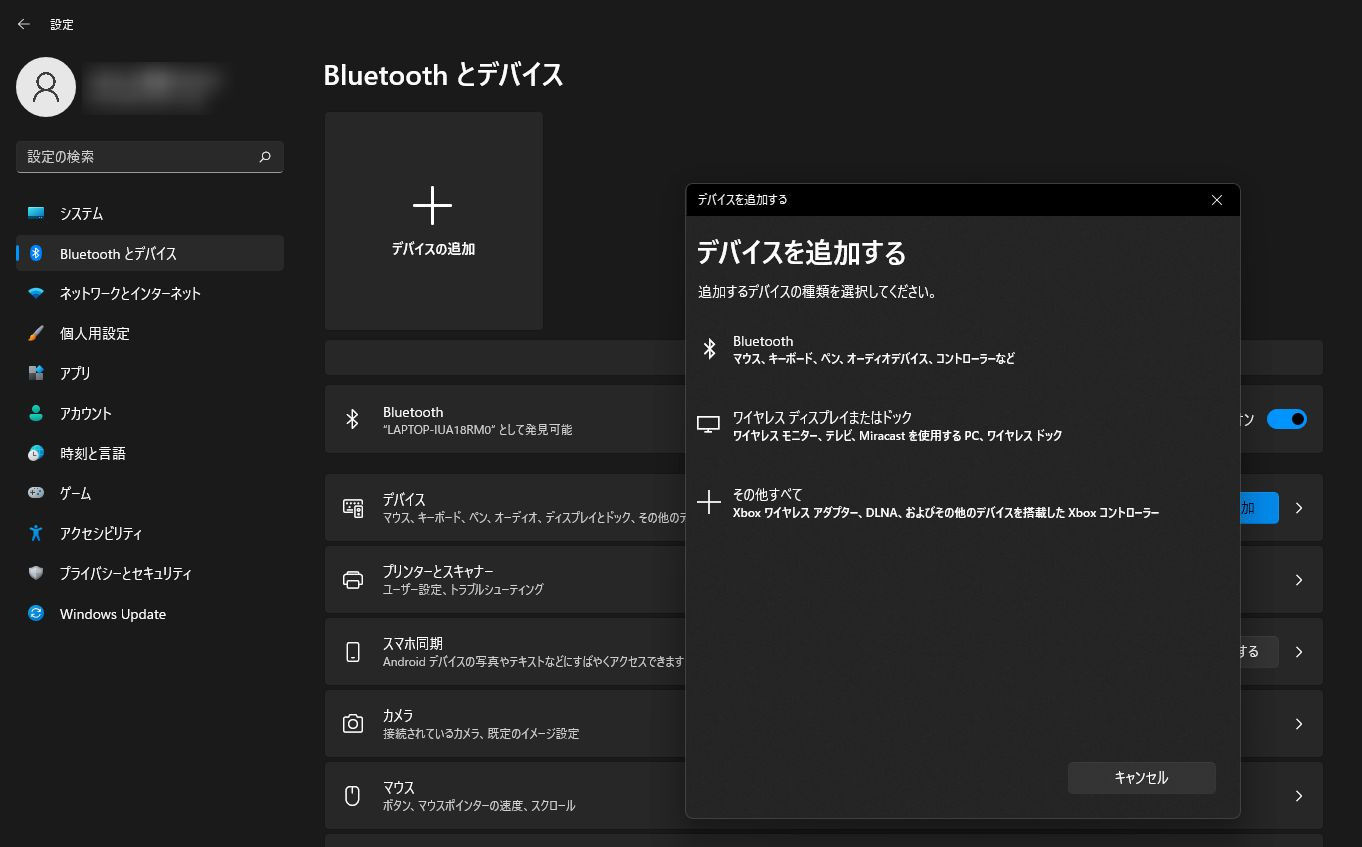 ▲Windowsの「設定」→「Bluetoothとデバイス」にある「デバイス」の「追加」を押し、「Bluetooth」を選択。どのコントローラーでもこの操作は同じ
▲Windowsの「設定」→「Bluetoothとデバイス」にある「デバイス」の「追加」を押し、「Bluetooth」を選択。どのコントローラーでもこの操作は同じすると、コントローラーからの接続を待つ「ペアリング」状態になります。ここで、PS4の場合は「Share」ボタンを押しながら「PS」ボタンを長押し、Xboxの場合は「Xbox」ボタンで電源を入れたあと上面にあるペアリングボタンを3秒押します。

▲Xboxコントローラーは電源を入れた後で上部にあるペアリングボタンを3長押しするとペアリングがスタート
 ▲PS4コントローラーは、「SHARE」ボタンを押しながらすぐに「PS」ボタンを押す。ややコツが必要
▲PS4コントローラーは、「SHARE」ボタンを押しながらすぐに「PS」ボタンを押す。ややコツが必要ランプが素早く点滅し、しばらく待つとペアリングが完了。Xboxコントローラーは名称が表示され、PS4コントローラーは汎用コントローラー扱いとなります。ちなみに、複数のコントローラーを接続している時に、この画面では見分けはつけられません。
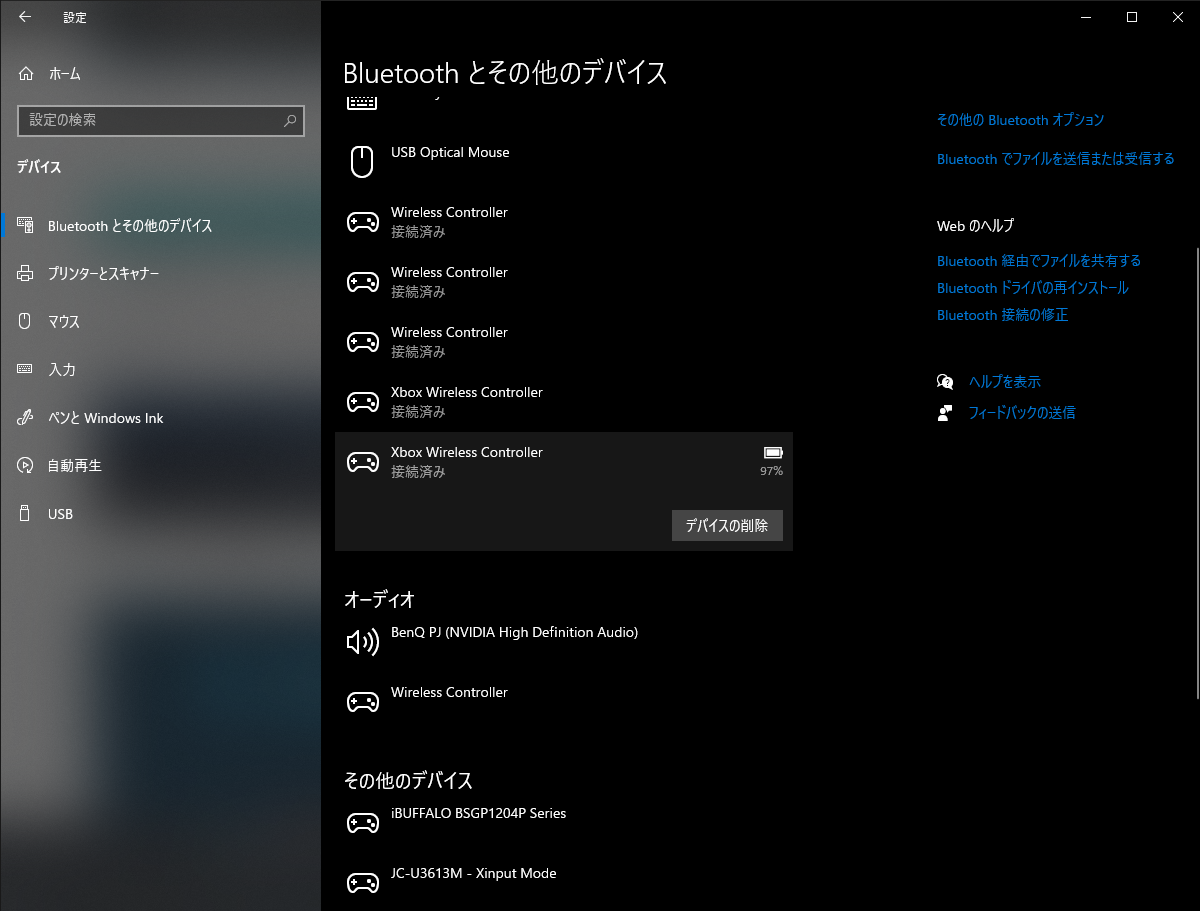 ▲複数のコントローラーをペアリングした状態。名称変更などもできないので、ゲーム内で動かして見分けるしかない。USB接続のコントローラーは「その他のデバイス」に登録される
▲複数のコントローラーをペアリングした状態。名称変更などもできないので、ゲーム内で動かして見分けるしかない。USB接続のコントローラーは「その他のデバイス」に登録されるどちらも、一度ペアリングしてしまえば「PS」ボタンか「Xbox」ボタンを押すだけで、瞬時にゲーミングPCに接続できて便利です。
ただ、eスポーツタイトルのようにシビアなレスポンスが求められるゲームでは、コントローラーのバッテリー切れや電波障害などにより試合中に操作不能になる危険性を考えると、USBによる有線接続の方がベター。シチュエーションによって使い分けましょう。
PCゲームをコントローラーで遊ぶうえでの注意点
いまやほとんどのPCゲームが、コントローラーのボタン配置に対応してはいます。しかし、いくつかPCゲームならではの注意点もあります。コントローラーメーカーによるボタン表記の違い
コンシューマー機のコントローラーは、メーカーによってボタン配置がバラバラです。PS4は「○×△□」という記号、XboxとSwitchは「ABXY」のアルファベットですが配置が真逆と、見事にバラバラなのです。市販のPC用コントローラーには「1〜4」の数字や色分けのみ(Xboxと同じ」のものもあります。
オススメなのは、一般的なPCゲームの表記と同じXboxコントローラー。画面の表示に合わせて混乱しないように操作するには、操作性の好き嫌いは置いておいて、混乱することなく使えます。
ちなみに、後述するSteamでのボタン設定でボタンを入れ替えることも可能です。ただし、ゲームによってPS4ボタンとXboxボタンを適切に表示できるもの(『Pummel Party』など)もあれば、どんなコントローラーでもXboxボタンの配置しか表示してくれないもの(『天穂のサクナヒメ』など)もあります。頻繁に遊ぶゲームが決まっているのなら入れ替えるだけで構いませんが、複数のゲームをプレイする人はカスタマイズすると余計に混乱してしまうでしょう。複数人で遊ぶときにはひとつのコントローラーに統一することをお勧めします。
 ▲左から、PS4、Xbox、Switch Proコントローラー。ボタンの表記・配置はバラバラ
▲左から、PS4、Xbox、Switch Proコントローラー。ボタンの表記・配置はバラバラSteamでコンシューマー機用コントローラーを設定する
PCに接続できれば、あとはゲーム内のオプションでキー設定を調整するだけ……ではなく、PCゲームプラットフォーム側の設定もしておく必要があります。今回はSteamでの設定方法をご紹介しましょう。Steamの場合、「設定」→「コントローラ」から「一般のコントローラ」を選ぶと、PS4やXboxなどのコントローラーを利用するための設定が現れるので、チェックボックスをオンにしましょう。Steamは、あらかじめPS4・Xboxなどのハードごとの設定を備えており、接続するとその設定を反映させてくれます。ただし、一部の機能はユーザーが設定しなければ有効になりません。
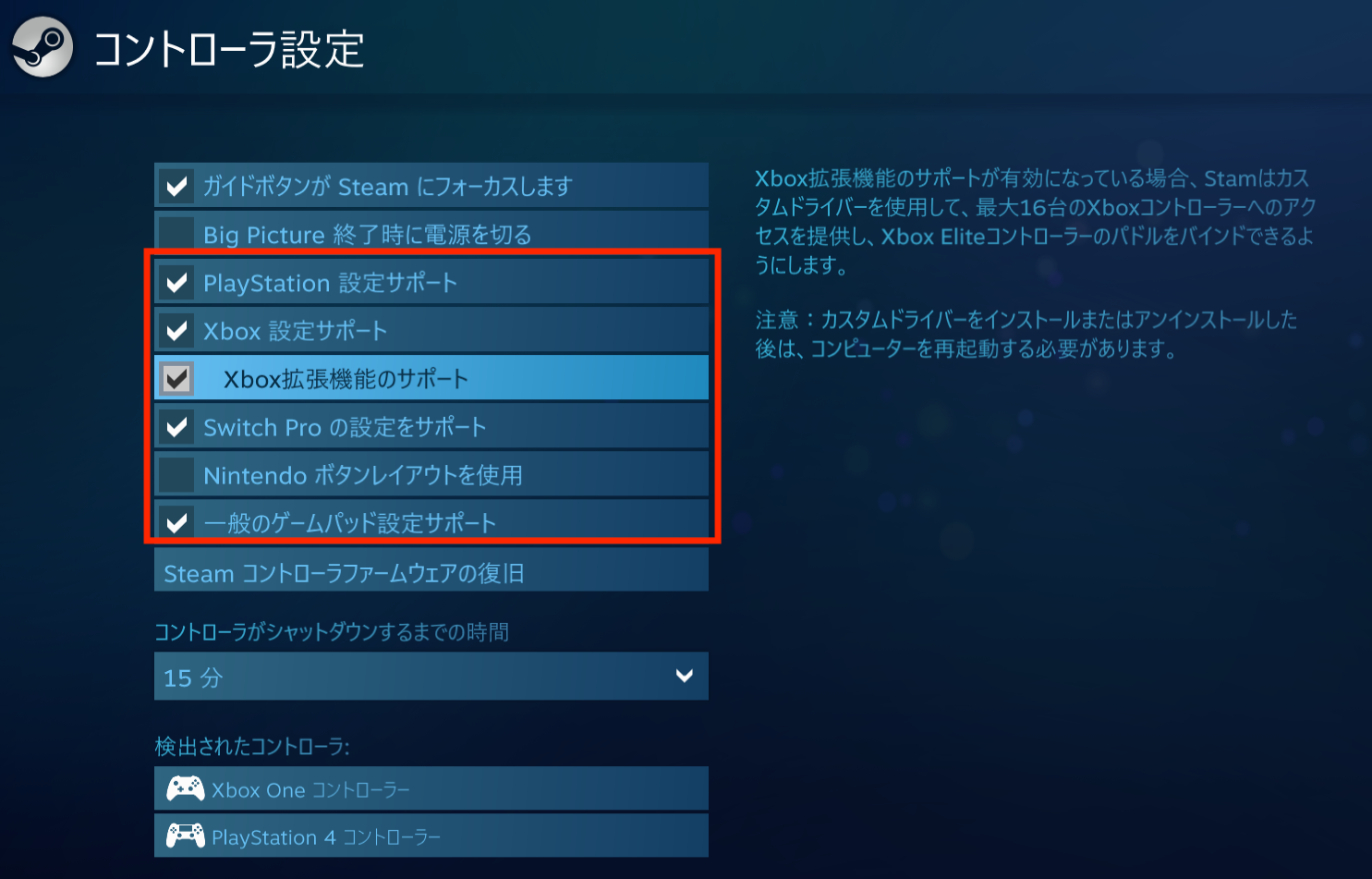 Steamのコントローラー設定画面。PlayStation系、Xbox系、Nintendo Switch系(Proコンのみ)、一般的なUSBコントローラーなどがあるので、基本はチェックをオンにすればOK
Steamのコントローラー設定画面。PlayStation系、Xbox系、Nintendo Switch系(Proコンのみ)、一般的なUSBコントローラーなどがあるので、基本はチェックをオンにすればOKなお、Xboxコントローラーは初回設定時にドライバーのインストールが促され、PCの再起動が必要になりますので指示に従ってください。
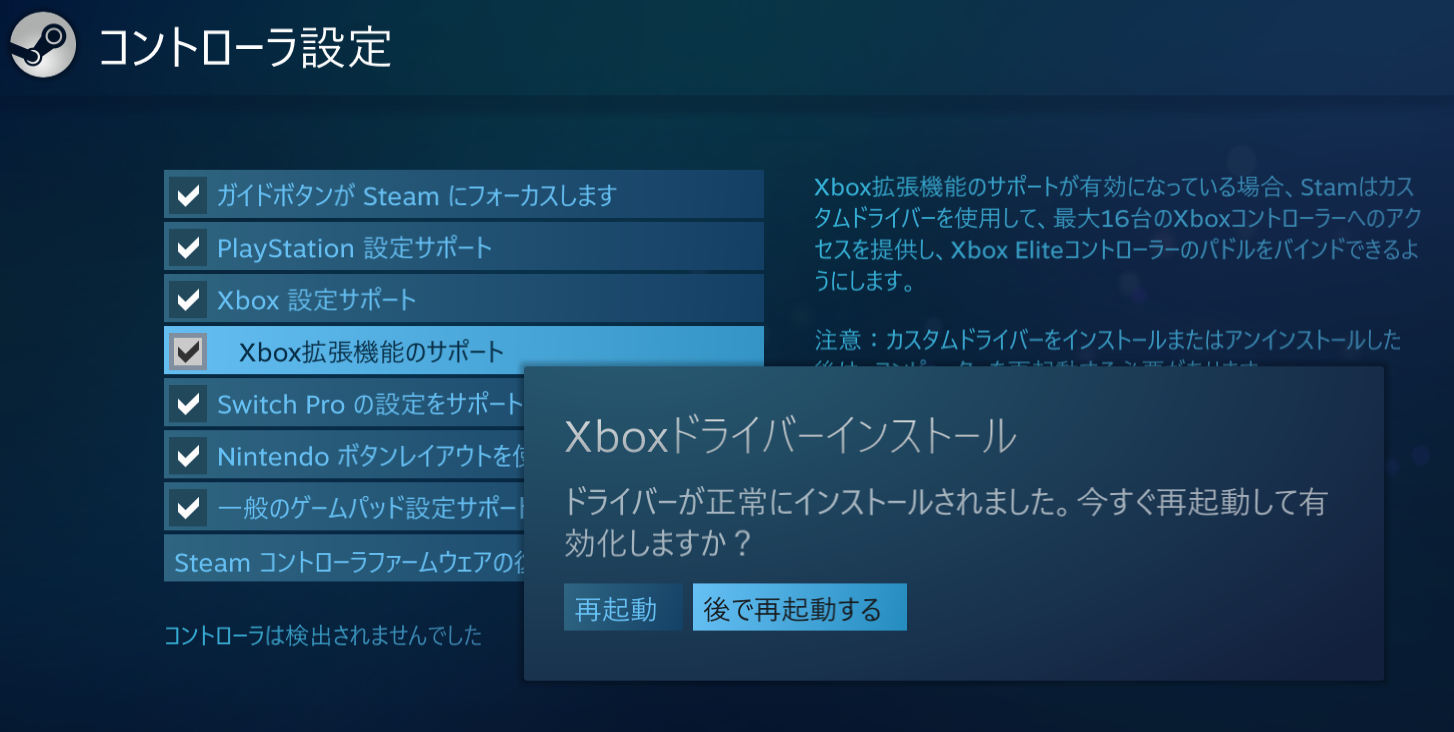 Windows上で動作していることもあり、Xboxに関しては別途ドライバーが用意されている
Windows上で動作していることもあり、Xboxに関しては別途ドライバーが用意されているなお、前述したボタン配置の問題は、Xbox等のボタン配置を、日本で馴染みの深いニンテンドースタイルに変更できます。スーパーファミコンやSwitchなどを遊んできた方は逆にした方が直感的に遊べるでしょう。
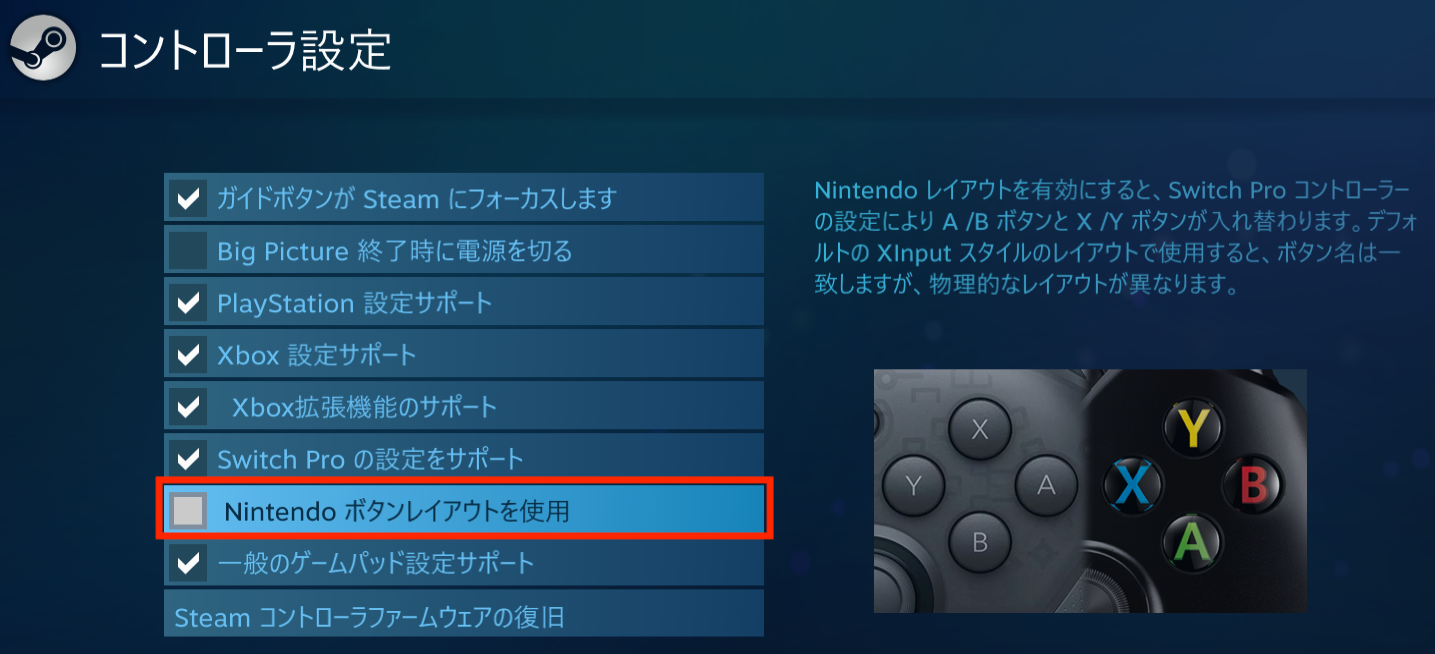 チェックオフの状態だと、SwitchとXboxのボタンはまるっきり逆だが……
チェックオフの状態だと、SwitchとXboxのボタンはまるっきり逆だが……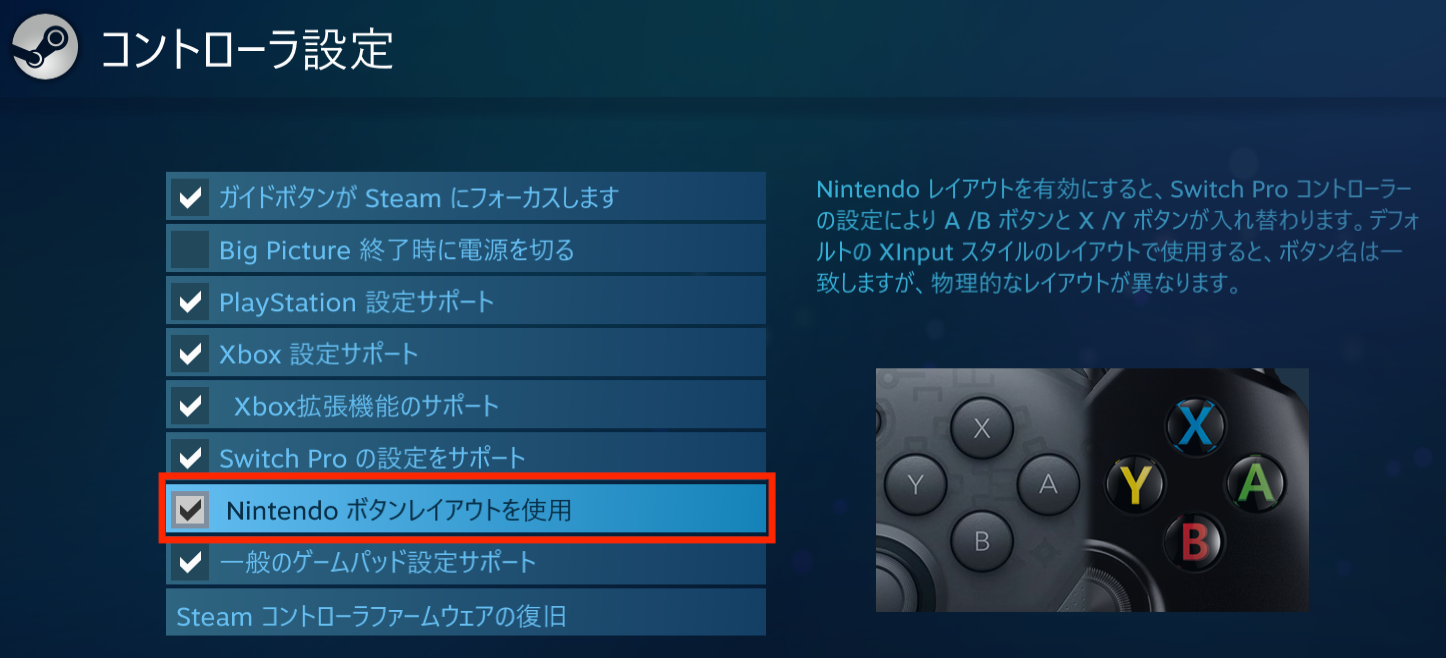 チェックを入れると、Switchと同じボタン配置に。当然、本体のボタン表記は変わらないので、混乱しないようにご注意
チェックを入れると、Switchと同じボタン配置に。当然、本体のボタン表記は変わらないので、混乱しないようにご注意まとめ
PCとコンシューマーの両方で遊べるゲームをPC版で遊びたいという人にとっては、コントローラー設定はとても大切です。最近では、『モンスターハンターライズ』や『エルデンリング』のように、コンシューマーで遊んだけど、より高いグラフィックのPCでも遊びたいというユーザーも増えています。そのようなときに、コントローラーを使って同じ感覚で遊べるのは非常に心強いですし、新たにコントローラーを買い替えたりしなくても使えるところが非常に便利です。
ぜひコントローラーを活用して、PCゲームを楽しんでくださいね!
Alienwareトップページ
Dell Gamingシリーズ トップ
【特集】Alienwareマニアックス(ゲーミングPC使いこなしテクニック)
- ゲーミングPCのビデオカードを交換してみよう【Alienware マニアックス Vol.7】
- ゲーミングPCのメモリーを交換・増設してみよう【Alienware マニアックス Vol.6】
- ゲーミングPCをコントローラーで遊び尽くそう! コンシューマーゲームも続々PC移植中!【Alienwareマニアックス vol.5】
- ゲーミングPCにWindows 11をインストールしてみた。ゲーマーにとってのメリット・デメリットとアップデートすべきタイミングは?【Alienwareマニアックス Vol.5】】
- 「Alienware Command Center」でAlienwareの隠されたパフォーマンスを引き出そう!【Alienwareマニアックス Vol.3】
- ゲーミングPCの起動ディスクをHDDからM.2 SSDに移行しよう【Alienwareマニアックス Vol.2】
- ゲーミングPCを一発で最適化&アップデートできる「SupportAssist」を活用しよう!!【Alienwareマニアックス vol.1】


