HARDWARE PC周辺機器情報をいち早くお届けします!
ゲーミングPCを一発で最適化&アップデートできる「SupportAssist」を活用しよう!!【Alienwareマニアックス vol.1】
Alienware(エイリアンウェア)は最高のゲーム体験ができるゲーミングPCではありますが、同時にWindows 10を搭載する普通のPCでもあります。PlayStation5やNintendo Switchといったコンシューマー機のように単機能のゲーム専用機ではないため、ハードウェアやOSのアップデート、ソフトウェアのアップデートなどをユーザー自身が行う必要があります。
ですが、Alienwareシリーズには誰でも安心してPCゲームを遊べるように、簡単な操作でゲーミング環境を整えてくれる付属ソフトが備わっています。
今回は、そんな便利なソフトの中から「SupportAssist」をご紹介します。
さて、Alienwareを購入したらすぐにでもPCゲームをインストール……と行きたいところですが、その前に最初に起動してみてほしいのが「SupportAssist」というAlienware専用アプリ。過去のAlienwareシリーズにも搭載されており、最新モデルでもしっかり動作しています。
ただ、もしかするとAlinewareオーナーでも、まったく起動したことがないという人も結構いるかもしれません。というのもこのアプリ、「スタート」メニューから見ても「Alienware〜」や「Dell〜」で始まるアプリ群には入っておらず、「S」のところにあるのです。ですが、ちゃんとAlienware純正アプリなのでご安心ください。
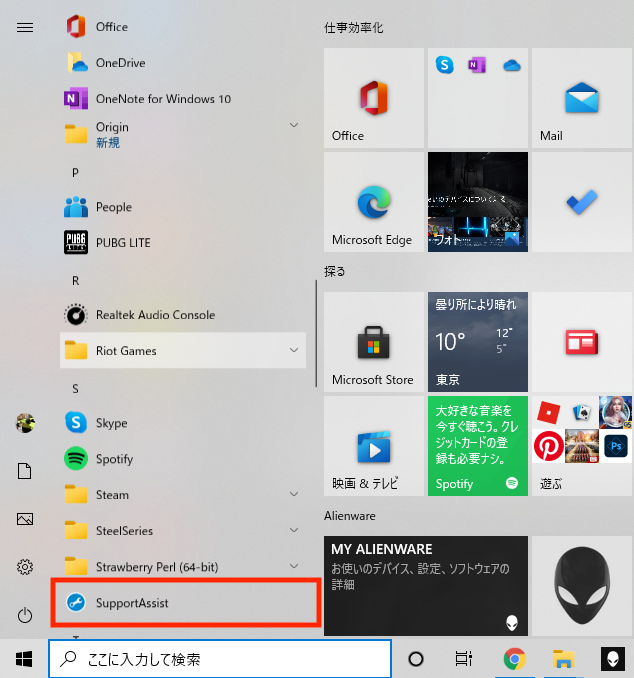 ▲一見するとどこのメーカー製アプリなのかもわかりにくい「SupportAssist」はここにあります
▲一見するとどこのメーカー製アプリなのかもわかりにくい「SupportAssist」はここにあります
 ▲「SupportAssist」の起動画面。「今すぐ開始」ですぐに実行できます
▲「SupportAssist」の起動画面。「今すぐ開始」ですぐに実行できます
機能としては、
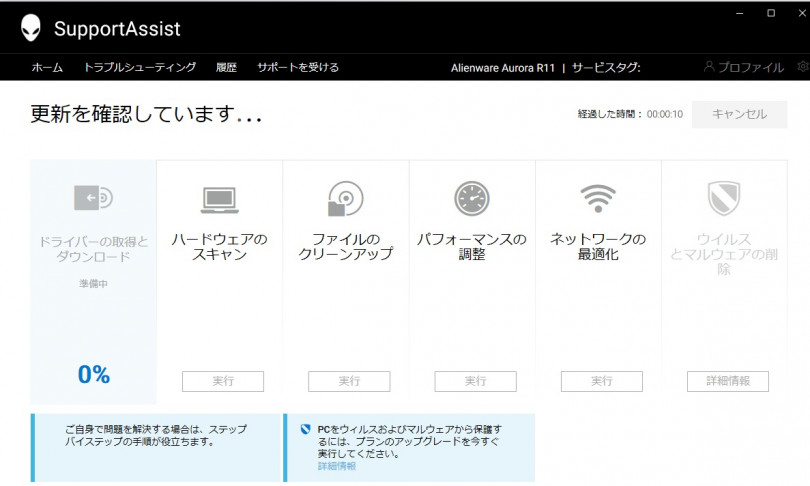 ▲「SupportAssist」の機能一覧。起動画面の「今すぐ開始」を押すと、左から順番に実行されます
▲「SupportAssist」の機能一覧。起動画面の「今すぐ開始」を押すと、左から順番に実行されます
この中で特に大事なのが「ドライバーの取得とダウンロード」。Alienware特有のアプリやドライバーなどのアップデートを一括で行うための機能です。
最新のAlienwareを購入したとしても、工場で製造されてから手元に届くまでにはある程度時間を要します。その間に、WindowsやNVIDIA、AMDなどから様々なアップデートが追加されることがあります。それらをしっかりアップデートし、万全の状態でPCゲームを楽しみたいですよね。
実際に実行してみると、こんな感じでアップデートがたくさん見つかります。Alienware付属ユーティリティのほか、「BIOS」のアップデートもここで行えるので、すべてインストールしておきましょう。
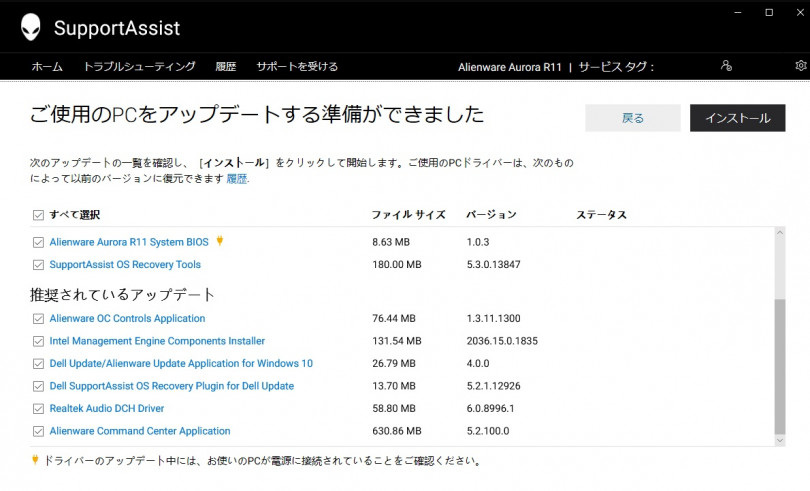 ▲購入時点でリストアップされたアップデート。頻繁なアップデートがあることも安心感につながりますね
▲購入時点でリストアップされたアップデート。頻繁なアップデートがあることも安心感につながりますね
リストアップされたら右上の「インストール」を押せば、必要なものを順番にインストールしてくれます。
これ以外にも、「ハードウェアのスキャン」はAlienwareのストレージやメモリーのエラーチェックを、「ファイルのクリーンアップ」は不要なファイルの削除、「パフォーマンスの調整」はAlienware内部の最適化を、「ネットワークの最適化」はネットワーク回線や設定の自動調整を行ってくれます。最後の「ウイルスとマルウェアの削除」は海外の機能ですが、国内では購入時にマカフィー製ソフトなどが案内されていますので、ウイルス対策・マルウェア対策は個別に行いましょう。
この「SupportAssist」は、だいたい月に1回程度、意識して実行しておくと安心です。「PCが壊れた」という時の大半は、ソフトウェア的に何らかの不具合などが蓄積した結果、動作が不安定になったりするケース。「SupportAssist」を使うだけで、深刻な本当の故障に遭遇する確率はかなり下がります。
ちなみに、BIOSのアップデートがうまくいかない場合は、デルのサポートサイトから直接インストーラーを取得してアップデートしてみてください。また、くれぐれもノート型はACアダプターをつないだ状態で実行しましょう。
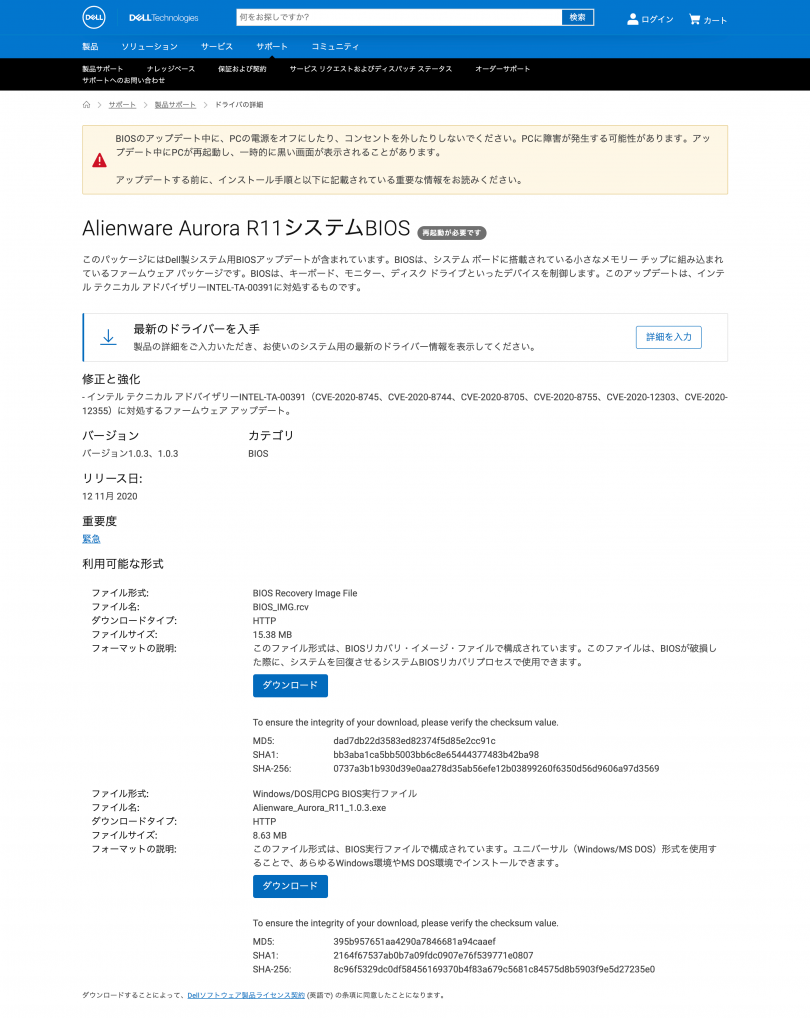 ▲「SupportAssist」に表示されたドライバーを検索すると、デルのサポートサイトから個別にインストーラーをダウンロードできる。画像は「Alienware Aurora R11 SYSTEM BIOS」と検索した結果。他のモデルも同様だ。https://www.dell.com/support/home/ja-jp
▲「SupportAssist」に表示されたドライバーを検索すると、デルのサポートサイトから個別にインストーラーをダウンロードできる。画像は「Alienware Aurora R11 SYSTEM BIOS」と検索した結果。他のモデルも同様だ。https://www.dell.com/support/home/ja-jp
バグフィックスや安定性の向上、セキュリティの向上といった大事なアップデートがいろいろありますので、これも時々チェックしましょう。特にセキュリティについては、定期アップデートが第2火曜日(日本では第2水曜日)に入ります。
「Windows Update」は、左下の「スタートメニュー」→「設定」→「更新とセキュリティ」の中にあります。
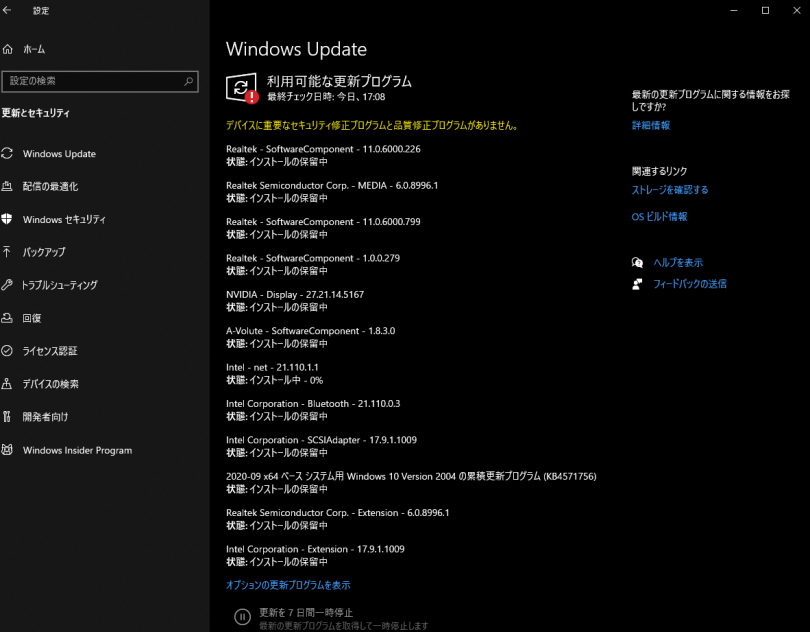 ▲「SupportAssist」にはないWindows10自体のアップデート。こちらも重要です
▲「SupportAssist」にはないWindows10自体のアップデート。こちらも重要です
ただ、ゲームプレイ中にアップデートをされると、せっかくのプレイが台なしになります。心配な方は、Windows側の設定で更新を一時的に停止したり、ゲームをプレイする夜間はアップデートさせないようにすることも可能です。
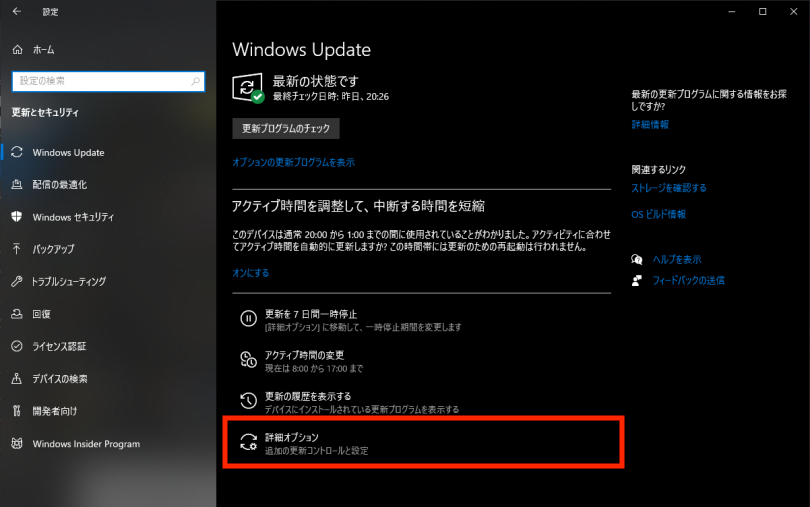 ▲スタートメニューから「環境設定」→「Windows Update」へ。下の方にある「詳細オプション」を選び……
▲スタートメニューから「環境設定」→「Windows Update」へ。下の方にある「詳細オプション」を選び……
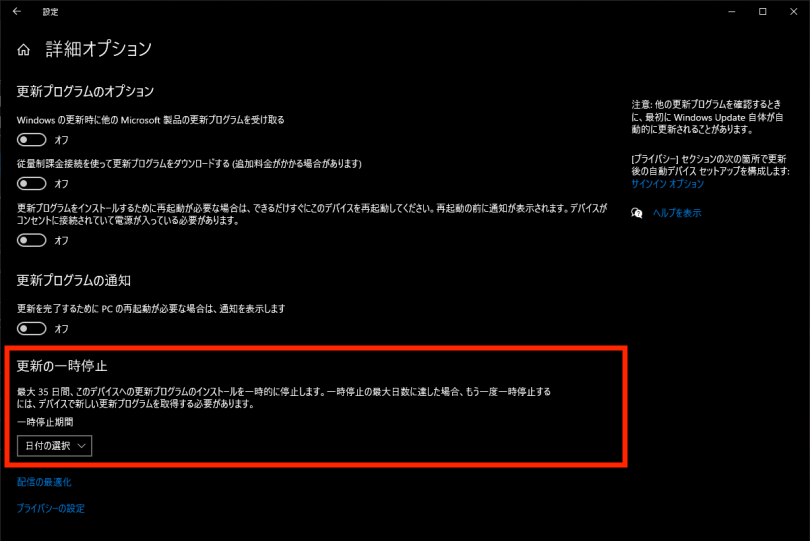 ▲「更新の一時停止」などで設定できます。「休肝日」ならぬ「休ゲーム日」を作って実行するのもいいかも
▲「更新の一時停止」などで設定できます。「休肝日」ならぬ「休ゲーム日」を作って実行するのもいいかも
定期的なアップデートは、ゲーミングPCにかかわらずどんなPCでも安定した稼働のためには必ず行う必要があります。
ただ、グラフィックドライバーのアップデートなどは、手動でやるとなると分散しているのでかなりわかりにくいもの。専用アプリが用意されているものもありますが、そのアプリ自体がたくさん存在するので、いちいち起動してチェックしなければなりません。
その点、Alienware内のアップデートを一括で、しかもディスクやネットワークなどのメンテナンスまでできる「SupportAssist」の快適さは、一度使ってもらうとよくわかると思います。
Alienwareを使っているけど今まで気づかなかった……という方は、ぜひいますぐに起動して「すべて実行」を試してみてくださいね!
購入前でもアカウント自体は無料で作成可能で、購入検討中のスペックや構成などを保存しておけるので、ショッピングにも便利です。
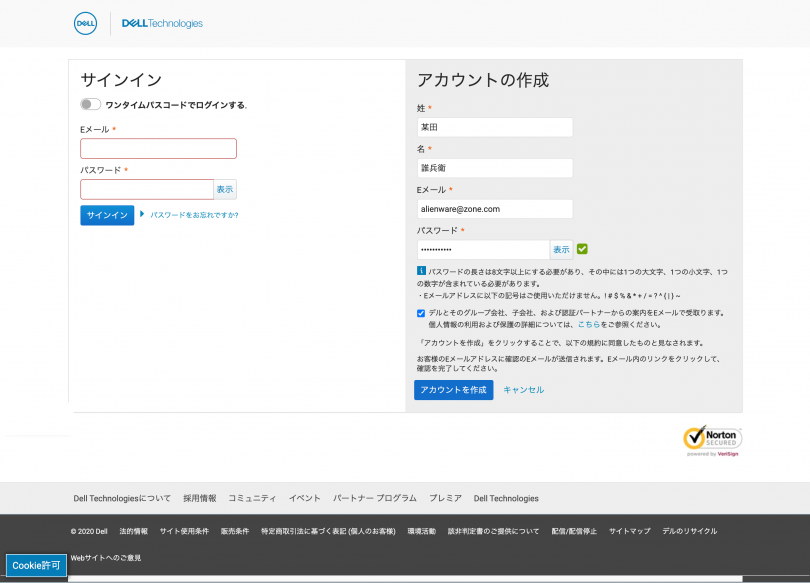 ▲登録は名前とメールアドレスだけと簡単です(デルアカウント作成ページ)
▲登録は名前とメールアドレスだけと簡単です(デルアカウント作成ページ)
Alienwareトップページ
Dell Gamingシリーズ トップ
ですが、Alienwareシリーズには誰でも安心してPCゲームを遊べるように、簡単な操作でゲーミング環境を整えてくれる付属ソフトが備わっています。
今回は、そんな便利なソフトの中から「SupportAssist」をご紹介します。
オーナーでも意外と知らない? 「SupportAssist」とは?
さて、Alienwareを購入したらすぐにでもPCゲームをインストール……と行きたいところですが、その前に最初に起動してみてほしいのが「SupportAssist」というAlienware専用アプリ。過去のAlienwareシリーズにも搭載されており、最新モデルでもしっかり動作しています。
ただ、もしかするとAlinewareオーナーでも、まったく起動したことがないという人も結構いるかもしれません。というのもこのアプリ、「スタート」メニューから見ても「Alienware〜」や「Dell〜」で始まるアプリ群には入っておらず、「S」のところにあるのです。ですが、ちゃんとAlienware純正アプリなのでご安心ください。
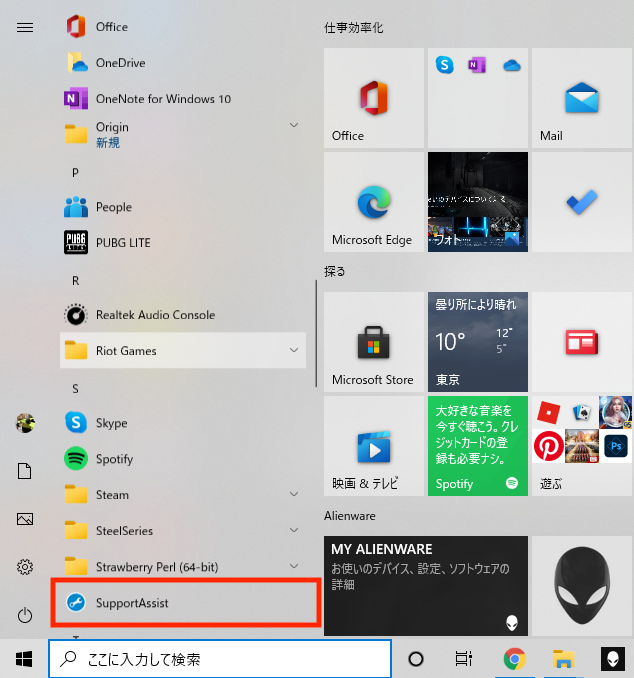 ▲一見するとどこのメーカー製アプリなのかもわかりにくい「SupportAssist」はここにあります
▲一見するとどこのメーカー製アプリなのかもわかりにくい「SupportAssist」はここにあります ▲「SupportAssist」の起動画面。「今すぐ開始」ですぐに実行できます
▲「SupportAssist」の起動画面。「今すぐ開始」ですぐに実行できます機能としては、
- ドライバーの取得とダウンロード
- ハードウェアのスキャン
- ファイルのクリーンアップ
- パフォーマンスの調整
- ネットワークの最適化
- ウイルスとマルウェアの削除(※日本国内では利用不可)
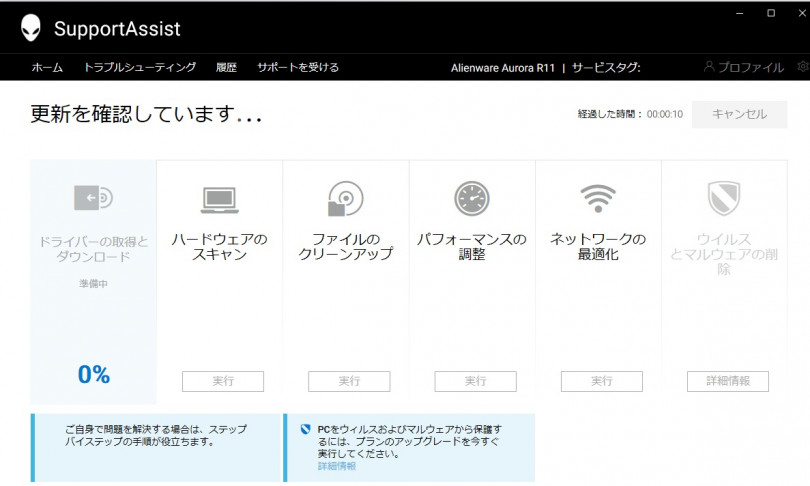 ▲「SupportAssist」の機能一覧。起動画面の「今すぐ開始」を押すと、左から順番に実行されます
▲「SupportAssist」の機能一覧。起動画面の「今すぐ開始」を押すと、左から順番に実行されますこの中で特に大事なのが「ドライバーの取得とダウンロード」。Alienware特有のアプリやドライバーなどのアップデートを一括で行うための機能です。
最新のAlienwareを購入したとしても、工場で製造されてから手元に届くまでにはある程度時間を要します。その間に、WindowsやNVIDIA、AMDなどから様々なアップデートが追加されることがあります。それらをしっかりアップデートし、万全の状態でPCゲームを楽しみたいですよね。
実際に実行してみると、こんな感じでアップデートがたくさん見つかります。Alienware付属ユーティリティのほか、「BIOS」のアップデートもここで行えるので、すべてインストールしておきましょう。
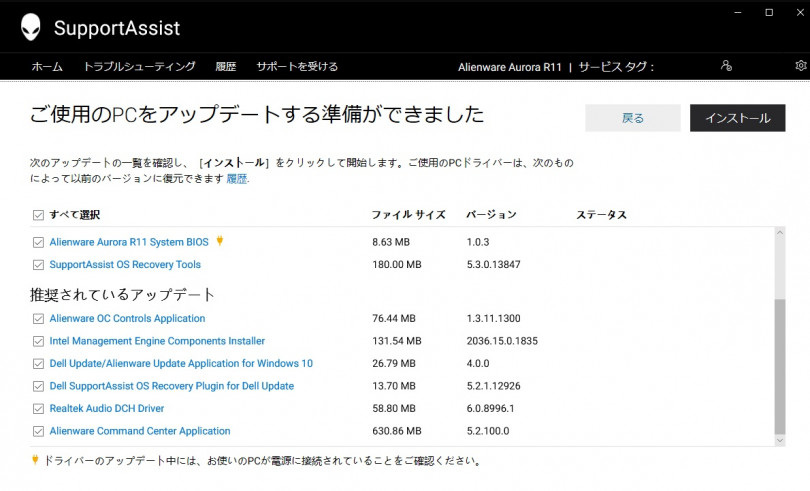 ▲購入時点でリストアップされたアップデート。頻繁なアップデートがあることも安心感につながりますね
▲購入時点でリストアップされたアップデート。頻繁なアップデートがあることも安心感につながりますねリストアップされたら右上の「インストール」を押せば、必要なものを順番にインストールしてくれます。
これ以外にも、「ハードウェアのスキャン」はAlienwareのストレージやメモリーのエラーチェックを、「ファイルのクリーンアップ」は不要なファイルの削除、「パフォーマンスの調整」はAlienware内部の最適化を、「ネットワークの最適化」はネットワーク回線や設定の自動調整を行ってくれます。最後の「ウイルスとマルウェアの削除」は海外の機能ですが、国内では購入時にマカフィー製ソフトなどが案内されていますので、ウイルス対策・マルウェア対策は個別に行いましょう。
この「SupportAssist」は、だいたい月に1回程度、意識して実行しておくと安心です。「PCが壊れた」という時の大半は、ソフトウェア的に何らかの不具合などが蓄積した結果、動作が不安定になったりするケース。「SupportAssist」を使うだけで、深刻な本当の故障に遭遇する確率はかなり下がります。
ちなみに、BIOSのアップデートがうまくいかない場合は、デルのサポートサイトから直接インストーラーを取得してアップデートしてみてください。また、くれぐれもノート型はACアダプターをつないだ状態で実行しましょう。
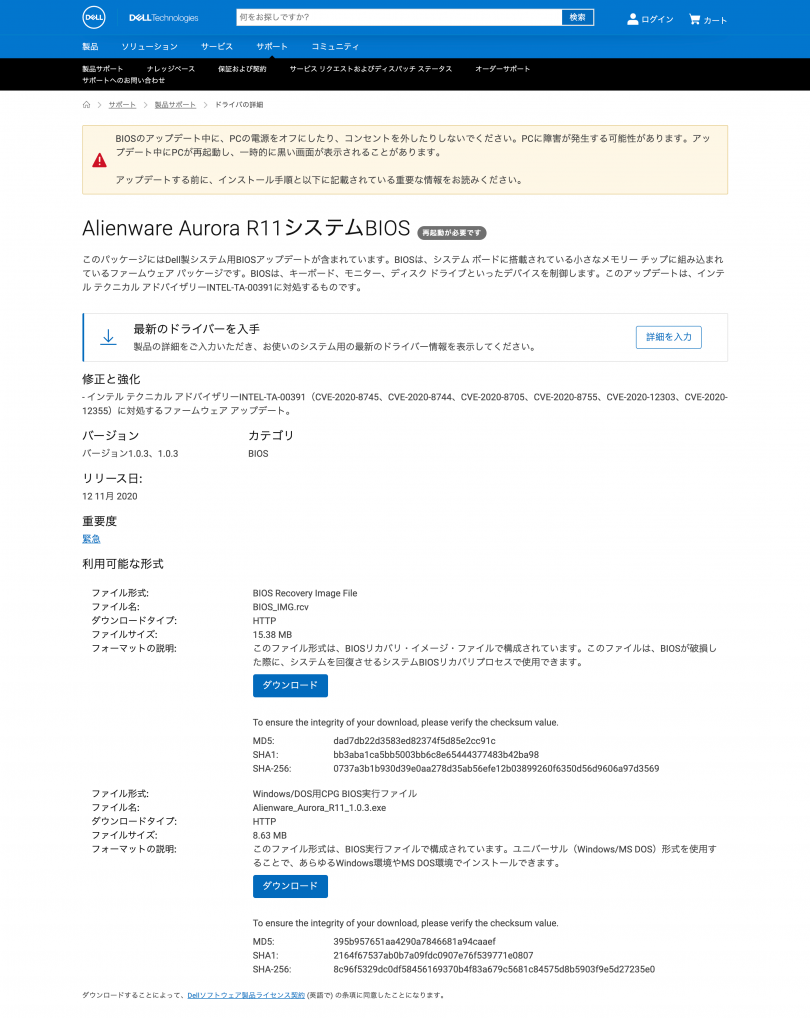 ▲「SupportAssist」に表示されたドライバーを検索すると、デルのサポートサイトから個別にインストーラーをダウンロードできる。画像は「Alienware Aurora R11 SYSTEM BIOS」と検索した結果。他のモデルも同様だ。https://www.dell.com/support/home/ja-jp
▲「SupportAssist」に表示されたドライバーを検索すると、デルのサポートサイトから個別にインストーラーをダウンロードできる。画像は「Alienware Aurora R11 SYSTEM BIOS」と検索した結果。他のモデルも同様だ。https://www.dell.com/support/home/ja-jpなにはなくとも「Windows Update」をするべし!
Alienware固有のアップデートとともにもうひとつ、必ず実行すべきなのが「Windows Update」。こちらは、ゲームにかかわらずWindows 10搭載PCは必須の作業ですね。バグフィックスや安定性の向上、セキュリティの向上といった大事なアップデートがいろいろありますので、これも時々チェックしましょう。特にセキュリティについては、定期アップデートが第2火曜日(日本では第2水曜日)に入ります。
「Windows Update」は、左下の「スタートメニュー」→「設定」→「更新とセキュリティ」の中にあります。
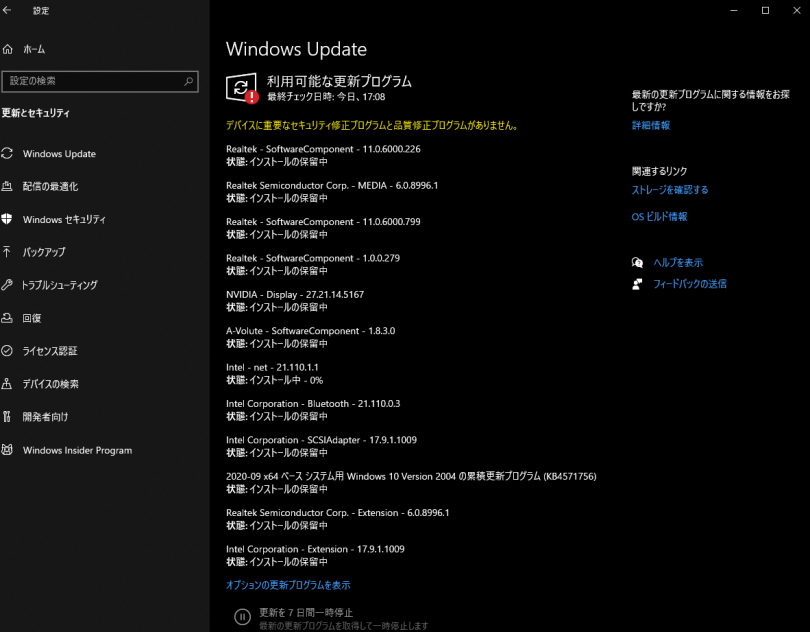 ▲「SupportAssist」にはないWindows10自体のアップデート。こちらも重要です
▲「SupportAssist」にはないWindows10自体のアップデート。こちらも重要ですただ、ゲームプレイ中にアップデートをされると、せっかくのプレイが台なしになります。心配な方は、Windows側の設定で更新を一時的に停止したり、ゲームをプレイする夜間はアップデートさせないようにすることも可能です。
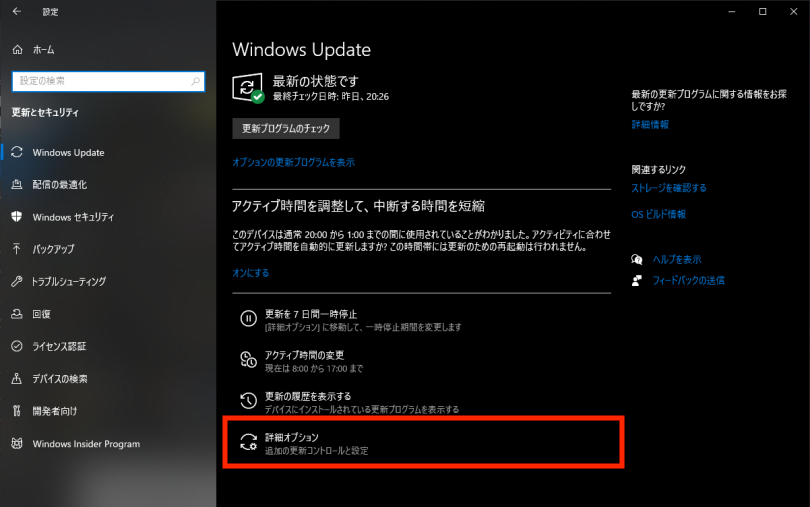 ▲スタートメニューから「環境設定」→「Windows Update」へ。下の方にある「詳細オプション」を選び……
▲スタートメニューから「環境設定」→「Windows Update」へ。下の方にある「詳細オプション」を選び……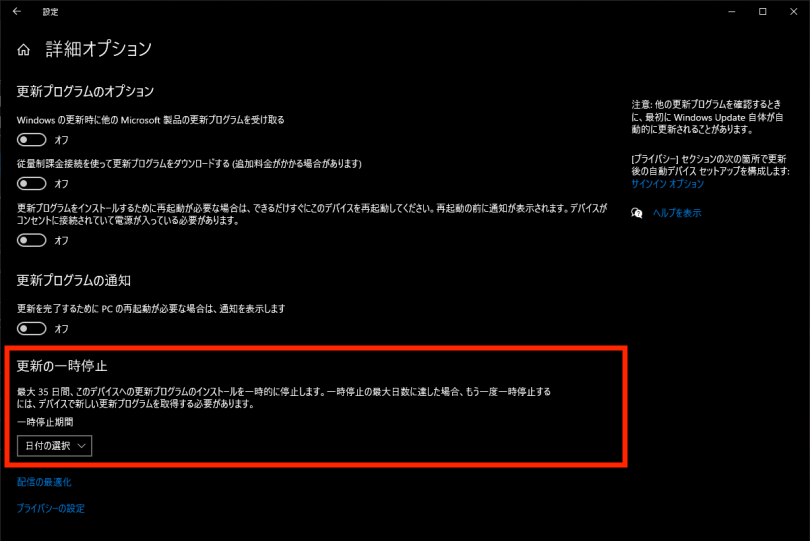 ▲「更新の一時停止」などで設定できます。「休肝日」ならぬ「休ゲーム日」を作って実行するのもいいかも
▲「更新の一時停止」などで設定できます。「休肝日」ならぬ「休ゲーム日」を作って実行するのもいいかもまとめ
定期的なアップデートは、ゲーミングPCにかかわらずどんなPCでも安定した稼働のためには必ず行う必要があります。
ただ、グラフィックドライバーのアップデートなどは、手動でやるとなると分散しているのでかなりわかりにくいもの。専用アプリが用意されているものもありますが、そのアプリ自体がたくさん存在するので、いちいち起動してチェックしなければなりません。
その点、Alienware内のアップデートを一括で、しかもディスクやネットワークなどのメンテナンスまでできる「SupportAssist」の快適さは、一度使ってもらうとよくわかると思います。
Alienwareを使っているけど今まで気づかなかった……という方は、ぜひいますぐに起動して「すべて実行」を試してみてくださいね!
万一のサポートや情報保存にデルアカウントが便利
最後にオススメしたいのが、緊急時のサポートをスムーズに受けるために、Alienwareを購入する際にデルのアカウントを作っておくこと。デル公式サイトでログインすると、自分がこれまでデル公式サイトから購入したハードウェアを登録・参照でき、すぐにサポート情報が検索できます。購入前でもアカウント自体は無料で作成可能で、購入検討中のスペックや構成などを保存しておけるので、ショッピングにも便利です。
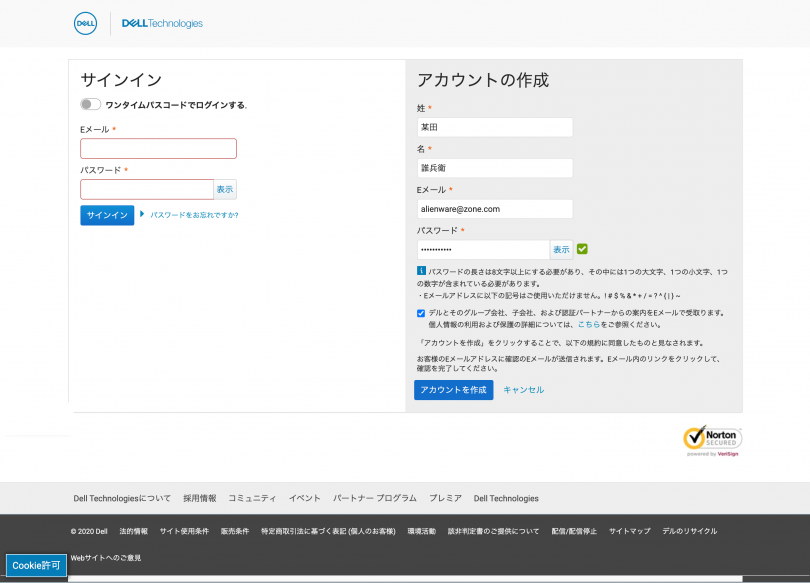 ▲登録は名前とメールアドレスだけと簡単です(デルアカウント作成ページ)
▲登録は名前とメールアドレスだけと簡単です(デルアカウント作成ページ)Alienwareトップページ
Dell Gamingシリーズ トップ
【特集】Alienwareマニアックス(ゲーミングPC使いこなしテクニック)
- ゲーミングPCのビデオカードを交換してみよう【Alienware マニアックス Vol.7】
- ゲーミングPCのメモリーを交換・増設してみよう【Alienware マニアックス Vol.6】
- ゲーミングPCをコントローラーで遊び尽くそう! コンシューマーゲームも続々PC移植中!【Alienwareマニアックス vol.5】
- ゲーミングPCにWindows 11をインストールしてみた。ゲーマーにとってのメリット・デメリットとアップデートすべきタイミングは?【Alienwareマニアックス Vol.5】】
- 「Alienware Command Center」でAlienwareの隠されたパフォーマンスを引き出そう!【Alienwareマニアックス Vol.3】
- ゲーミングPCの起動ディスクをHDDからM.2 SSDに移行しよう【Alienwareマニアックス Vol.2】
- ゲーミングPCを一発で最適化&アップデートできる「SupportAssist」を活用しよう!!【Alienwareマニアックス vol.1】


