HARDWARE PC周辺機器情報をいち早くお届けします!
ゲーミングPCのメモリーを交換・増設してみよう【Alienware マニアックス Vol.6】
目次
Alienware(エイリアンウェア)の魅力をハードウェア/ソフトウェアの両面からご紹介する「Alienwareマニアックス」。今回は、標準搭載のメモリーからの交換・増設の方法をご紹介します。
メモリー交換自体は非常に簡単ですが、交換後のPC設定の知識がないと「壊れた!」と焦ってしまう可能性もあります。Alienware Auroraで検証していますが、メーカーやビジネス・趣味用途を問わず、あらゆるPCで応用可能な方法です。ぜひご覧ください。
※本企画でご紹介している方法による不具合や故障などは、編集部では一切責任を負いません。重要なデータは必ずバックアップを取り、PCが故障しないように対策を施した上で、自己責任にてお楽しみください。
まず大前提として、メモリーを交換する目的、つまり交換によるメリットをご紹介します。
容量不足は文字通り、PCゲームやその他のソフトを動かすために必要なメモリー容量を満たしていない、という場合です。
Windows11の標準メモリー容量は8GBとされていますが、これは本当に最低限でしかありません。「8GBでもPCゲームは遊べているよ」という方もいるかもしれませんが、おそらくそのゲームは本来の動作よりも低い性能になっているため、自分の実力以下の戦績になってしまっているかもしれません。
一応、Windows11には物理メモリ―が足りない時にもなんとかソフトを動作させるために、ストレージ(SSDやHDDなど)の一部を一時的にメモリー領域として利用する「仮想メモリ」という仕組みが備わっています。メモリー使用率が80%を超えたくらいからこの仮想メモリがフルに効き始めるのですが、ストレージへのアクセス速度はメモリーに比べると圧倒的に遅いため、このやり取りの際にPCゲームのレスポンスが遅くなったり、読み込みに時間がかかったりすることがあります。仮想メモリはあくまで二次的な手段であり、PCゲームを快適に遊びたいなら物理メモリ―に余裕を持たせるのがベストです。
目安としては、Windows11自体が常時利用するメモリー容量が2GB程度、ウェブブラウザーや画像編集ソフトなどを同時に起動すると約10GBほどに上がります。つまり、足りない部分には仮想メモリが使われる可能性があるわけです。なので、16GBはPCゲームを遊ぶ上で最低限のメモリー容量と考えましょう。これならゲームで使用できるのは残り6GBありますし、ゲーム中に他のアプリをすべて終了させておけば十分に解消できます。
ゲームに加えて、動画配信を気軽に1PCで行いたい人や、ゲーム終了後に動画編集なども行いたい人はさらに多くの容量があった方が快適です。容量はコスト次第ですが、本格的な動画編集を行いたいなら32GB以上、64GBあれば安心でしょう。今後の動画編集ソフトの要求スペックの向上などによっては、128GBあっても足りない、なんてこともあるかもしれませんが、コスパと容量のバランスを考えると32GBがちょうどいいと思います。
ゲーミングPCに搭載するメモリー容量と、想定されるユーザー
メモリーの速度は、3つのスペックによって高速化が見込めます。
ひとつは「DDR4」「DDR5」といった規格。新しいほど基本的なスペックが向上しており、より高速に動作しますが、当然メモリー自体の価格も高くなります。
2つ目はスペックの後ろにある「3200」といった数字。これがクロック周波数というメモリーのアクセス速度を示しています。
そして3つ目はまったく同じスペックのメモリーをセットで搭載することでアクセスを分散させて処理速度を高める「デュアルチャンネル」という方式。16GB×1枚と8GB×2枚の場合、デュアルチャンネルの効果を得られる後者の方が速度はアップします。
つまり、できるだけ新しい規格で、できるだけ高いクロック周波数のものをセットで利用することで、速度を改善できるというわけです(PCの仕様によって、動作可能なクロック周波数の上限なども変わってくるので注意)。
これらを踏まえて、今回は以下のような交換・増設を行いました。
改善が見込めるのは、クロック周波数、容量アップ、そしてデュアルチャンネル化です。これらによってどのような変化が感じられるかを実際に試してみました。ちなみに、価格は相性問題による交換保証も含めて約1万5000円でした。
 ▲Crucial製のゲーミングメモリーブランド「BALLISTIX」。16GB×2枚で、ヒートシンクも搭載されています。LEDなどは非搭載
▲Crucial製のゲーミングメモリーブランド「BALLISTIX」。16GB×2枚で、ヒートシンクも搭載されています。LEDなどは非搭載
また、参考までに従来のメモリーもそのまま追加して容量をアップさせた48GB仕様でも検証しています。中には容量アップのために3枚挿しなどされている方もいるかもしれませんが、デュアルチャンネルの中に製品の異なるメモリーを混ぜるとどうなるか、確認してみてください。
検証したゲーミングPCは、2年前に発売された「Alienware Aurora R11」。CPUはIntel Core i7 10700KF、GPUはNVIDIA GeForce RTX 2070で、メインストレージはM.2 SSDに換装済みです(連載第2回を参照)。これくらいのスペックでプレイしている方は、「そろそろ買い替えかなぁ」と不満を覚え始めていると思います。
このスペックでもeスポーツタイトルならほぼどんなゲームでも快適にプレイできますし、『エルデンリング』や『CyberPunk 2077』といった高い性能が要求されるゲームでも画質を多少抑えれば十分にプレイできます。ただ、漠然とした不満を抱えている方が改善を実感できることを目標としています。
自分の機種に搭載可能なメモリーは、基本的には「DDR4」といった規格と、メモリー自体のサイズ(デスクトップ用はDIMM、ノート用はSO-DIMMなど)さえ合っていれば搭載可能です。
ただし、ほかのパーツとは異なる「相性問題」があります。そのため、多くのPCメーカー、マザーボードメーカー、メモリーメーカーから、確認済みの組み合わせ情報が公開されています。今回使用したクルーシャルの場合、PCメーカーやマザーボードメーカーから対応するメモリーの情報を検索可能です。
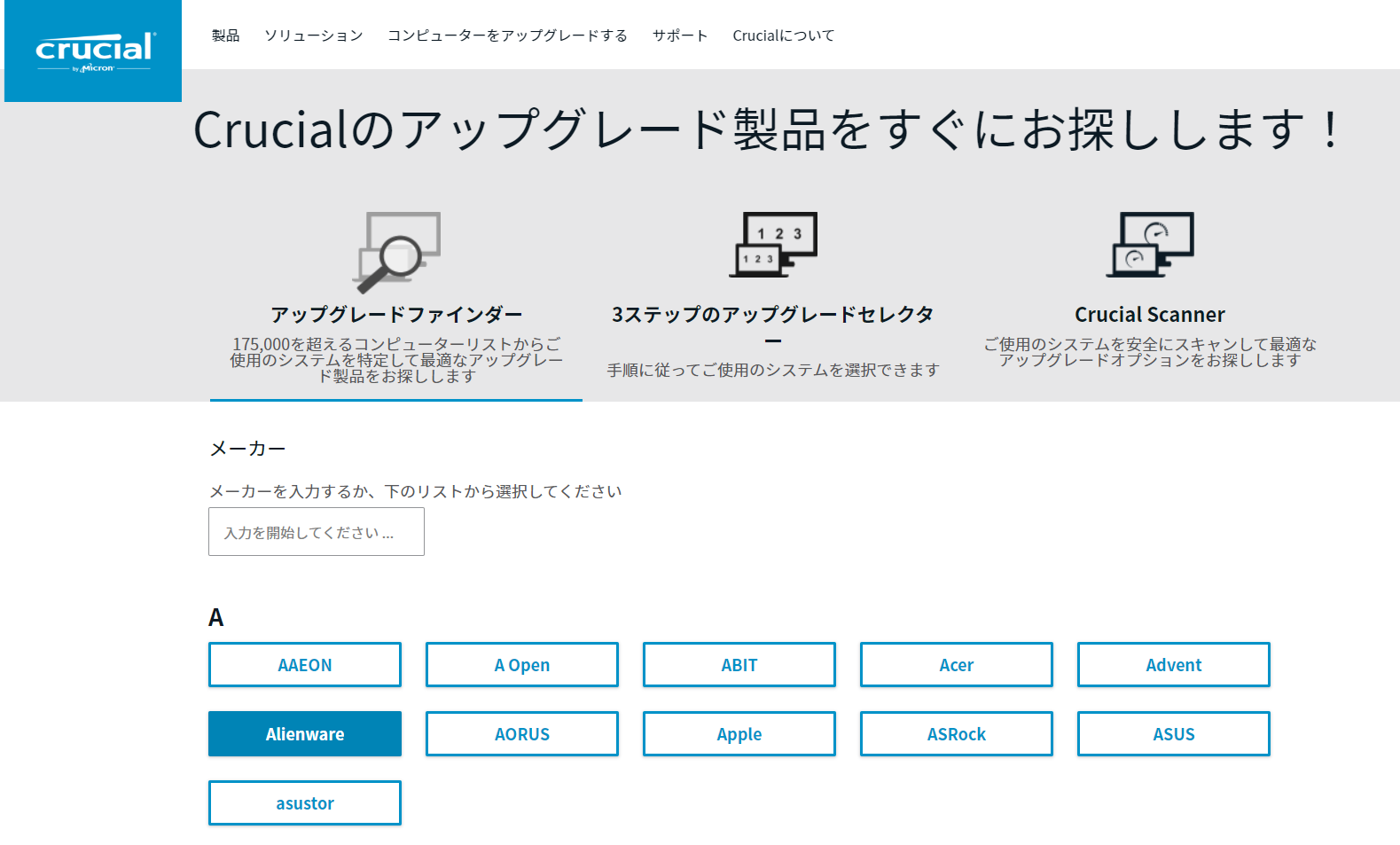 ▲メーカー→製品と絞り込んで検索可能。Alienwareではかなり昔の機種から情報が掲載されている(https://www.crucial.jp/upgrades)
▲メーカー→製品と絞り込んで検索可能。Alienwareではかなり昔の機種から情報が掲載されている(https://www.crucial.jp/upgrades)
それでも、個々のマザーボードとの相性により動作しないケースがまれにあります。そのため、メモリー購入時にはほとんどのショップで「相性保証」のような保証金が設定されています。
「特に問題ないだろう」と安易な気持ちで購入すると、利用できなかった時に大損してしまうことになりかねません。よほど自作の知識と度胸がある方以外は、原則として相性保証には入っておいた方が安心でしょう。
また、購入時に不安がある方は、ショップの店員さんに自分のPCと搭載メモリーなどを伝えると、アドバイスももらいやすくなると思います。
いよいよ具体的なメモリー交換・増設の手順です。自作をしたことがない人でもそれほど難しい作業ではありません。特にAlienware Aurora R11は内部へのアクセスがしやすい設計になっていますので、初めてのパーツ交換でも難易度は低いと思います。
交換手順は以下の4ステップ。
それぞれ注意点を解説していきます。
まずは元のメモリーを取り外しましょう。
その前提として、PCの電源を切り、電源ケーブルを抜いておきます。そして、メモリー本体を持つ時、本体内部の電子部品(ロジックボードまわりのパーツすべて)に触れる時には、帯電防止手袋を利用したり、内部のパーツに触れる前にスチール製のものに触れて静電気を放出しておきましょう。特にメモリーモジュールは静電気を発生させてしまっただけで利用できなくなる可能性のある繊細なパーツですので、細心の注意を払って作業してください。
取り外しは、スロットの上下にあるノッチを開くことで、メモリー自体が外れます。無理にメモリー本体を引っ張ったりしないように注意。
 ▲メモリーの上下にある写真の白または黒の部分を開くように動かすと、メモリーが浮き上がって取り外し可能になります
▲メモリーの上下にある写真の白または黒の部分を開くように動かすと、メモリーが浮き上がって取り外し可能になります
続いて、新しいメモリーを取り付けます。取り付ける際に注意すべきは、デュアルチャンネル化させるために対応するスロットに搭載する点です。
Alienware Auroraの場合、4つのスロットのノッチの色が白・黒・白・黒と交互になっていますが、同じ色のところに装着します。隣り合った2つのスロットに装着してもデュアルチャンネルとしては動作してくれませんので注意してください。
装着時には、スロットの切り欠きにも注意しましょう。切り欠きを無視して無理に入れようとすると、メモリーを傷つけてしまいます。スロットをしっかり確認したうえでぴったりになるように装着してください。
最後にノッチがしっかり閉じるところまで押し込めば装着完了です。
 ▲メモリーの製品名は装着の向きとは無関係。切り欠きに注意して慎重に挿入しよう
▲メモリーの製品名は装着の向きとは無関係。切り欠きに注意して慎重に挿入しよう
メモリーを付け替えればすぐに動作するかというと、最近のゲーミングPCはそうもいきません。交換したことをPC側に認識させる必要があるのです。これを知らずに、メモリーを取り付けてもPCが起動しないと「相性問題だ」と焦ってしまいがちですが、あわてず騒がず、じっくり確認していきましょう。
まず、PCの電源を入れたらBIOSに移動しましょう。Alienware Aurora R11の場合は、起動して「ALIENWARE」のロゴが表示されている間に「F12」キーを連打し続けます。
BIOSに移動すると、「Pre-Boot System Performance Chek」というウィンドウが表示され、警告が現れます。これはメモリーの相性問題があったわけではなく、異なるメモリーが装着された際に現れるチェック作業ですので正常です。「Continue」を押して次へ進みます。
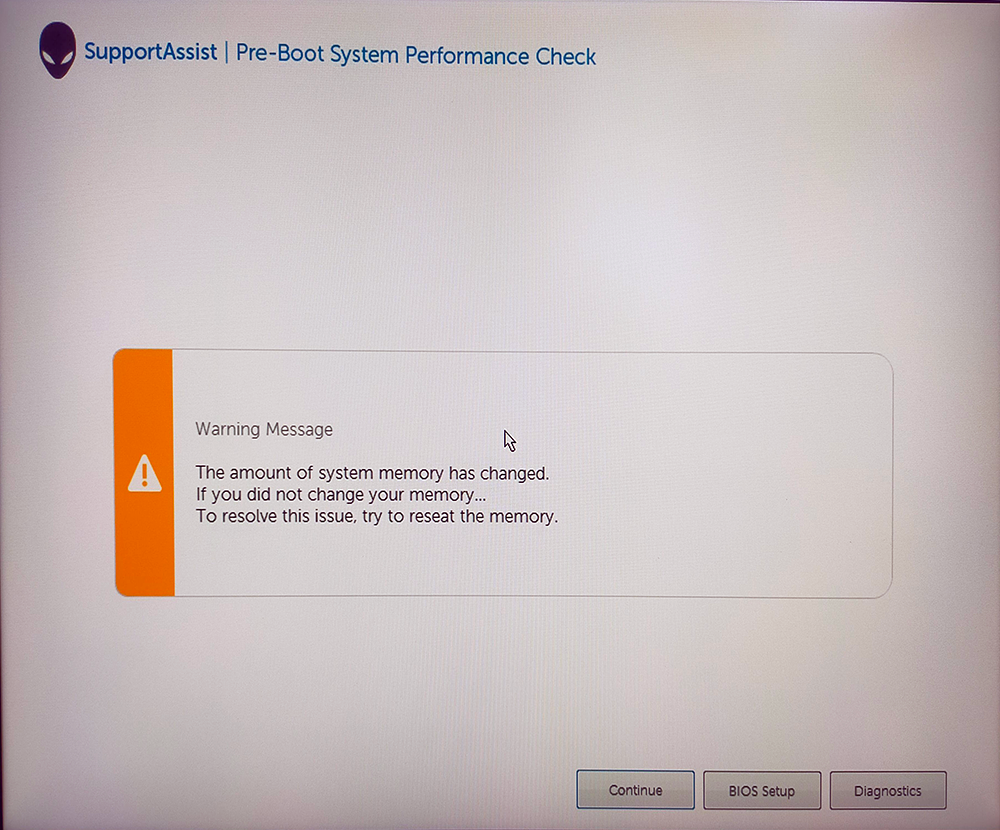 ▲英語で「メモリーが変更されています」という警告が表示されるので「Continue」をクリック
▲英語で「メモリーが変更されています」という警告が表示されるので「Continue」をクリック
すると、BIOSの画面が現れ、搭載されているメモリー情報が表示されます。交換したDDR4 3200MHzで同際していることが確認できたら、右下の「Save &Exit」をクリックしましょう。これで次回以降は問題なく起動できるはずです。
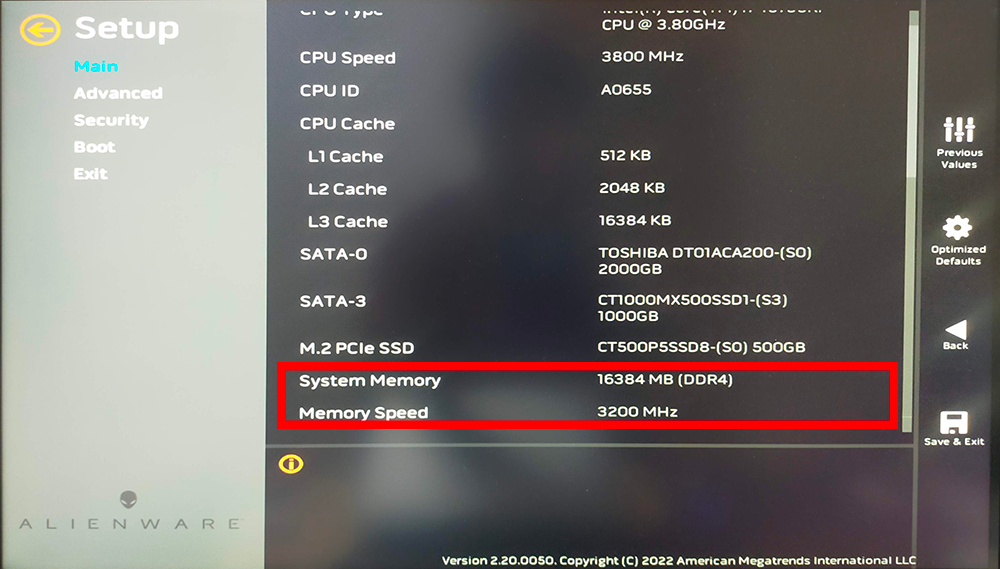 ▲「Main」の項目から「System Memory」と「Memory Speed」を確認し「Save & Exit」で設定を保存
▲「Main」の項目から「System Memory」と「Memory Speed」を確認し「Save & Exit」で設定を保存
ちなみに、この後の起動時になかなか画面が表示されないことがありますが、いつもより少しだけ気長に待ってみてください。といっても、数分間以上待たされた際には不具合の可能性もあるので、きちんとメモリーが装着できているか、もう一度確認してみましょう。
無事Windows11が起動したら、メモリーの増設・交換は完了です。「タスクマネージャー」でメモリーの状況を確認してみましょう。
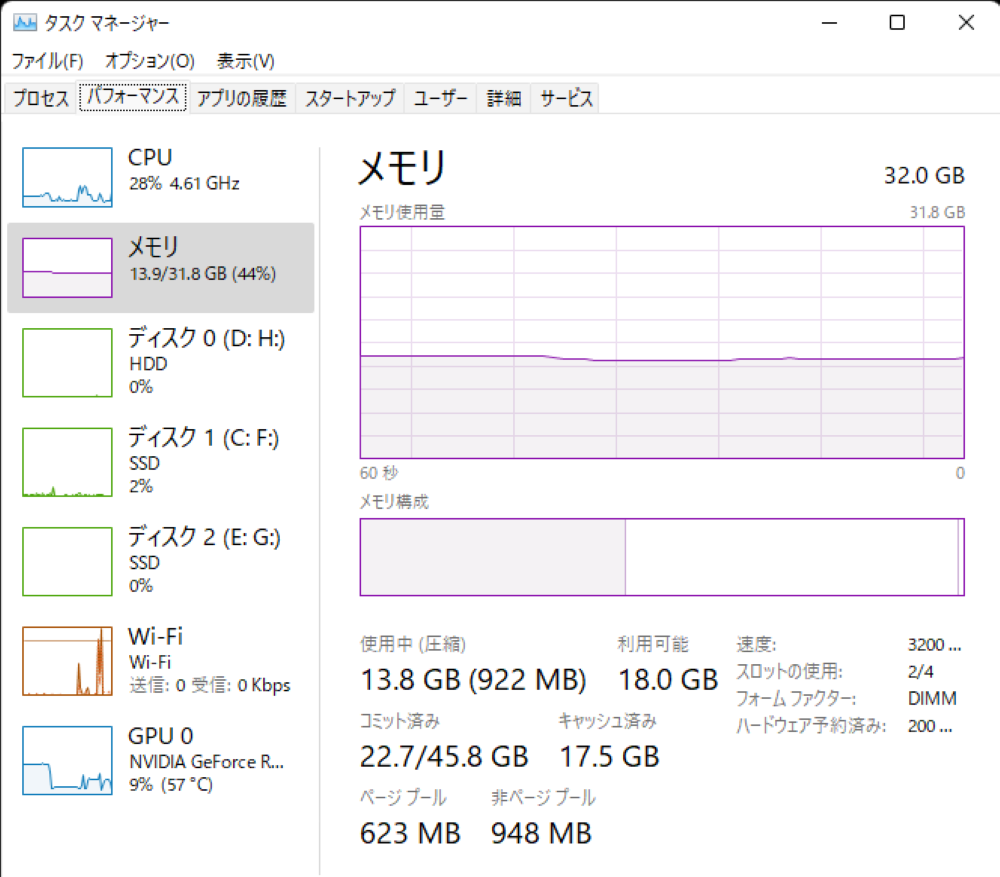 ▲「タスクマネージャー」の「メモリ」で、しっかり容量が認識されていること(右上の「32GB」)、速度(右下の「3200」)を確認
▲「タスクマネージャー」の「メモリ」で、しっかり容量が認識されていること(右上の「32GB」)、速度(右下の「3200」)を確認
ちなみに、1枚だけ挿入した場合でも、定格が3200MHzなので3200MHzで動作しています。
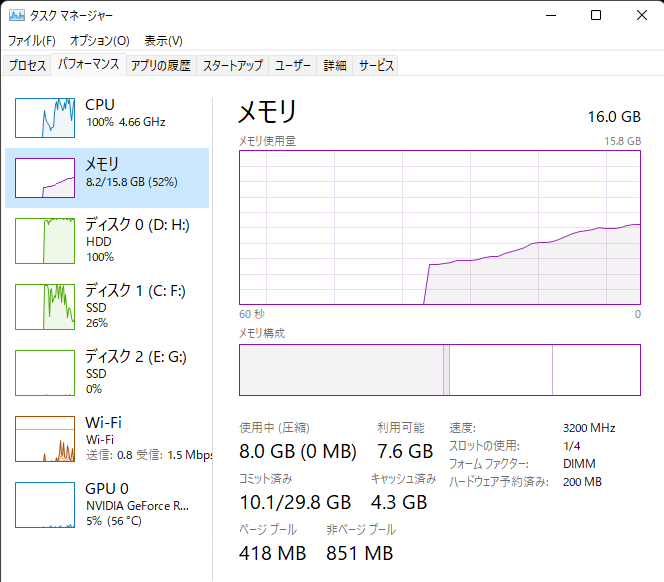 ▲あえて1枚だけ搭載した状態でも、速度は「3200MHz」
▲あえて1枚だけ搭載した状態でも、速度は「3200MHz」
最後に、交換前と交換後の変化をご紹介します。
 ▲画面サイズは1920x1080、ウィンドウモードで、グラフィックは「高品質(デスクトップPC)」での結果でした。
▲画面サイズは1920x1080、ウィンドウモードで、グラフィックは「高品質(デスクトップPC)」での結果でした。
もちろん、純正16GBも決してスペック的に低いわけではなく、ベンチマークテストでも「非常に快適」という結果でした。交換する前の段階でも快適にプレイできますが、さらに快適にプレイできるようになります。
まず、48GBのメモリーとして認識はされました。ただし、BALLISTIX 32GB構成では「3200MHz」だったクロック周波数は、3枚搭載では「2400MHz」に下がってしまいました。これは、メモリーのクロック周波数が異なる場合は、最も低い定格速度に合わせるようになっているためです。
Alienwareの公式オーバークロックツールである「Alienware Command Center」でのオーバークロックも確認してみましたが、3枚挿しの状態ではクロックアップのメニュー自体が表示されず、定格の「2400MHz」でしか動作しません。
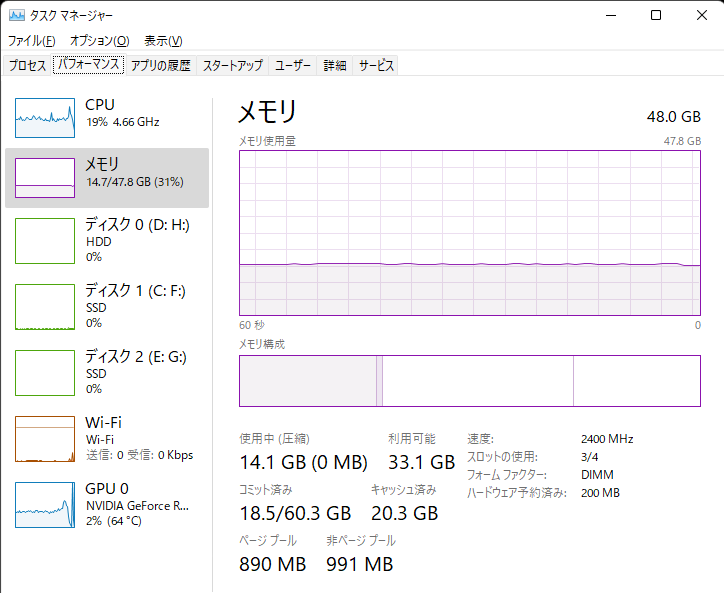 ▲3枚挿しで「タスクマネージャー」を見ると、最大容量は48GBだが、速度も「2400MHz」に
▲3枚挿しで「タスクマネージャー」を見ると、最大容量は48GBだが、速度も「2400MHz」に
こうなると、もともとの純正16GB×1枚の方が速度的には速いため、逆に性能は下がってしまいます。純粋に容量だけが必要で「2400MHz」でも十分ならばこの選択肢もアリですが、ゲームだけでなくウィンドウの開閉やソフト起動時の動作なども全体的にもっさりとしてしまい、かなりはっきりと速度低下が感じられるため、ガンガンPCゲームを楽しみたい方にはまったくオススメできません。
もったいないからとデュアルチャンネルではない構成で使用している方は、あえて1枚外してみると速度アップが感じられるかもしれません。ぜひ試してみてください。
今回のメモリーは定格で「3200MHz」となっていますが、クロックアップ可能な「XMP 2.0」という規格にも対応しています。確認してみたところ、オーバークロックメニューでは「RAM1」というメニューがあり、「3192MHz」から「3200MHz」に設定可能です。微々たるものですが、常時最高スペックで動作させられるという意味で言えば、設定してみてもいいと思います。
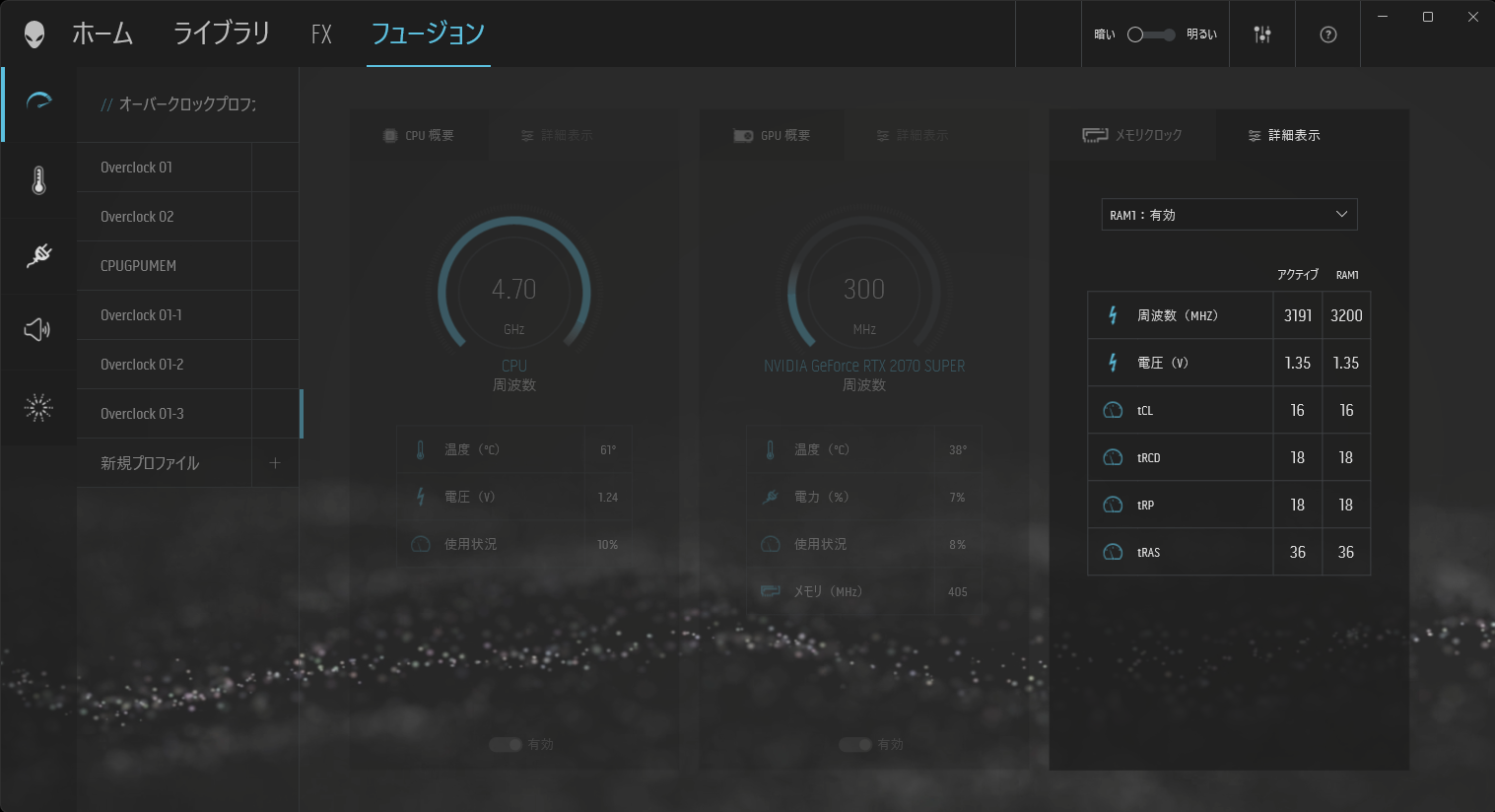 ▲「Alienware Command Center」でみると「アクティブ」な状態が3192MHzで、「RAM1」というオーバークロックメニューを選ぶと「3200MHz」までアップ可能
▲「Alienware Command Center」でみると「アクティブ」な状態が3192MHzで、「RAM1」というオーバークロックメニューを選ぶと「3200MHz」までアップ可能
Alienwareシリーズは、純正のメモリーもファクトリーオーバークロックされ、最大限の性能を引き出す設定が施されています。しかし、ある程度年数が経ってきたり、当初よりも必要なメモリー容量が増えることもあるでしょう。
そんな時に交換・増設する場合に注意してほしいのは、
最新のAlienware Aurora R13・R14では、DDR4からDDR5へとメモリー規格自体がステップアップしたため、メモリーだけで見た場合でも、大幅に性能がアップしていますので、性能に不満がある場合は買い替えるのがベストです。
ただ、愛着のあるPCを長く使い続けたいという方は、メモリー交換によって間違いなく性能が上がることも確かです。比較的交換も簡単なパーツですので、少しでも改善したいという人はぜひ挑戦してみてください。
Alienwareトップページ
Dell Gamingシリーズ トップ
メモリー交換自体は非常に簡単ですが、交換後のPC設定の知識がないと「壊れた!」と焦ってしまう可能性もあります。Alienware Auroraで検証していますが、メーカーやビジネス・趣味用途を問わず、あらゆるPCで応用可能な方法です。ぜひご覧ください。
※本企画でご紹介している方法による不具合や故障などは、編集部では一切責任を負いません。重要なデータは必ずバックアップを取り、PCが故障しないように対策を施した上で、自己責任にてお楽しみください。
メモリー交換の目的
まず大前提として、メモリーを交換する目的、つまり交換によるメリットをご紹介します。
1. メモリーの容量不足を解消する
容量不足は文字通り、PCゲームやその他のソフトを動かすために必要なメモリー容量を満たしていない、という場合です。
Windows11の標準メモリー容量は8GBとされていますが、これは本当に最低限でしかありません。「8GBでもPCゲームは遊べているよ」という方もいるかもしれませんが、おそらくそのゲームは本来の動作よりも低い性能になっているため、自分の実力以下の戦績になってしまっているかもしれません。
一応、Windows11には物理メモリ―が足りない時にもなんとかソフトを動作させるために、ストレージ(SSDやHDDなど)の一部を一時的にメモリー領域として利用する「仮想メモリ」という仕組みが備わっています。メモリー使用率が80%を超えたくらいからこの仮想メモリがフルに効き始めるのですが、ストレージへのアクセス速度はメモリーに比べると圧倒的に遅いため、このやり取りの際にPCゲームのレスポンスが遅くなったり、読み込みに時間がかかったりすることがあります。仮想メモリはあくまで二次的な手段であり、PCゲームを快適に遊びたいなら物理メモリ―に余裕を持たせるのがベストです。
目安としては、Windows11自体が常時利用するメモリー容量が2GB程度、ウェブブラウザーや画像編集ソフトなどを同時に起動すると約10GBほどに上がります。つまり、足りない部分には仮想メモリが使われる可能性があるわけです。なので、16GBはPCゲームを遊ぶ上で最低限のメモリー容量と考えましょう。これならゲームで使用できるのは残り6GBありますし、ゲーム中に他のアプリをすべて終了させておけば十分に解消できます。
ゲームに加えて、動画配信を気軽に1PCで行いたい人や、ゲーム終了後に動画編集なども行いたい人はさらに多くの容量があった方が快適です。容量はコスト次第ですが、本格的な動画編集を行いたいなら32GB以上、64GBあれば安心でしょう。今後の動画編集ソフトの要求スペックの向上などによっては、128GBあっても足りない、なんてこともあるかもしれませんが、コスパと容量のバランスを考えると32GBがちょうどいいと思います。
ゲーミングPCに搭載するメモリー容量と、想定されるユーザー
- 8GB……対象となるゲーム1本だけをプレイできればいい人
- 16GB……ゲームとウェブブラウザーなどを起動できればいい人
- 32GB……ゲームをしながら配信もしたい人。ゲーム以外で動画編集などもしたい人
- 64GB……ゲームだけでなく、画像・音楽・動画なども編集したい人。後者のソフト利用時に効果あり
- 128GB以上……ゲームはもちろん、各種編集作業に関して一切妥協なく快適に行いたい人
2. メモリーの速度を改善する
メモリーの速度は、3つのスペックによって高速化が見込めます。
ひとつは「DDR4」「DDR5」といった規格。新しいほど基本的なスペックが向上しており、より高速に動作しますが、当然メモリー自体の価格も高くなります。
2つ目はスペックの後ろにある「3200」といった数字。これがクロック周波数というメモリーのアクセス速度を示しています。
そして3つ目はまったく同じスペックのメモリーをセットで搭載することでアクセスを分散させて処理速度を高める「デュアルチャンネル」という方式。16GB×1枚と8GB×2枚の場合、デュアルチャンネルの効果を得られる後者の方が速度はアップします。
つまり、できるだけ新しい規格で、できるだけ高いクロック周波数のものをセットで利用することで、速度を改善できるというわけです(PCの仕様によって、動作可能なクロック周波数の上限なども変わってくるので注意)。
これらを踏まえて、今回は以下のような交換・増設を行いました。
純正メモリー:HYPER X(Kingston)FURY DDR4 2933MHz 16GB×1枚=16GB
↓
交換メモリー:BALLISTIX(Crucial) GAMING MEMORY DDR4 3200MHz 16GBx2枚=32GB
交換メモリー:BALLISTIX(Crucial) GAMING MEMORY DDR4 3200MHz 16GBx2枚=32GB
改善が見込めるのは、クロック周波数、容量アップ、そしてデュアルチャンネル化です。これらによってどのような変化が感じられるかを実際に試してみました。ちなみに、価格は相性問題による交換保証も含めて約1万5000円でした。
 ▲Crucial製のゲーミングメモリーブランド「BALLISTIX」。16GB×2枚で、ヒートシンクも搭載されています。LEDなどは非搭載
▲Crucial製のゲーミングメモリーブランド「BALLISTIX」。16GB×2枚で、ヒートシンクも搭載されています。LEDなどは非搭載また、参考までに従来のメモリーもそのまま追加して容量をアップさせた48GB仕様でも検証しています。中には容量アップのために3枚挿しなどされている方もいるかもしれませんが、デュアルチャンネルの中に製品の異なるメモリーを混ぜるとどうなるか、確認してみてください。
検証したゲーミングPCは、2年前に発売された「Alienware Aurora R11」。CPUはIntel Core i7 10700KF、GPUはNVIDIA GeForce RTX 2070で、メインストレージはM.2 SSDに換装済みです(連載第2回を参照)。これくらいのスペックでプレイしている方は、「そろそろ買い替えかなぁ」と不満を覚え始めていると思います。
このスペックでもeスポーツタイトルならほぼどんなゲームでも快適にプレイできますし、『エルデンリング』や『CyberPunk 2077』といった高い性能が要求されるゲームでも画質を多少抑えれば十分にプレイできます。ただ、漠然とした不満を抱えている方が改善を実感できることを目標としています。
購入前に超重要なこと! 対応メモリーの調べ方
自分の機種に搭載可能なメモリーは、基本的には「DDR4」といった規格と、メモリー自体のサイズ(デスクトップ用はDIMM、ノート用はSO-DIMMなど)さえ合っていれば搭載可能です。
ただし、ほかのパーツとは異なる「相性問題」があります。そのため、多くのPCメーカー、マザーボードメーカー、メモリーメーカーから、確認済みの組み合わせ情報が公開されています。今回使用したクルーシャルの場合、PCメーカーやマザーボードメーカーから対応するメモリーの情報を検索可能です。
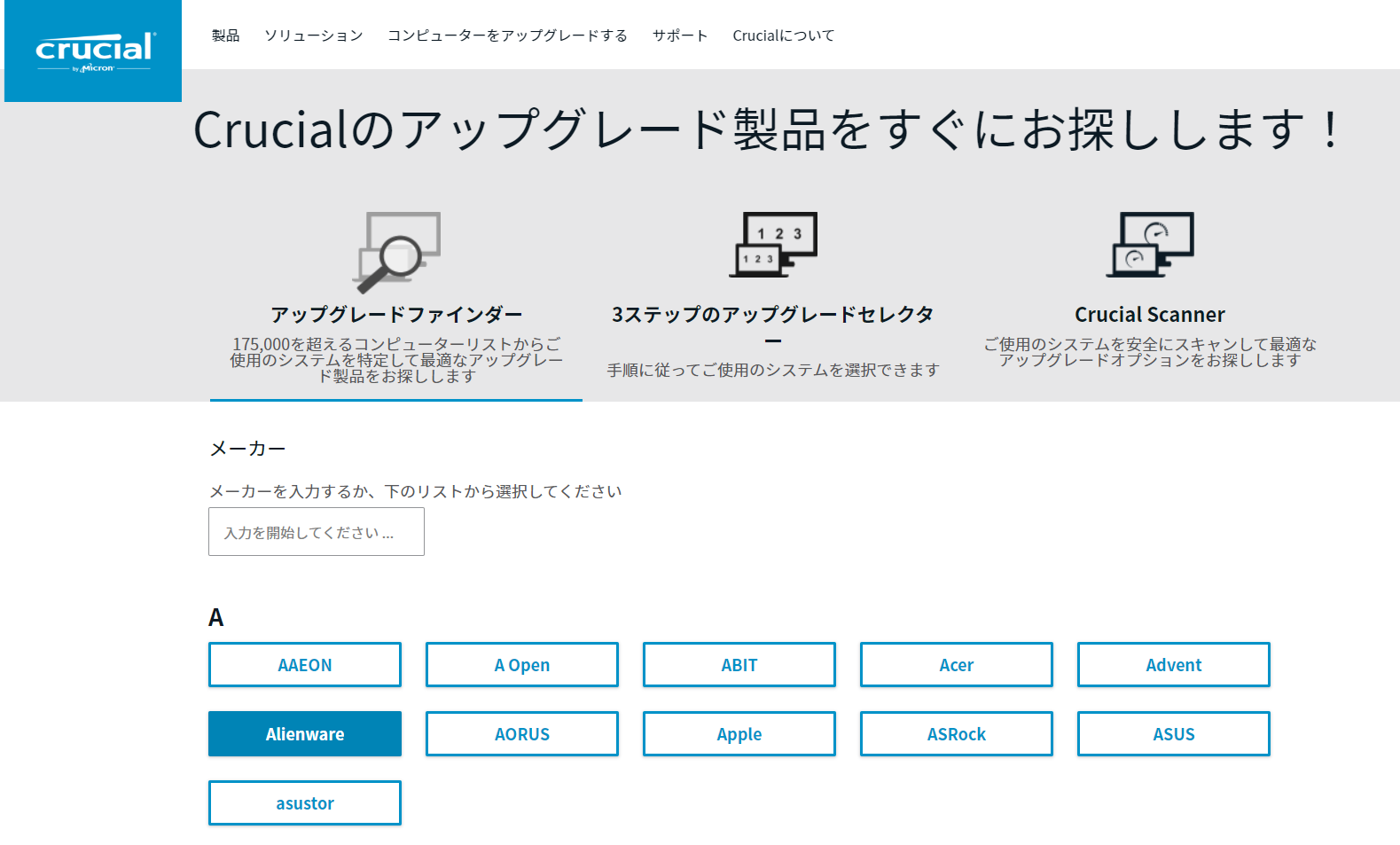 ▲メーカー→製品と絞り込んで検索可能。Alienwareではかなり昔の機種から情報が掲載されている(https://www.crucial.jp/upgrades)
▲メーカー→製品と絞り込んで検索可能。Alienwareではかなり昔の機種から情報が掲載されている(https://www.crucial.jp/upgrades)それでも、個々のマザーボードとの相性により動作しないケースがまれにあります。そのため、メモリー購入時にはほとんどのショップで「相性保証」のような保証金が設定されています。
「特に問題ないだろう」と安易な気持ちで購入すると、利用できなかった時に大損してしまうことになりかねません。よほど自作の知識と度胸がある方以外は、原則として相性保証には入っておいた方が安心でしょう。
また、購入時に不安がある方は、ショップの店員さんに自分のPCと搭載メモリーなどを伝えると、アドバイスももらいやすくなると思います。
メモリーを交換・増設する4つのステップ
いよいよ具体的なメモリー交換・増設の手順です。自作をしたことがない人でもそれほど難しい作業ではありません。特にAlienware Aurora R11は内部へのアクセスがしやすい設計になっていますので、初めてのパーツ交換でも難易度は低いと思います。
交換手順は以下の4ステップ。
- 元のメモリーを取り外す
- 新しいメモリーを取り付ける
- PCを起動し、BIOSでメモリー規格を設定
- 「タスクマネージャー」などで動作を確認
それぞれ注意点を解説していきます。
(1)元のメモリーを取り外す
まずは元のメモリーを取り外しましょう。
その前提として、PCの電源を切り、電源ケーブルを抜いておきます。そして、メモリー本体を持つ時、本体内部の電子部品(ロジックボードまわりのパーツすべて)に触れる時には、帯電防止手袋を利用したり、内部のパーツに触れる前にスチール製のものに触れて静電気を放出しておきましょう。特にメモリーモジュールは静電気を発生させてしまっただけで利用できなくなる可能性のある繊細なパーツですので、細心の注意を払って作業してください。
取り外しは、スロットの上下にあるノッチを開くことで、メモリー自体が外れます。無理にメモリー本体を引っ張ったりしないように注意。
 ▲メモリーの上下にある写真の白または黒の部分を開くように動かすと、メモリーが浮き上がって取り外し可能になります
▲メモリーの上下にある写真の白または黒の部分を開くように動かすと、メモリーが浮き上がって取り外し可能になります(2)新しいメモリーを取り付ける
続いて、新しいメモリーを取り付けます。取り付ける際に注意すべきは、デュアルチャンネル化させるために対応するスロットに搭載する点です。
Alienware Auroraの場合、4つのスロットのノッチの色が白・黒・白・黒と交互になっていますが、同じ色のところに装着します。隣り合った2つのスロットに装着してもデュアルチャンネルとしては動作してくれませんので注意してください。
装着時には、スロットの切り欠きにも注意しましょう。切り欠きを無視して無理に入れようとすると、メモリーを傷つけてしまいます。スロットをしっかり確認したうえでぴったりになるように装着してください。
最後にノッチがしっかり閉じるところまで押し込めば装着完了です。
 ▲メモリーの製品名は装着の向きとは無関係。切り欠きに注意して慎重に挿入しよう
▲メモリーの製品名は装着の向きとは無関係。切り欠きに注意して慎重に挿入しよう(3)PCを起動し、BIOSの警告を確認
メモリーを付け替えればすぐに動作するかというと、最近のゲーミングPCはそうもいきません。交換したことをPC側に認識させる必要があるのです。これを知らずに、メモリーを取り付けてもPCが起動しないと「相性問題だ」と焦ってしまいがちですが、あわてず騒がず、じっくり確認していきましょう。
まず、PCの電源を入れたらBIOSに移動しましょう。Alienware Aurora R11の場合は、起動して「ALIENWARE」のロゴが表示されている間に「F12」キーを連打し続けます。
BIOSに移動すると、「Pre-Boot System Performance Chek」というウィンドウが表示され、警告が現れます。これはメモリーの相性問題があったわけではなく、異なるメモリーが装着された際に現れるチェック作業ですので正常です。「Continue」を押して次へ進みます。
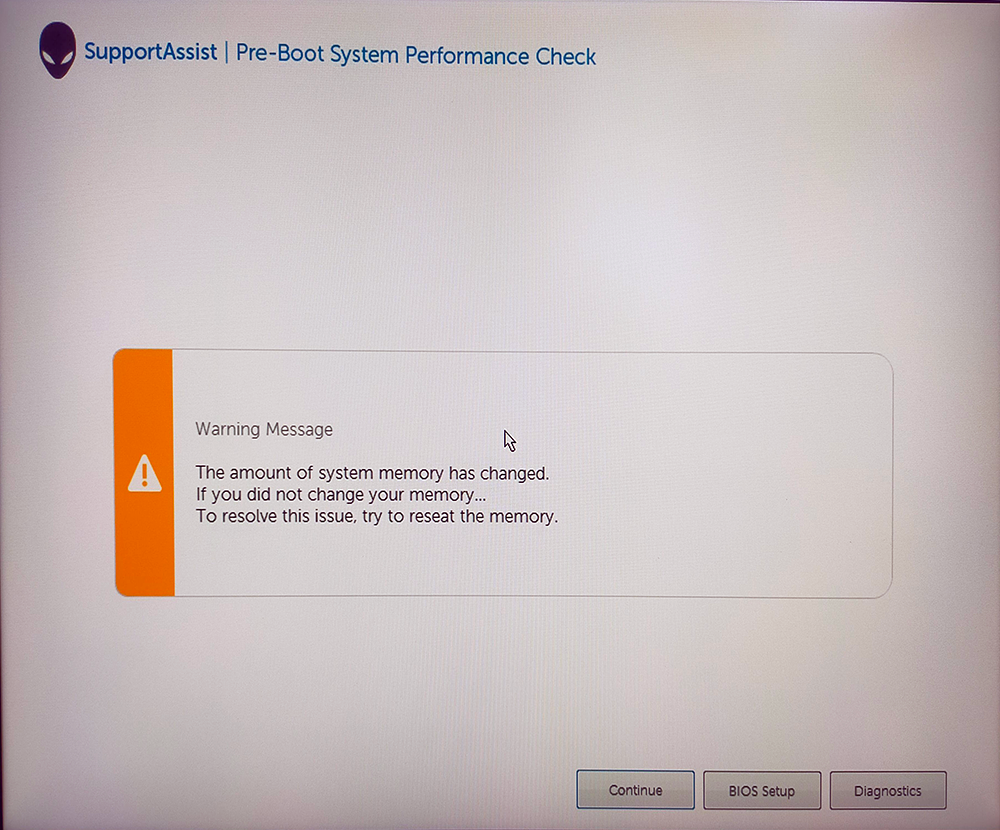 ▲英語で「メモリーが変更されています」という警告が表示されるので「Continue」をクリック
▲英語で「メモリーが変更されています」という警告が表示されるので「Continue」をクリックすると、BIOSの画面が現れ、搭載されているメモリー情報が表示されます。交換したDDR4 3200MHzで同際していることが確認できたら、右下の「Save &Exit」をクリックしましょう。これで次回以降は問題なく起動できるはずです。
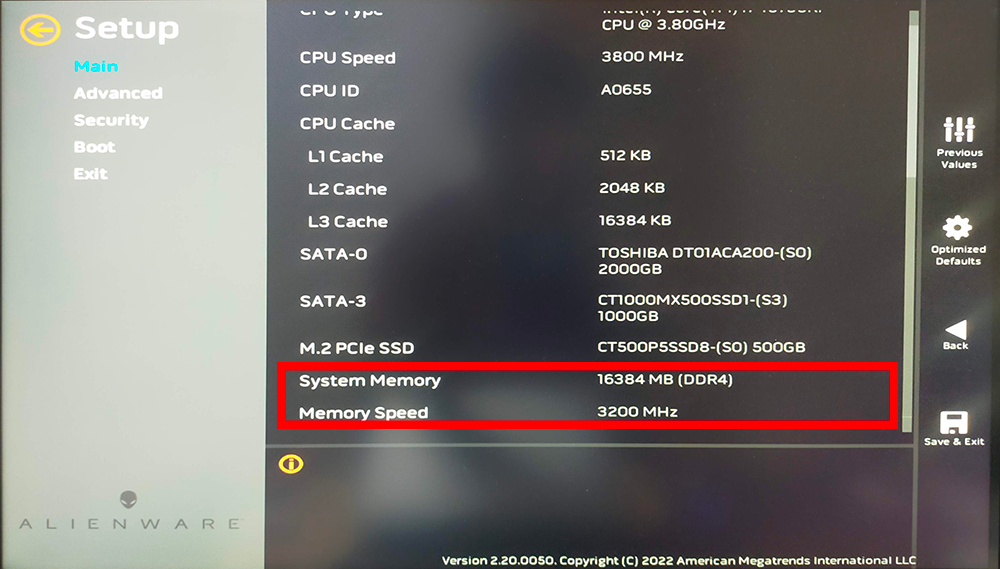 ▲「Main」の項目から「System Memory」と「Memory Speed」を確認し「Save & Exit」で設定を保存
▲「Main」の項目から「System Memory」と「Memory Speed」を確認し「Save & Exit」で設定を保存ちなみに、この後の起動時になかなか画面が表示されないことがありますが、いつもより少しだけ気長に待ってみてください。といっても、数分間以上待たされた際には不具合の可能性もあるので、きちんとメモリーが装着できているか、もう一度確認してみましょう。
(4)「タスクマネージャー」などで動作を確認
無事Windows11が起動したら、メモリーの増設・交換は完了です。「タスクマネージャー」でメモリーの状況を確認してみましょう。
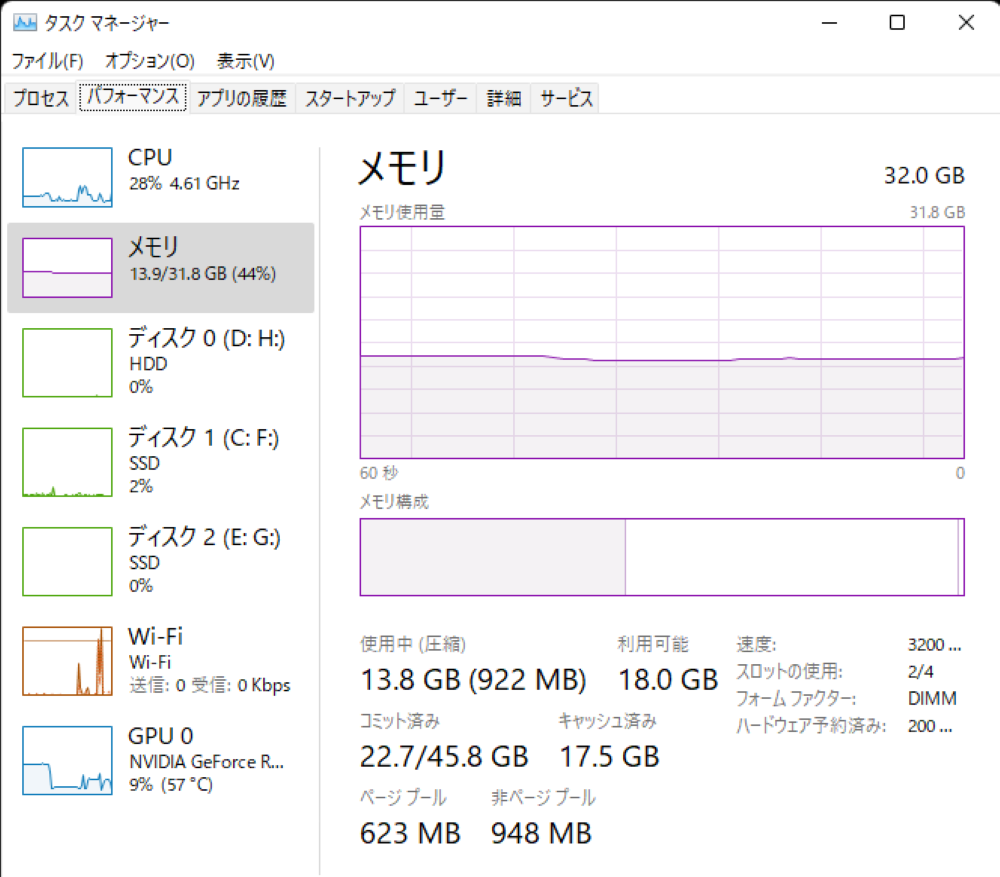 ▲「タスクマネージャー」の「メモリ」で、しっかり容量が認識されていること(右上の「32GB」)、速度(右下の「3200」)を確認
▲「タスクマネージャー」の「メモリ」で、しっかり容量が認識されていること(右上の「32GB」)、速度(右下の「3200」)を確認ちなみに、1枚だけ挿入した場合でも、定格が3200MHzなので3200MHzで動作しています。
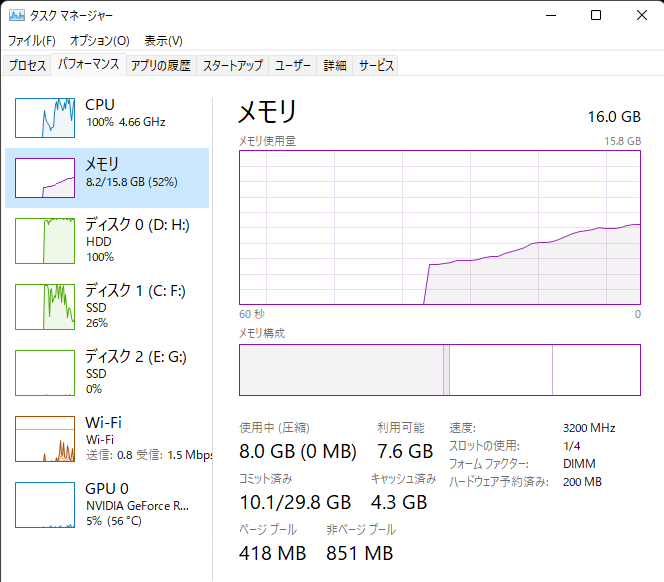 ▲あえて1枚だけ搭載した状態でも、速度は「3200MHz」
▲あえて1枚だけ搭載した状態でも、速度は「3200MHz」メモリー交換の効果を検証
最後に、交換前と交換後の変化をご紹介します。
ファイナルファンタジーXIV: 暁月のフィナーレ ベンチマーク
まずは定番の「FF14ベンチ」を実行。純正16GBのシングルチャンネル、BALLISTIX16GBのシングルチャンネル、BALLISTIX32GBのデュアルチャンネルの3パターンを実行しました。クロック周波数が高く、デュアルチャンネルの方が性能が高くなるという予想どおりの結果となりました。スコア、ローディングタイム、フレームレートなど、すべての項目で性能アップを感じられました。- 純正 16GB 16216
- BALLISTIX 16GB 18584
- BALLISTIX 32GB 19742
 ▲画面サイズは1920x1080、ウィンドウモードで、グラフィックは「高品質(デスクトップPC)」での結果でした。
▲画面サイズは1920x1080、ウィンドウモードで、グラフィックは「高品質(デスクトップPC)」での結果でした。もちろん、純正16GBも決してスペック的に低いわけではなく、ベンチマークテストでも「非常に快適」という結果でした。交換する前の段階でも快適にプレイできますが、さらに快適にプレイできるようになります。
3枚搭載で48GBにしたらどうなる?
今回の交換で16GB→32GBへと容量が倍になるとはいえ、純正の16GBが余ってしまうのももったいないので、これもそのまま搭載して48GBにしてもいいんじゃないか……という点も検証してみました。まず、48GBのメモリーとして認識はされました。ただし、BALLISTIX 32GB構成では「3200MHz」だったクロック周波数は、3枚搭載では「2400MHz」に下がってしまいました。これは、メモリーのクロック周波数が異なる場合は、最も低い定格速度に合わせるようになっているためです。
Alienwareの公式オーバークロックツールである「Alienware Command Center」でのオーバークロックも確認してみましたが、3枚挿しの状態ではクロックアップのメニュー自体が表示されず、定格の「2400MHz」でしか動作しません。
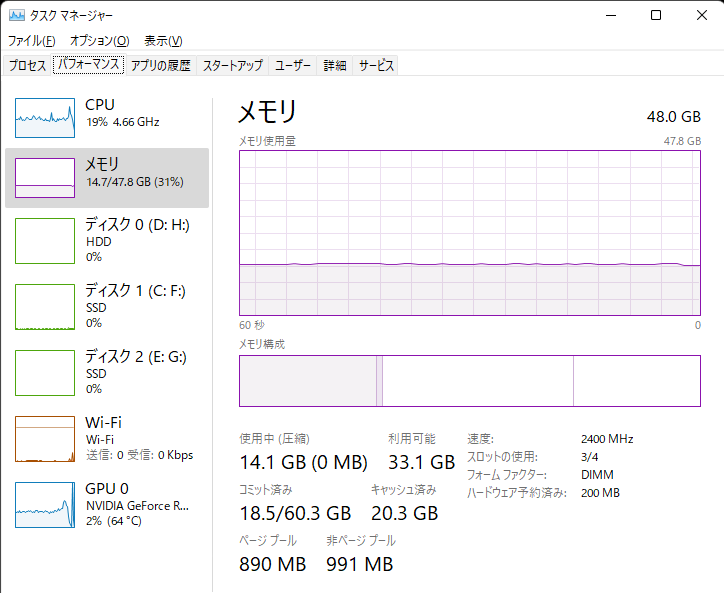 ▲3枚挿しで「タスクマネージャー」を見ると、最大容量は48GBだが、速度も「2400MHz」に
▲3枚挿しで「タスクマネージャー」を見ると、最大容量は48GBだが、速度も「2400MHz」にこうなると、もともとの純正16GB×1枚の方が速度的には速いため、逆に性能は下がってしまいます。純粋に容量だけが必要で「2400MHz」でも十分ならばこの選択肢もアリですが、ゲームだけでなくウィンドウの開閉やソフト起動時の動作なども全体的にもっさりとしてしまい、かなりはっきりと速度低下が感じられるため、ガンガンPCゲームを楽しみたい方にはまったくオススメできません。
もったいないからとデュアルチャンネルではない構成で使用している方は、あえて1枚外してみると速度アップが感じられるかもしれません。ぜひ試してみてください。
BALLISTIX 16GB×2枚でオーバークロックは可能?
もうひとつ気になったのは、純正以外のメモリーでも「Alienware Command Center」によるクロックアップが可能かどうかという点です。今回のメモリーは定格で「3200MHz」となっていますが、クロックアップ可能な「XMP 2.0」という規格にも対応しています。確認してみたところ、オーバークロックメニューでは「RAM1」というメニューがあり、「3192MHz」から「3200MHz」に設定可能です。微々たるものですが、常時最高スペックで動作させられるという意味で言えば、設定してみてもいいと思います。
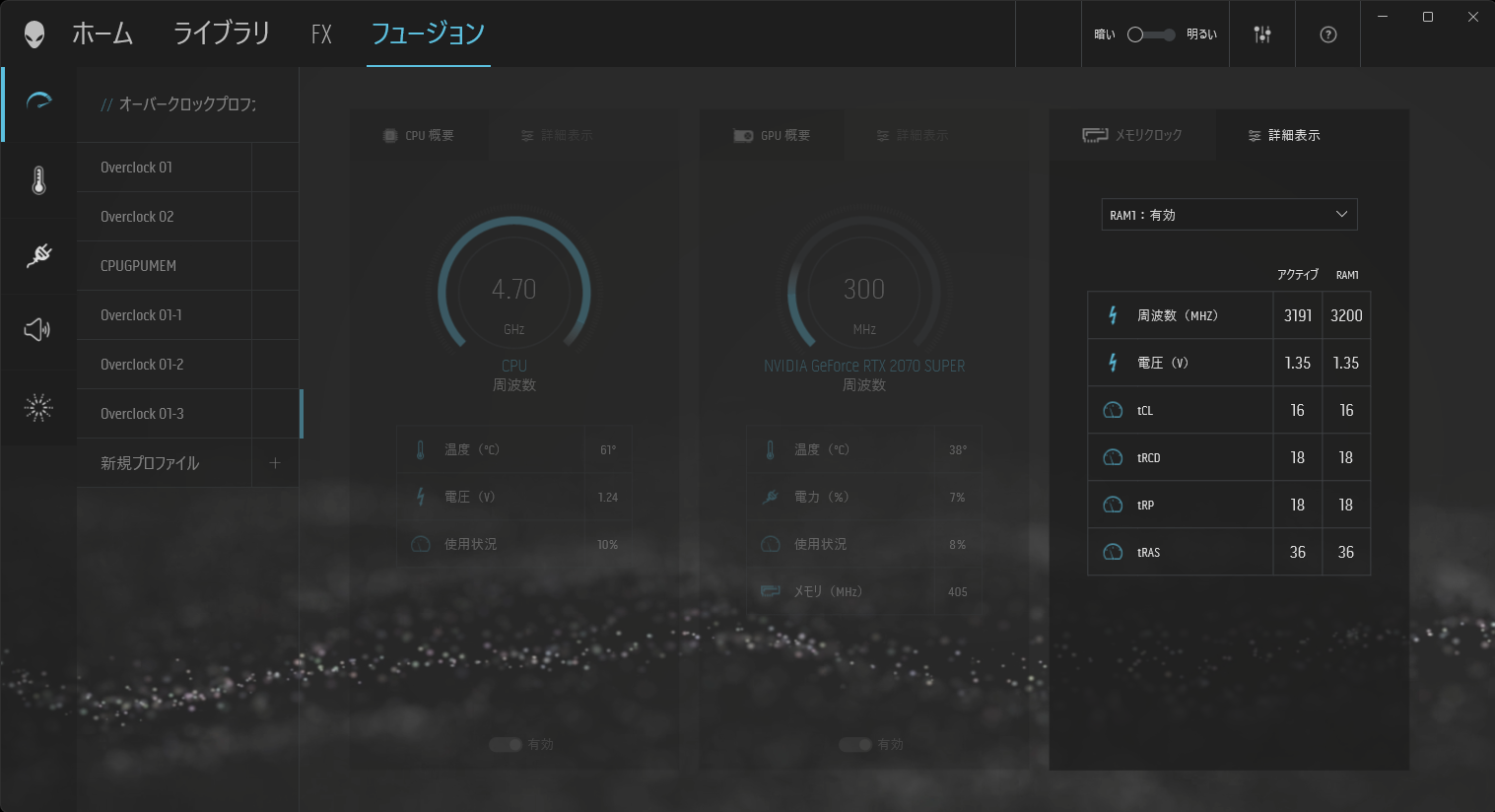 ▲「Alienware Command Center」でみると「アクティブ」な状態が3192MHzで、「RAM1」というオーバークロックメニューを選ぶと「3200MHz」までアップ可能
▲「Alienware Command Center」でみると「アクティブ」な状態が3192MHzで、「RAM1」というオーバークロックメニューを選ぶと「3200MHz」までアップ可能まとめ
Alienwareシリーズは、純正のメモリーもファクトリーオーバークロックされ、最大限の性能を引き出す設定が施されています。しかし、ある程度年数が経ってきたり、当初よりも必要なメモリー容量が増えることもあるでしょう。
そんな時に交換・増設する場合に注意してほしいのは、
- メモリーは必ず2枚ずつセットで増設すること
- 古いメモリーをそのまま搭載すると、容量は上がっても性能は下がることがある
最新のAlienware Aurora R13・R14では、DDR4からDDR5へとメモリー規格自体がステップアップしたため、メモリーだけで見た場合でも、大幅に性能がアップしていますので、性能に不満がある場合は買い替えるのがベストです。
ただ、愛着のあるPCを長く使い続けたいという方は、メモリー交換によって間違いなく性能が上がることも確かです。比較的交換も簡単なパーツですので、少しでも改善したいという人はぜひ挑戦してみてください。
Alienwareトップページ
Dell Gamingシリーズ トップ
【特集】Alienwareマニアックス(ゲーミングPC使いこなしテクニック)
- ゲーミングPCのビデオカードを交換してみよう【Alienware マニアックス Vol.7】
- ゲーミングPCのメモリーを交換・増設してみよう【Alienware マニアックス Vol.6】
- ゲーミングPCをコントローラーで遊び尽くそう! コンシューマーゲームも続々PC移植中!【Alienwareマニアックス vol.5】
- ゲーミングPCにWindows 11をインストールしてみた。ゲーマーにとってのメリット・デメリットとアップデートすべきタイミングは?【Alienwareマニアックス Vol.5】】
- 「Alienware Command Center」でAlienwareの隠されたパフォーマンスを引き出そう!【Alienwareマニアックス Vol.3】
- ゲーミングPCの起動ディスクをHDDからM.2 SSDに移行しよう【Alienwareマニアックス Vol.2】
- ゲーミングPCを一発で最適化&アップデートできる「SupportAssist」を活用しよう!!【Alienwareマニアックス vol.1】


