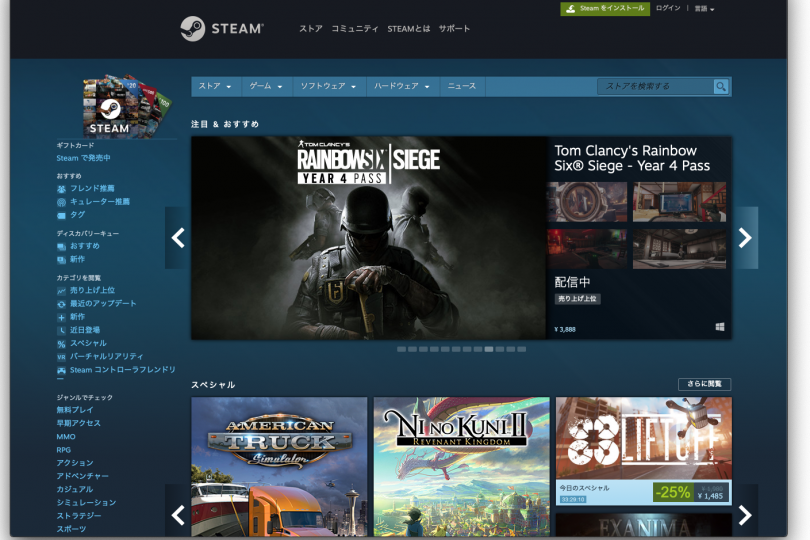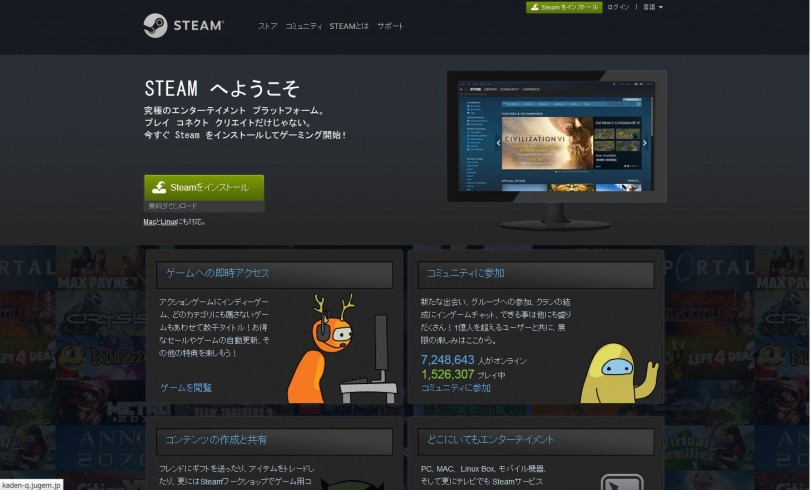GAME PCゲームで勝ち抜くための情報満載!
「Steam」の基本的な使い方 アカウント作成から支払いまでご紹介!
目次
日本ではコンシューマゲーム機が発展し、さらにスマートフォンアプリも充実しているので、パソコンでゲームをする人は一部の人間に限られてしまっています。
ただ、世界レベルでみるとPCゲームはコンシューマゲームと肩を並べる、もしくはそれ以上の人気を誇っています。eスポーツもPCゲームを扱ったものが多いので、興味があるならPCゲームに触れておいて損はないでしょう。VRゲームも「HTC Vive」や「Oculus Rift」はPCで使用します。
とはいっても、PCゲームはハードルが高いと思っている人も多いでしょう。そこで今回は、PCゲームを始める第一歩として「Steam」を紹介したいと思います。
「Steam」はPCゲームを購入・管理できる超有名オンラインショップ
Steamとは、アメリカのValve社が運営するPCゲームのプラットフォームです。PlayStation StoreやGoogle Playストア、App Storeと同じように、様々なPCゲームを購入してダウンロードできるものだと思えば分かりやすいですね。
カプコン、SNK、スクウェア・エニックスといったメジャーなゲームメーカーもSteamでゲームを販売していますし、“無名だけどやってみると面白い”インディーゲームも多数あります。インディーゲーム選びは宝探しみたいで面白いですよ。
Steamを遊ぶべき6つのメリット
さらに、Steamは購入するだけに留まりません。PCゲームを遊ぶ上で役に立つ利点・メリットがたくさんあるのです。ひとつひとつご紹介しましょう。
- クレジットカードやウォレット機能など様々な支払い方法が選べる
- 購入したゲームを一括して管理できる
- ゲームのアップデートを知らせてくれる&自動更新してくれる
- 1つのSteamアカウントで複数のPCで遊べる
- ゲームの追加パックを簡単にインストールできる
- 通常の価格より安価に購入できる場合がある
1. クレジットカードやウォレット機能など様々な支払い方法が選べる
Steamには、クレジットカード決済はもちろん、お金をあらかじめチャージして使う「Steamウォレット」と呼ばれる電子マネー機能などもあります。Steamウォレットには銀行振込やコンビニエンスストア、Pay-easyなどからチャージが可能です。クレジットカードを持っていない学生さんでもゲームが購入できるのは嬉しいですね。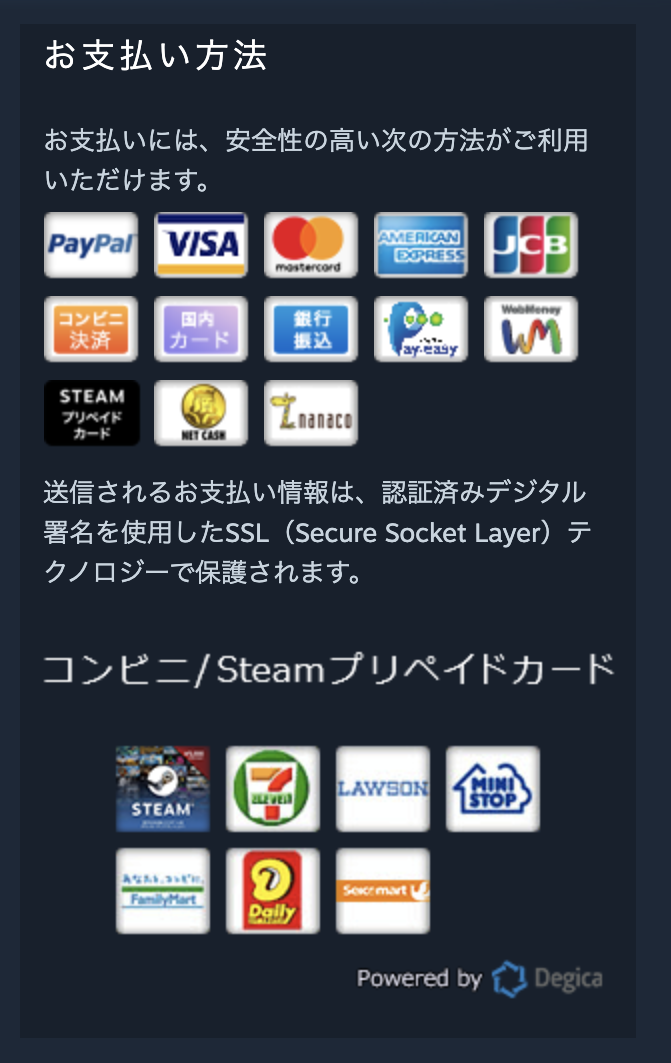
▲支払い方法には、VISAやマスターカードといったクレジット決済をはじめ、コンビニ決済や銀行振込、さらにnanacoやSteamプリペイドカード、WebMoneyといった電子マネーにも幅広く対応。日本国内でのこれらの支払いには、Degicaの技術が使われている
2. 購入したゲームを一括して管理できる
Steamで購入したゲームは、Steamのプラットフォームで一括して管理してくれます。Steamのアカウントさえ覚えておけば、ゲームごとにシリアル番号などの管理が不要です。一度購入したゲームは、アカウントを削除しない限りいつまでもユーザーは遊べます。友達にゲームを貸してなくなってしまうようなことは起きない一方で、気軽に貸し借りをすることはできません。ただし、家族であれば「ファミリーシェアリング」というかたちで、一時的にプレイ権利を譲ることはできます。なお、この場合は許可されたプレイヤーはひとりだけで、たとえばオンラインで家族同士でプレイするといった場合には、別々のアカウントとゲームの購入が必要です。
■関連記事:Steamゲームを親子で安全&お得にシェアできる「ファミリーシェアリング」のやり方
https://gamerszone.jp/post/3690
3. ゲームのアップデートを知らせてくれる&自動更新してくれる
Steamで複数のゲームを購入した場合に、すべてのアップデートを知らせてくれるのもSteamの強みです。ゲームにもよりますが、原則としてオンラインゲームは最新バージョンにアップデートしなければ起動できないため、常に最新のゲームをプレイできます。また、バックグラウンドで自動的にアップデートさせたり、他のゲームプレイ中はアップデートを休止するといった機能も備えています。自動アップデートするようにしておけば、ゲームを遊べない時間を最低限まで減らせて便利です。
4. 1つのSteamアカウントで複数のPCで遊べる
さらに、自宅のデスクトップとモバイル用のノートPCなど、複数のPCに1つのアカウントでゲームをインストールして、どこでも遊ぶことができます。ただし、2つ以上のPCで同じアカウントで同時にログインできると1本のゲームを購入するだけで友達とシェアできてしまうので、それは不可能です。■関連記事:「Steam」をもっと便利に使いこなそう! 意外と知られていない裏技7連発【Steam使いこなしテク 第1弾】→(4)2台以上のPCでSteamゲームをプレイする
https://gamerszone.jp/post/2330
5. ゲームの追加パックを簡単にインストールできる
ゲームによっては、キャラクターの追加やアイテム、新しいストーリーやモードの追加といったダウンロードコンテンツ(DLC)が販売されていますが、これらの追加もSteamなら簡単です。発売日にいちいち販売店に行って購入したり、追加コンテンツを内蔵HDDにインストールするといった手間もなく、PC1台とインターネット環境さえあれば、いつでも新しいコンテンツをすぐに楽しめます。
っっっっっっっっっっっっっっっっっっっg
6. 通常の価格より安価に購入できる場合がある
Steamでは、季節ごとに大型のセールが行われており、95%引きといった大幅な値引きが行われることがあります。大きく分けてスプリング〜ウィンターのセールや、特別なイベントのセール、メーカーごとのセールなど多種多様です。遊んでみたいけど価格が……と悩んだ時には、「ウィッシュリスト」に登録しておくと、安くなった時に通知してくれて便利です。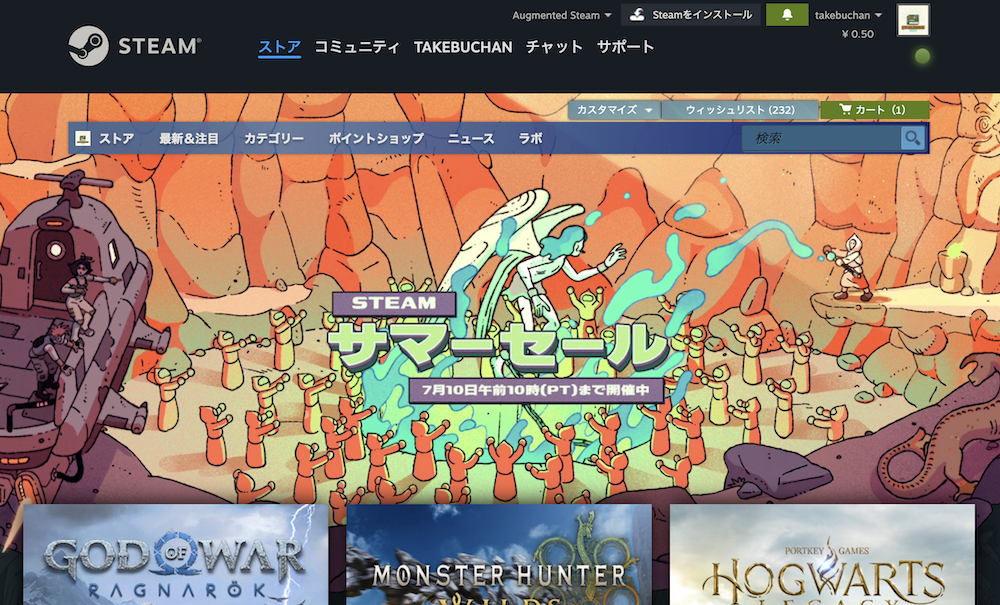 ▲Steam上で定期的に行われている季節ごとのキャンペーン
▲Steam上で定期的に行われている季節ごとのキャンペーンほかにもチャットや掲示板など、他のユーザーとの交流ができるのも特徴です。お得にゲームを楽しむためにもSteamはぜひ入れておきたいですね。
Steamで遊べる代表的なeスポーツPCゲーム
Steamでは、コンシューマーからPCゲームまでさまざまなゲームを扱っていますが、近年盛り上がってきているのがeスポーツゲームです。そこで、Steamで遊べるeスポーツタイトルの中から、代表的なものをピックアップしてみました。
別のPCゲームプラットフォームで購入できるものもありますが、いつでもSteam上で管理できた方が、さまざまなプラットフォームを起動するよりもアカウント管理なども楽になります。なお、「無料」と書かれているのは、基本プレイ無料版が用意されているタイトル。アカウントを作成するだけで、すぐに遊ぶことができます。
●対戦格闘ゲーム
- ストリートファイター6
- 鉄拳8
- グランブルーファンタジー ヴァーサス ライジング
- THE KING OF FIGHTERS XV
- GUILTY GEAR -STRIVE-
- ドラゴンボール ファイターズ
- 餓狼伝説 City of the Wolves
- Virtua Fighter 5 R.E.V.O.
- カプコンファイティングコレクション(1・2)
●シューティング(FPS/TPS)
- カウンターストライク2(無料)
- レインボーシックス シージX(無料)
- PUBG: BATTLEGROUNDS(無料)
- エーペックスレジェンズ(無料)
- オーバーウォッチ 2(無料)
- THE FINALS(無料)
- Call of Dutyシリーズ
●パズルゲーム
- ぷよぷよ eスポーツ
- ぷよぷよテトリス2
●MOBA
●デジタルカードゲーム
●スポーツゲーム
- NBA 2Kシリーズ
- EA SPORTS FCシリーズ
- eFootballシリーズ(無料)
●レースゲーム
- アセットコルサ コンペティツィオーネ
- EA SPORTS F1 2025
- EA SPORTS WRC
- iRacing
Steamが動作するPCのスペックは?
Steamはクライアント自体の動作環境が非常に低いことでも有名です。PC自体はそれほどハイスペックでなくても問題ありませんが、むしろ各ゲームタイトルごとの動作環境が重要になります。PCゲームはコンシューマーゲームと異なり、画質をある程度抑えてパフォーマンスを上げるなどの調整が可能です。どれを買ったらいいかわからない時は、Steamが公開しているユーザー調査のデータが参考になります。ここをチェックした上で、自分が遊びたいゲームの動作環境をクリアしているPCを選ぶといいと思います。
2025年5月時点の「最も人気なPCスペック」の調査結果はこちらです(%は利用割合)。
OS:Windows 11 64ビット(58%)
メモリー:16GB(43%)
CPUクロック周波数(インテル製):2.3〜2.69GHz(21%)
CPUコア数:6コア(30%)
ビデオカード:NVIDIA GeForce RTX 3060(5%)
ビデオメモリー(VRAM):8GB(34%)
メインモニター:1920×1080(55%)
マルチモニター:3840x1080(54%)
ストレージ:1TB以上(52%)
https://store.steampowered.com/hwsurvey/Steam-Hardware-Software-Survey-Welcome-to-Steam?l=japanese
もちろん、これは利用率が最も高いものを並べただけですが、OSはWindows 11へとバトンタッチ。2025年10月にサポートが終了することもあって、だいぶスペックが上昇した気がしています。。たとえばGPUはRTX 3060シリーズが首位でしたが、次いでRTX 4060、RTX 3050などもが並んでいます。
CPUやGPUはある程度スペックの高いゲーミングPCを選ぶようにすると、たとえPCの性能が数年先に向上したとしても、余裕をもってリッチなグラフィックとパフォーマンスでPCゲームを楽しむことができるでしょう。
Steamをインストールしてみよう
では、さっそくSteamをインストールしていきましょう。1. Steamクライアントをインストールする
まずは、「Steamクライアント」をValveの公式サイトからダウンロードし、インストーラーを起動してインストールします。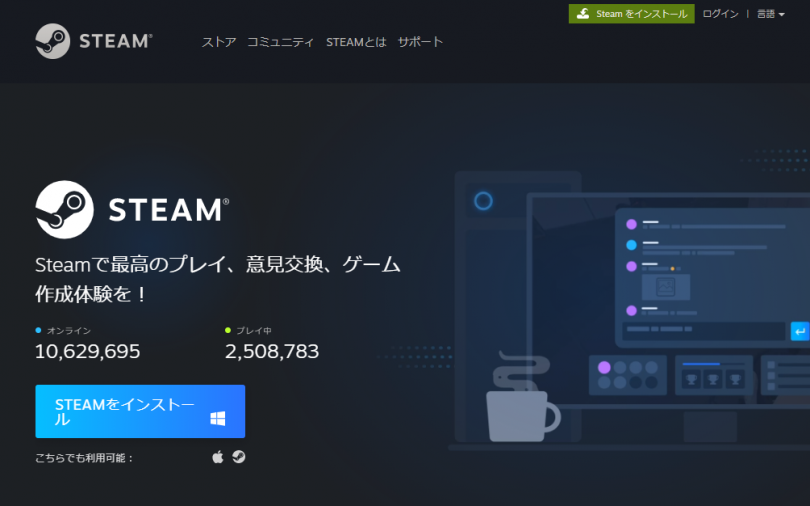
Steamのサイトから「STEAMをインストール」をクリックし、セットアップファイルをダウンロードして起動します
2. 「Steam セットアップウィザード」で初期設定を行う
続いて、セットアップウィザードに従ってSteamをセットアップしていきます。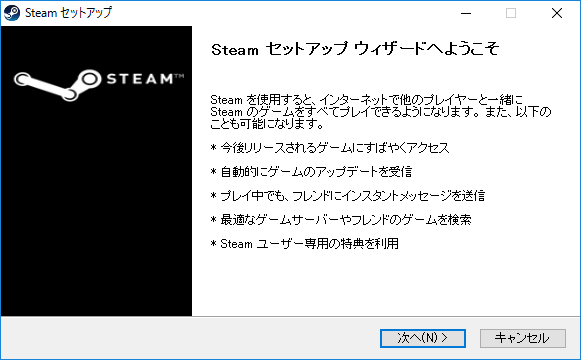
Setupのアプリケーションをクリックし、セットアップウィザードを起動します
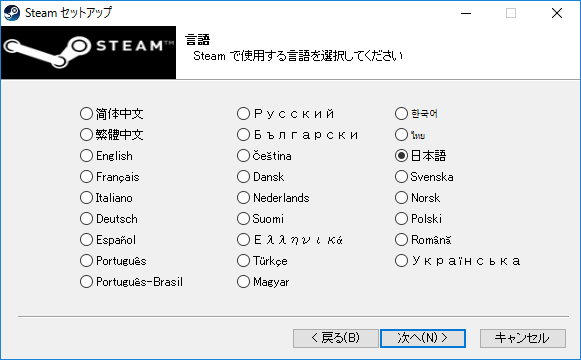
言語を選択します
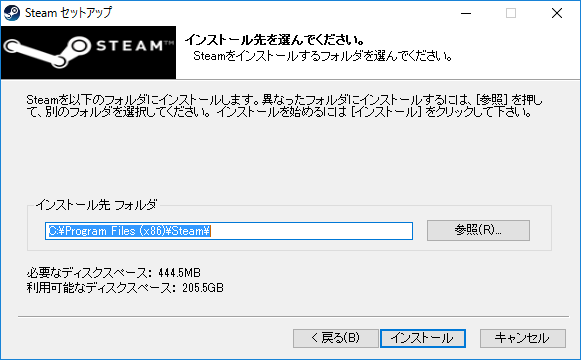
インストール先を選択し、インストールします
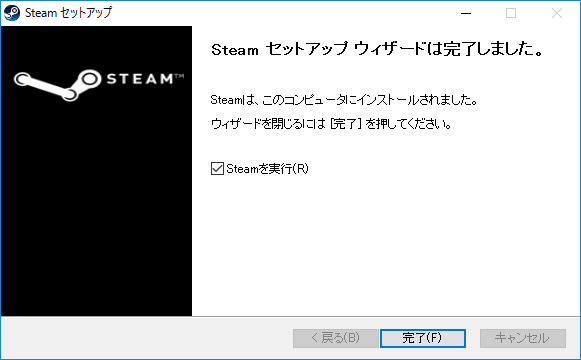
インストールが完了したら、「完了」をクリック
Steamアカウントを作成しよう
アプリがインストールされると、Steamアカウントの入力を求めてきます。初めて遊ぶ人は当然アカウントを持っていないので、「新しいアカウントを作成する」を選んでアカウントを作りましょう。
Steamアカウントでは、Steamでのゲームの購入情報を記録しており、万が一PCになにかあった場合などに、アカウントさえあれば再度インストールしたり、別のPCにゲームをインストールし直したりすることができます。また、ゲームによってはSteamのサーバー上にプレイデータのバックアップを置いておくことも可能です。
そのほかにも、ユーザー同士でつながるコミュニティ機能や、ゲームの評価コメントを書く際の名前としても使われます。
1. 新しいSteamアカウントを作成する
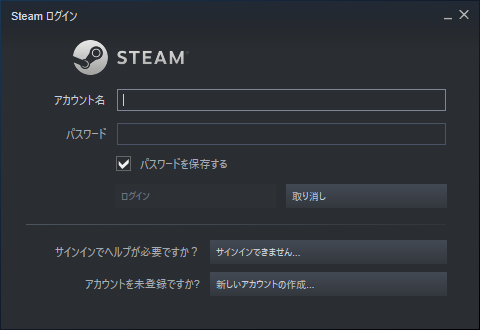
Steamを起動。初めて遊ぶ人は、「新しいアカウントの作成…」をクリック
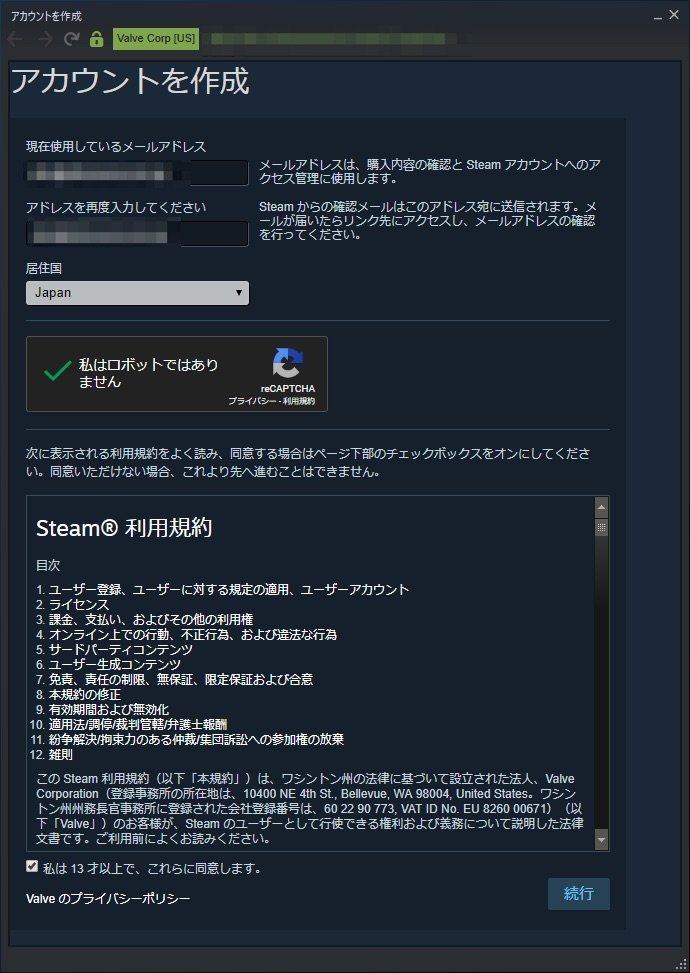 メールアドレスと居住地域を指定して、利用規約にもひととおり目を通しておきましょう
メールアドレスと居住地域を指定して、利用規約にもひととおり目を通しておきましょう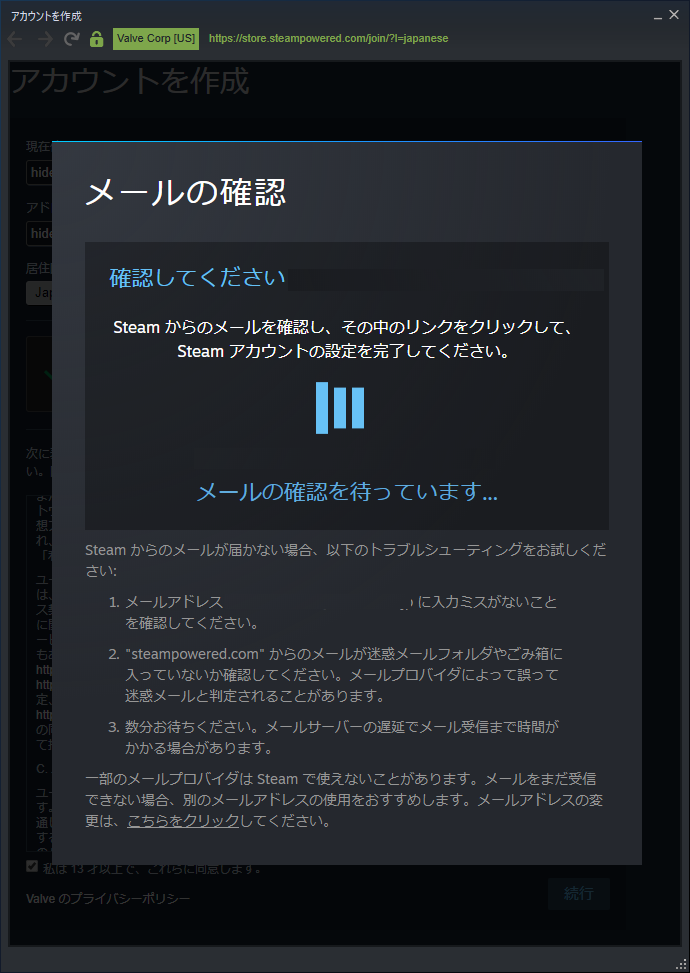
「続行」ボタンを押すと、Steamアカウントの認証画面が表示され、登録したメールアドレスにメールが届きます。そのメールのURLにアクセスすることで登録は完了
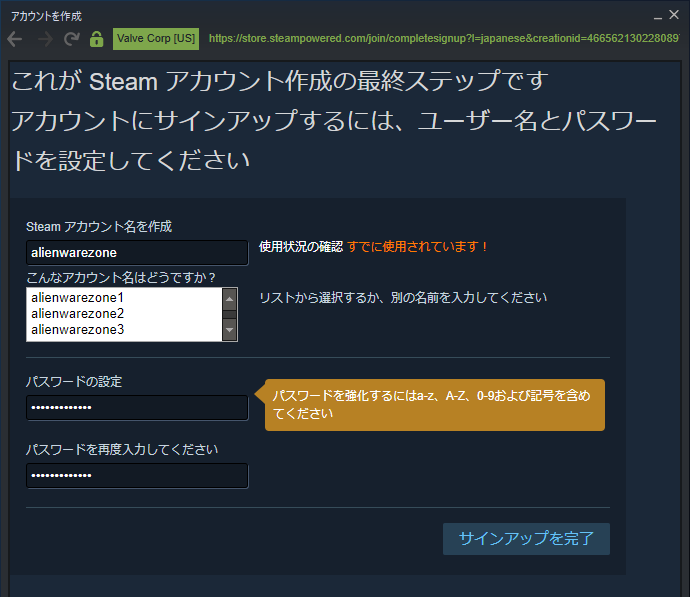
アカウント名はすでに使われていると登録できないので、数字をつけたりして工夫しましょう。パスワードは8文字以上です。
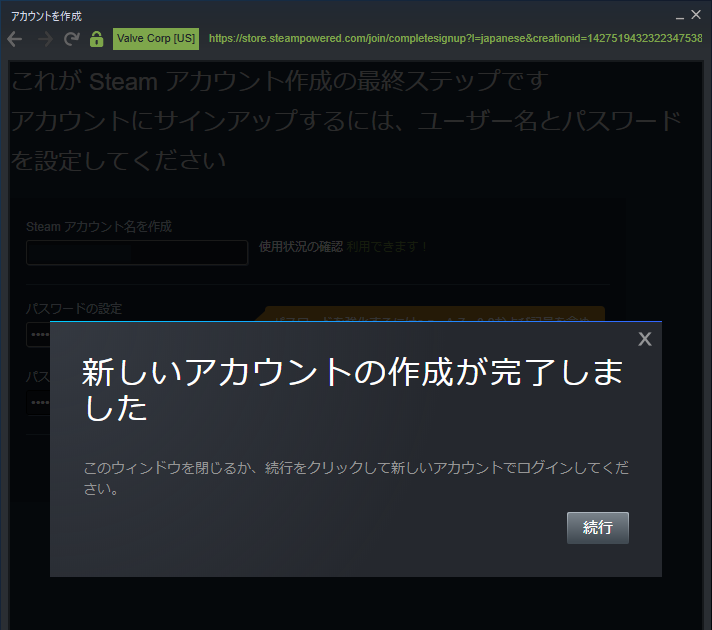
「サインアップを完了」を押すとアカウント登録は完了です。「続行」を押してSteamに戻り、正常に完了したか確認します
2. Steamアプリにログイン
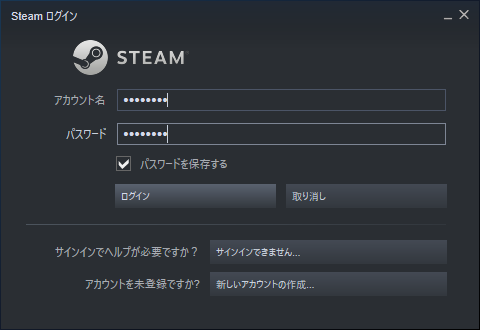
Steamアプリに戻り、ログインしてみましょう
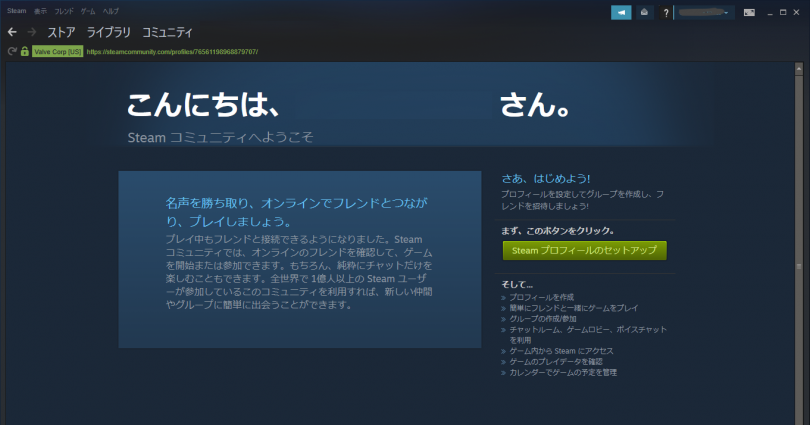
ログインが完了しました。「ストア」に移動するとPCゲームの購入が、「ライブラリ」では購入済みのゲームの閲覧や起動、「コミュニティ」ではゲームごとのプレイヤーとの交流ができます
これで、ようやくSteamのメイン画面が表示されます。
SteamでPCゲームを購入しよう
今回は一例として『ストリートファイターV チャンピオンエディション』を購入してみましょう。ストアで「ストリートファイター」と検索すれば、すぐに『ストリートファイターV』が見つかります。
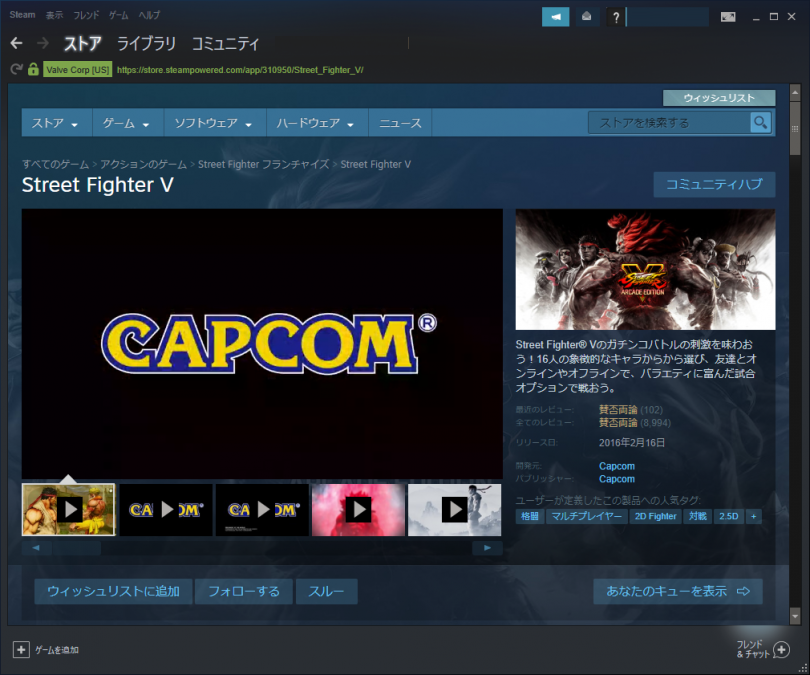
右上の「ストアを検索する」で『ストリートファイターV』を検索
有料ソフトは、VISAやMasterCard、アメリカン・エキスプレス、JCBといったクレジットカードや、コンビニ払い、PayPal、ペイジー、銀行振込、BitCashなど多様な支払い方法で購入できます。したがって、日本国内で支払い方法に困ることはまずありません。
クレジットカードや銀行振込、コンビニ払い、Webマネーを利用する場合は、一般的なネット通販サイトと購入の流れはほぼ同じなので、今回は交通系のICカードのように金額をチャージして使える「Steamウォレット」を使ってみたいと思います。
SteamウォレットへのチャージにもPayPalやクレジットカードなど様々な方法がありますが、クレジットカードがなくても誰でも支払いができる「Steamウォレットチャージ」がオススメです。
「Steamウォレットチャージ」は1円〜5万円まで1円単位でチャージできるため、欲しいゲームの金額分、無駄なくチャージできます。自分用にゲームを買うなら、「Steamウォレットチャージ」の方が支払いを行うだけで、チャージされるのでこちらの方が手間がありません。
※以前は、自分以外の誰かにSteamウォレットのチャージ金額をプレゼントできる「Steamウォレットコード」もありましたが、2019年3月をもってサービスを終了しています。
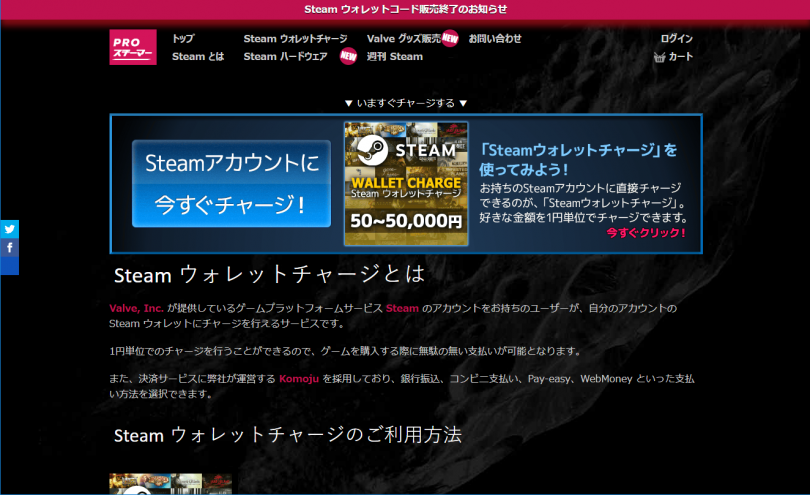
デジカ「PROスチーマー」のページ
まずは、デジカの「PROスチーマー」にアクセスし「Steamアカウントに今すぐチャージ」からSteamウォレットへの入金額を入力します。支払い方法は銀行振り込み、コンビニ支払い、Pay-easy、ウェブマネーから選択できます。
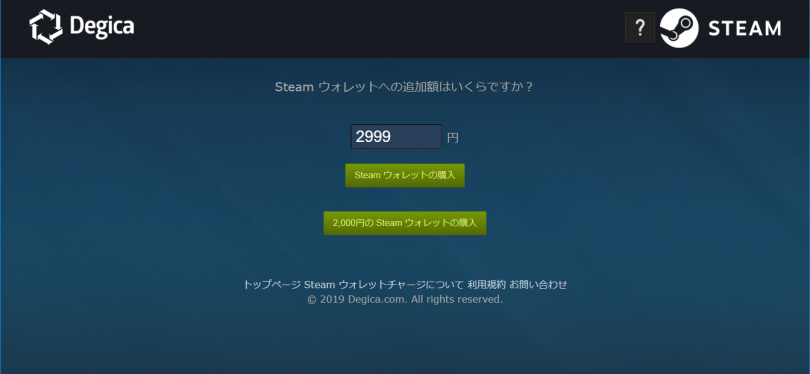
チャージ金額は1円単位で5万円まで設定できます
あとは、銀行振り込みやコンビニ支払いなど、自分が選択した支払い方法の案内に沿って代金を支払うと、Steamウォレットに自動的に支払った金額がチャージされます。チャージされたあとは、Steamの購入方法としてSteamウォレットが選択できるようになります。
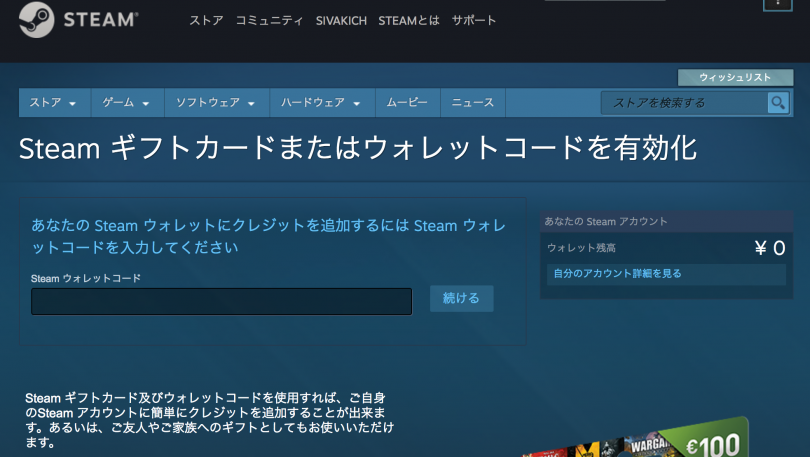
「Steam ギフトカードまたはウォレットコードを有効化」のページで購入した「Steamウォレットコード」を入力すれば、金額がチャージされる
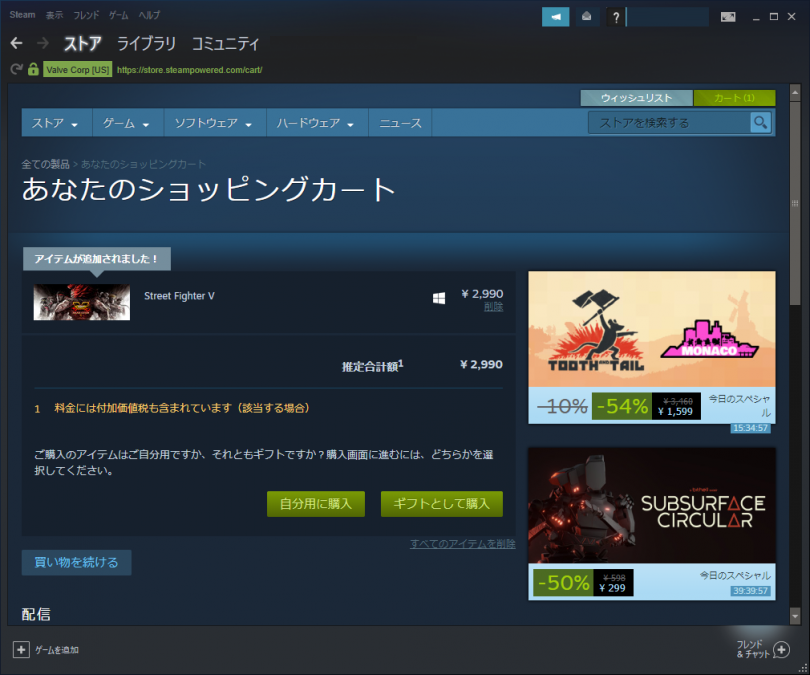
再度『ストリートファイターV』のページに戻って「カートに入れる」を選択し、ショッピングカートのページに移動します。ここで、自分用かギフト用かを選択しましょう
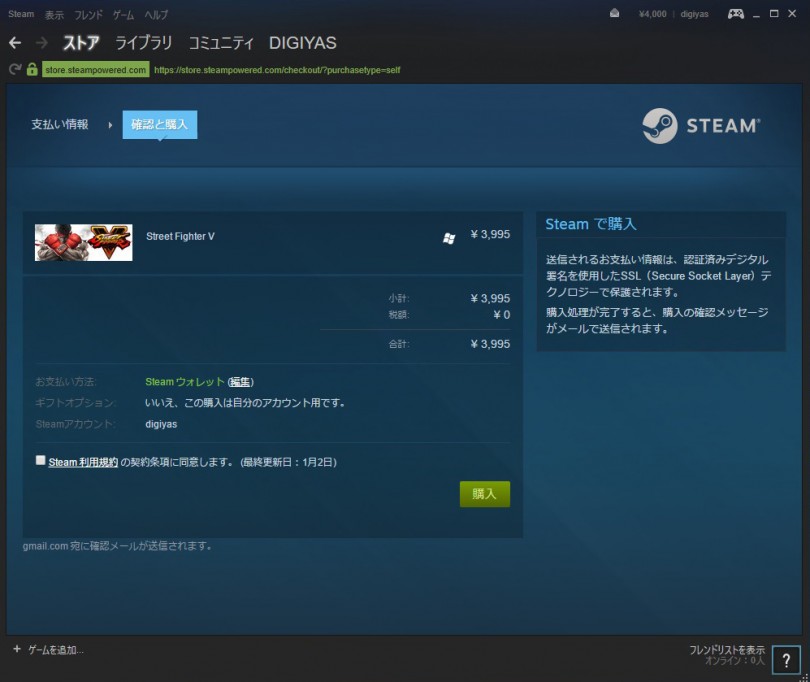
決済方法を「Steamウォレット」に設定します
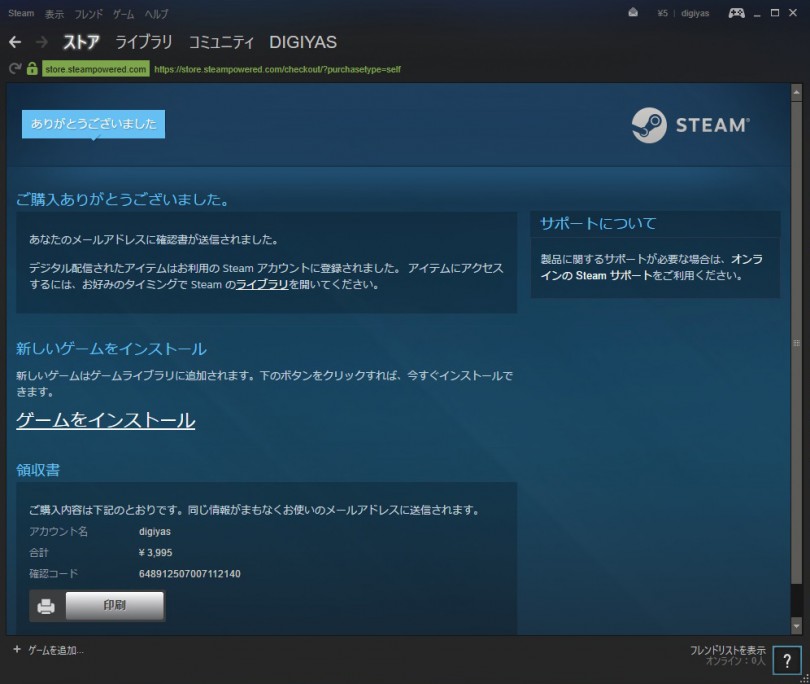
ソフトを購入したら、次は当然ゲームのインストールです
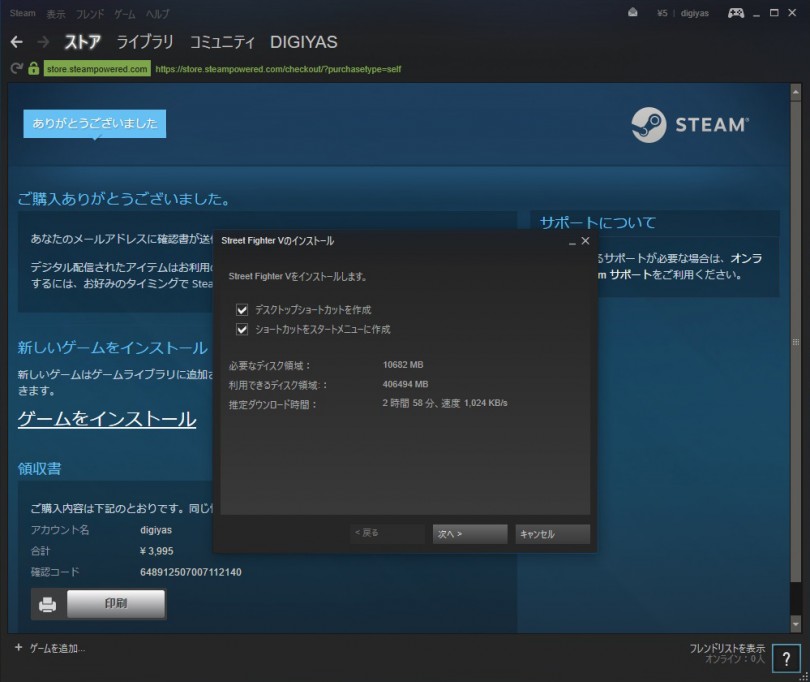
指示に従って「次へ」を押し、ダウンロードを開始します
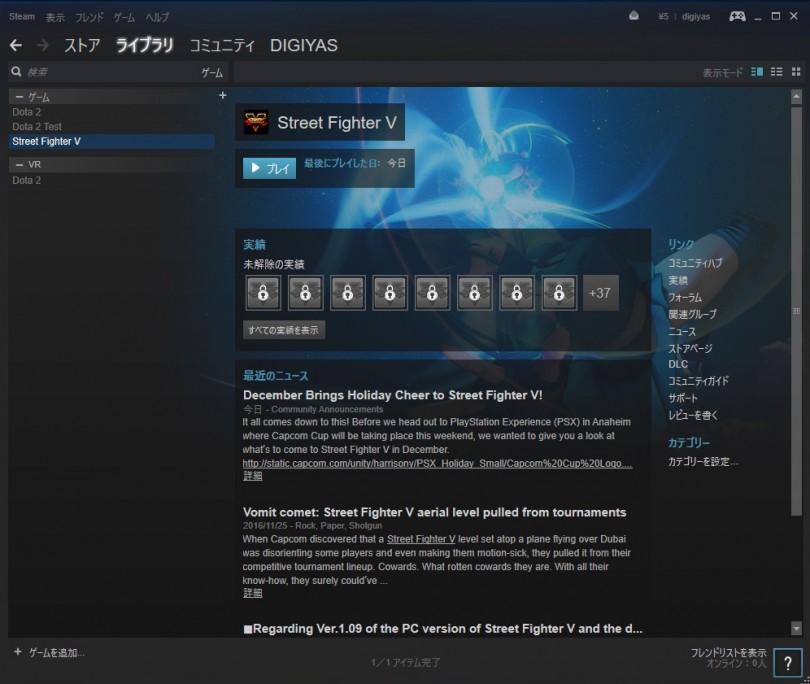
Steamのライブラリにもちゃんと『ストリートファイターV』が登録されました

あとはプレイを開始するだけ。遊びまくります!
関連記事
「Steam」をもっと便利に使いこなそう! 意外と知られていない裏技7連発【Steam使いこなしテク 第1弾】
https://gamerszone.jp/post/2330
「Steam」の不便なところを解消する裏技 7連発【Steam使いこなしテク第2弾】
https://gamerszone.jp/post/3796
©Valve Corporation.All rights reserved.
©CAPCOM U.S.A., INC. ALL RIGHTS RESERVED
Steam
http://store.steampowered.com/?l=japanese
PROスチーマー
http://steam.degica.com/
【特集】ゲーミングPCを買ったら絶対にインストールしたいPCゲームプラットフォーム
- 【2025年最新版・これから始めるPCゲーム】 Steamだけじゃない! ゲーミングPCを買ったら必ず入れたい“PCゲームプラットフォーム” 5選
- 「Steam」の基本的な使い方 アカウント作成から支払いまでご紹介!
- 「Amazon Prime Gaming」の使い方 ──アマプラ会員ならタダで年間数十本のゲームを入手可能!
- 「GeForce NOW」の使い方 ──高負荷なPCゲームも低スペックPCでプレイ可能に!
- 「Xbox Game Pass」の使い方 ──月850円で遊び放題! オススメタイトル&導入方法
- 「Epic Games Store」の初歩的な使い方 ──毎週金曜日に市販ゲームを無料でゲット!